Wie verwende ich Vorlagen in Outlook?
Verwenden Sie Outlook als Ihren primären E-Mail-Client? Wenn ja, wissen Sie, dass es ein unglaublich leistungsstarkes Tool ist, mit dem Sie organisiert bleiben, den Überblick über Ihre Kontakte behalten und Ihre E-Mails verwalten können. Eine der nützlichsten Funktionen von Outlook ist die Möglichkeit, Vorlagen zu verwenden. Mit Vorlagen können Sie ganz einfach E-Mails und Antworten erstellen, ohne bei Null anfangen zu müssen. In dieser Anleitung zeigen wir Ihnen, wie Sie Outlook-Vorlagen verwenden, um beim Schreiben von E-Mails Zeit und Energie zu sparen.
Wie verwende ich Vorlagen in Outlook? Um Vorlagen in Outlook zu verwenden, gehen Sie folgendermaßen vor:
- Öffnen Sie Microsoft Outlook.
- Klicken Sie auf die Registerkarte Datei.
- Wählen Sie auf der linken Seite des Fensters „Optionen“ aus.
- Klicken Sie auf „Mail“.
- Scrollen Sie nach unten zum Abschnitt „Nachrichten verfassen“.
- Aktivieren Sie das Kontrollkästchen „Immer das Standardnachrichtenformat verwenden“.
- Klicken Sie auf die Schaltfläche „Standardvorlage auswählen“.
- Navigieren Sie zu der Vorlage, die Sie verwenden möchten.
- Klicken Sie auf „Öffnen“.
- Klicken Sie auf „OK“.
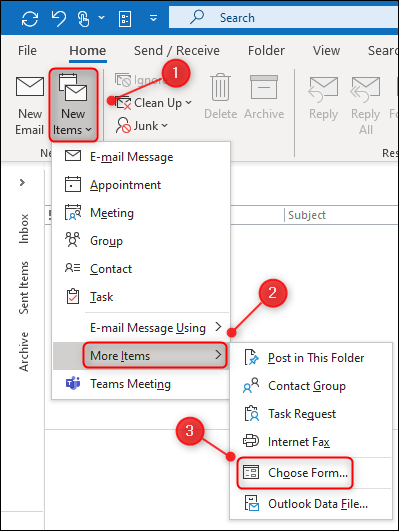
Einführung in die Verwendung von Vorlagen in Outlook
Die Verwendung von Vorlagen in Outlook ist eine effektive Möglichkeit, schnell E-Mails zu erstellen, die konsistent sind und demselben Design und Format folgen. Vorlagen sind besonders nützlich für die Erstellung von Nachrichten mit komplexer Formatierung, wie z. B. Newsletter, Einladungen und Unternehmensankündigungen. Dieser Artikel enthält eine Schritt-für-Schritt-Anleitung zur Verwendung von Vorlagen in Outlook.
Schritt 1: Suchen Sie die Vorlage
Der erste Schritt bei der Verwendung von Vorlagen in Outlook besteht darin, die Vorlage zu finden, die Ihren Anforderungen am besten entspricht. Sie finden eine Vielzahl von Vorlagen unter der Registerkarte „Datei“ in der oberen linken Ecke des Outlook-Fensters. Wählen Sie dort die Option „Neu“ und wählen Sie dann aus den verfügbaren Vorlagen aus. Alternativ können Sie online nach Vorlagen suchen und diese herunterladen und installieren, um sie in Outlook zu verwenden.
Suchen nach Vorlagen in Outlook
Um Vorlagen in Outlook zu finden, klicken Sie auf die Registerkarte „Datei“ und wählen Sie dann die Option „Neu“. Daraufhin öffnet sich ein Fenster mit einer Auswahl vorgefertigter Vorlagen. Sie können die verschiedenen Kategorien durchsuchen und die Vorlage auswählen, die Ihren Anforderungen am besten entspricht.
Online nach Vorlagen suchen
Auch online finden Sie zahlreiche Vorlagen. Suchen Sie dazu einfach nach „Outlook-Vorlagen“ und Sie finden eine Auswahl an Websites, auf denen Sie Outlook-Vorlagen herunterladen und installieren können. Nachdem Sie die Vorlage heruntergeladen haben, können Sie diese in Outlook installieren, indem Sie oben rechts im Outlook-Fenster auf die Schaltfläche „Installieren“ klicken.
Schritt 2: Passen Sie die Vorlage an
Sobald Sie die Vorlage gefunden haben, besteht der nächste Schritt darin, sie an Ihre Bedürfnisse anzupassen. Dazu gehört das Hinzufügen Ihres eigenen Brandings, von Bildern, Text und anderen Elementen. Sie können auch die Formatierung ändern, z. B. Schriftgröße, Farbe und Ausrichtung.
Hinzufügen von Branding und Bildern
Wenn Sie der Vorlage Ihr eigenes Branding hinzufügen möchten, können Sie dies tun, indem Sie oben im Fenster auf die Registerkarte „Design“ klicken. Dadurch wird ein Fenster mit einer Auswahl an Optionen zum Anpassen der Vorlage geöffnet. Im Abschnitt „Farben“ können Sie Ihre eigenen Branding-Farben auswählen. Im Abschnitt „Bilder“ können Sie Ihre eigenen Bilder hochladen oder aus einer Auswahl von Archivbildern auswählen.
Ändern der Formatierung
Um die Formatierung der Vorlage zu ändern, klicken Sie oben im Fenster auf die Registerkarte „Format“. Hier können Sie Änderungen an Schriftgröße, Farbe, Ausrichtung und anderen Formatierungsoptionen vornehmen.
Schritt 3: Senden Sie die Vorlage
Wenn Sie mit der Anpassung der Vorlage fertig sind, besteht der letzte Schritt darin, sie zu versenden. Klicken Sie dazu oben im Fenster auf die Registerkarte „Senden“. Daraufhin öffnet sich ein Fenster mit einer Auswahl an Optionen zum Senden der Vorlage. Sie können die Vorlage per E-Mail versenden oder als Datei speichern und auf eine Website oder Social-Media-Plattform hochladen.
Schritt 4: Speichern Sie die Vorlage
Abschließend ist es wichtig, die Vorlage für die zukünftige Verwendung zu speichern. Klicken Sie dazu oben im Fenster auf die Registerkarte „Speichern“. Daraufhin öffnet sich ein Fenster mit einer Auswahl an Optionen zum Speichern der Vorlage. Sie können wählen, ob Sie die Vorlage als Datei oder als Vorlage in Outlook speichern möchten.
Abschluss
Die Verwendung von Vorlagen in Outlook ist eine großartige Möglichkeit, schnell E-Mails zu erstellen, die konsistent sind und demselben Design und Format folgen. Dieser Artikel enthält eine Schritt-für-Schritt-Anleitung zur Verwendung von Vorlagen in Outlook, vom Auffinden der Vorlage bis zum Speichern für die zukünftige Verwendung. Mithilfe von Vorlagen können Sie im Handumdrehen ganz einfach professionell aussehende E-Mails erstellen.
Verwandte FAQ
Was sind Outlook-Vorlagen?
Antwort: Outlook-Vorlagen sind vorformatierte E-Mails, mit denen Sie schnell E-Mails mit allgemeinen Informationen versenden können. Vorlagen können Text, Bilder, Tabellen, Logos und sogar Hyperlinks enthalten. Sie ermöglichen Ihnen das schnelle und einfache Erstellen von E-Mails, ohne jedes Mal dieselben Informationen eintippen zu müssen.
Wie erstelle ich eine Vorlage in Outlook?
Antwort: Um eine Vorlage in Outlook zu erstellen, müssen Sie zunächst eine neue E-Mail-Nachricht erstellen. Anschließend müssen Sie die Informationen eingeben, die Sie in die Vorlage aufnehmen möchten. Nachdem Sie alle gewünschten Inhalte hinzugefügt haben, müssen Sie auf die Registerkarte „Datei“ klicken und „Speichern unter“ auswählen. Wählen Sie im angezeigten Dialogfeld den Dateityp aus, unter dem Sie Ihre Vorlage speichern möchten, benennen Sie die Vorlage und klicken Sie auf „OK“.
Wie greife ich in Outlook auf meine Vorlagen zu?
Antwort: Um in Outlook auf Ihre Vorlagen zuzugreifen, müssen Sie auf die Registerkarte „Datei“ klicken und „Optionen“ auswählen. Wählen Sie im Dialogfeld „Optionen“ in der linken Navigationsleiste „Erweitert“ aus und scrollen Sie dann nach unten zum Abschnitt „Nachrichten senden“. Im Abschnitt „Nachrichten senden“ sehen Sie eine Option für „E-Mail-Vorlagen“. Klicken Sie auf die Option „E-Mail-Vorlagen“, und Sie können alle von Ihnen gespeicherten Vorlagen anzeigen.
Wie verwende ich eine Vorlage in Outlook?
Antwort: Um eine Vorlage in Outlook zu verwenden, müssen Sie zunächst eine neue E-Mail-Nachricht öffnen und dann auf die Registerkarte „Einfügen“ klicken. Auf der Registerkarte „Einfügen“ sehen Sie die Option „Vorlage“. Klicken Sie auf die Option „Vorlage“ und Sie können die Vorlage auswählen, die Sie verwenden möchten. Sobald Sie die Vorlage ausgewählt haben, wird der Inhalt der Vorlage automatisch in Ihre E-Mail-Nachricht eingefügt.
Kann ich meine Outlook-Vorlagen bearbeiten?
Antwort: Ja, Sie können Ihre Outlook-Vorlagen bearbeiten. Um Ihre Vorlagen zu bearbeiten, müssen Sie zunächst die Vorlage öffnen, die Sie bearbeiten möchten. Dann müssen Sie die gewünschten Änderungen an der Vorlage vornehmen. Wenn Sie mit den Änderungen fertig sind, müssen Sie auf die Registerkarte „Datei“ klicken und „Speichern“ auswählen. Dadurch werden die an der Vorlage vorgenommenen Änderungen gespeichert.
Kann ich Outlook-Vorlagen für mehrere Empfänger verwenden?
Antwort: Ja, Sie können Outlook-Vorlagen für mehrere Empfänger verwenden. Dazu müssen Sie zunächst eine neue E-Mail-Nachricht erstellen und dann auf die Registerkarte „Einfügen“ klicken. Auf der Registerkarte „Einfügen“ sehen Sie die Option „Vorlage“. Klicken Sie auf die Option „Vorlage“ und Sie können die Vorlage auswählen, die Sie verwenden möchten. Nachdem Sie die Vorlage ausgewählt haben, müssen Sie auf das Feld „An“ klicken und die gewünschten Empfänger auswählen. Wenn Sie mit der Auswahl der Empfänger fertig sind, können Sie auf „Senden“ klicken, um die Nachricht zu versenden.
Zusammenfassend lässt sich sagen, dass die Verwendung von Vorlagen in Outlook eine großartige Möglichkeit sein kann, Zeit zu sparen und organisiert zu bleiben. Mit der benutzerfreundlichen Oberfläche können Sie Vorlagen erstellen, um schnell und einfach E-Mails, Aufgaben und Kalenderereignisse zu erstellen. Mit wenigen Mausklicks können Sie eine professionell aussehende Nachricht versenden. Mithilfe von Outlook-Vorlagen können Sie Ihre E-Mails organisieren und wertvolle Zeit sparen.


















