So aktivieren Sie die Speicherliste als Vorlage in SharePoint Online?
Suchen Sie eine einfache Möglichkeit, Listen als Vorlagen in SharePoint online zu speichern? Wenn ja, sind Sie am richtigen Ort gekommen! In diesem Artikel geben wir eine Schritt-für-Schritt-Anleitung zum Aktivieren der Speicherliste als Vorlage in SharePoint online an. Wir werden auch einige der Vorteile und potenziellen Risiken erörtern, die mit diesem Prozess verbunden sind. Also, wenn Sie bereit sind zu lernen, wie Sie diesen Prozess erleichtern, lassen Sie uns loslegen!
So aktivieren Sie die Speicherliste als Vorlage in SharePoint Online?
- Gehen Sie zur SharePoint Online -Liste, die Sie als Vorlage speichern möchten.
- Klicken Sie auf das Symbol für Einstellungen und dann auflistige Einstellungen.
- Klicken Sie unter allgemeinen Einstellungen als Vorlage auf Liste speichern.
- Geben Sie einen Namen und eine Beschreibung für die Vorlage ein.
- Wählen Sie das Kontrollkästchen des Inhalts aus, wenn Sie den Inhalt der Liste speichern müssen.
- Klicken Sie auf OK.
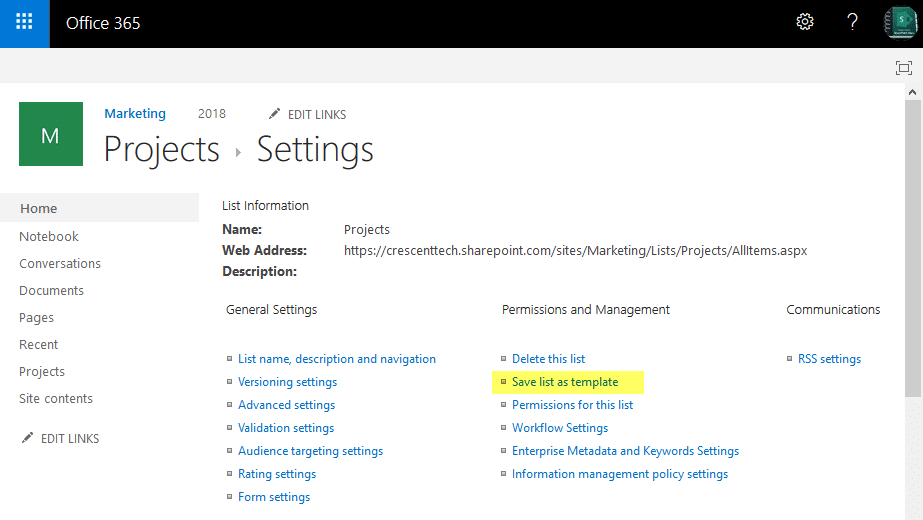
So aktivieren Sie die Speicherliste als Vorlage in SharePoint Online?
SharePoint Online bietet eine Funktion zum Speichern von Liste als Vorlage, mit der Benutzer die Liste auf derselben Website oder auf anderen Websites wiederverwenden können. Diese Funktion hilft Benutzern, ihre Liste mit den gewünschten Spalten und Einstellungen anzupassen, die mehrmals verwendet werden können. Durch Aktivieren der Funktion „List als Vorlage speichern“ können Benutzer problemlos ein Duplikat ihrer Liste mit denselben Einstellungen, Spalten und Daten erstellen.
Schritte zur Aktivierung der Speicherliste als Vorlage in SharePoint online
Schritt 1: Listeneinstellungen erhalten
Öffnen Sie zunächst Ihre SharePoint -Online -Site und navigieren Sie zu der Liste, für die Sie die Option "Liste" als Vorlage speichern "aktivieren möchten. Klicken Sie dann auf der Schaltfläche „Listeneinstellungen“ in der Bandnotialleiste.
Schritt 2: Liste als Vorlage speichern
Sobald Sie die Seite "Listeneinstellungen" geöffnet haben, scrollen Sie nach unten zum Abschnitt "Berechtigungen und Verwaltung" und klicken Sie auf die Link "Liste" als Vorlage speichern ". Dadurch wird eine neue Seite mit den Einstellungen der Liste geöffnet.
Schritt 3: Konfigurieren Sie Vorlageneinstellungen
Auf der Seite "List als Vorlage speichern" können Sie die Vorlageneinstellungen konfigurieren. Sie können einen Namen für die Vorlage, eine Beschreibung für die Vorlage eingeben und entscheiden, ob Sie Inhalte in die Vorlage einbeziehen möchten oder nicht.
Schritt 4: Laden Sie die Vorlage herunter
Sobald Sie die Einstellungen der Vorlage konfiguriert haben, klicken Sie auf die Schaltfläche „OK“, um die Vorlage zu speichern. Sie werden dann auf die Seite "Listeneinstellungen" umgeleitet. Von dort aus können Sie die Vorlage in Form einer .stp -Datei herunterladen.
Schritt 5: Importieren Sie die Vorlage
Sobald Sie die Vorlage heruntergeladen haben, können Sie sie in eine andere SharePoint Online -Website importieren. Navigieren Sie dazu zu der Seite "Listeneinstellungen" der Website, auf der Sie die Liste hinzufügen möchten. Klicken Sie dann im Abschnitt "Berechtigungen und Verwaltung" auf den Link "Tabelle importieren".
Schritt 6: Laden Sie die Vorlagendatei hoch
Klicken Sie auf der Seite "Tabelle importieren" auf die Schaltfläche "Durchsuchen" und wählen Sie die von Ihnen heruntergeladene Vorlagendatei aus. Klicken Sie dann auf die Schaltfläche "Importieren", um die Datei hochzuladen. Sobald die Datei hochgeladen ist, werden Sie auf die Seite „Tabelle importieren importieren“ umgeleitet.
Schritt 7: Konfigurieren Sie die Vorlage
Auf der Seite „Tabelle importieren“ können Sie die Einstellungen für die Vorlage konfigurieren. Sie können einen Namen für die Liste eingeben, die Spalten auswählen, die Sie in die Liste aufnehmen möchten, und auch andere Einstellungen wie Berechtigungen und Standardwerte konfigurieren.
Schritt 8: Erstellen Sie die Liste
Sobald Sie die Einstellungen der Liste konfiguriert haben, klicken Sie auf die Schaltfläche „Erstellen“, um die Liste zu erstellen. Die Liste wird dann mit den von Ihnen konfigurierten Einstellungen erstellt.
Schritt 9: Zeigen Sie die Liste an
Sobald die Liste erstellt wurde, können Sie sie auf der Seite "Listenansicht" anzeigen. Sie können die Listeneinstellungen auch bearbeiten und sie entsprechend Ihren Anforderungen anpassen.
Schritt 10: Löschen Sie die Vorlage
Sobald Sie die Liste erstellt haben, können Sie die Vorlagendatei auf der Seite "Listeneinstellungen" löschen. Navigieren Sie dazu zur Seite "List als Vorlage speichern" und klicken Sie auf die Schaltfläche "Löschen". Dadurch wird die Vorlagendatei auf der Seite "Listeneinstellungen" gelöscht.
Verwandte FAQ
Was ist SharePoint online?
SharePoint Online ist ein Cloud-basierter Dienst von Microsoft, der Teil der Office 365 Suite ist. Es ist eine Plattform für Unternehmen, um Dokumente, Daten und andere Inhalte zu teilen und zusammenzuarbeiten. SharePoint Online bietet Benutzern eine sichere Umgebung, um Dokumente und andere digitale Vermögenswerte zu speichern, zu speichern und zu verwalten.
SharePoint Online bietet auch eine Reihe von Funktionen wie Projektmanagement, Aufgabenmanagement, Dokumentkollaboration und Team -Websites. Benutzer können auch benutzerdefinierte Workflows und Formulare erstellen und benutzerdefinierte Lösungen erstellen, um ihre spezifischen Anforderungen zu erfüllen.
So aktivieren Sie die Speicherliste als Vorlage in SharePoint Online?
Um die Speicherliste als Vorlage in SharePoint Online zu aktivieren, wird der erste Schritt die Liste öffnen, die Sie als Vorlage speichern möchten. Sobald die Liste geöffnet ist, klicken Sie auf die Registerkarte "List" in der Multifunktionsleiste und wählen Sie dann die Liste als Vorlage speichern. Geben Sie im Dialogfeld "Vorlage als Vorlage" speichern, und geben Sie einen Namen und eine Beschreibung für die Vorlage ein und klicken Sie dann auf OK.
Die Listenvorlage wird dann in der List -Vorlagegalerie in der Site -Sammlung gespeichert. Um die Vorlage zu verwenden, öffnen Sie die List -Vorlagegalerie, wählen Sie die Vorlage aus und klicken Sie dann auf die Schaltfläche Erstellen. Dadurch wird eine neue Liste basierend auf der Vorlage erstellt. Die neue Liste wird in derselben Site -Sammlung wie die Originalliste gespeichert.
Was sind die Vorteile der Verwendung der Speicherliste als Vorlage?
List als Vorlage speichern, ist eine sehr nützliche Funktion in SharePoint Online, da Benutzer schnell und einfach neue Listen basierend auf vorhandenen Vorlagen erstellen können. Dies ist besonders vorteilhaft für Unternehmen, die mehrere Listen mit ähnlichen Strukturen erstellen müssen. Durch die Verwendung einer Vorlage können Benutzer sowohl Zeit als auch Aufwand sparen, da sie nicht mehr jede Liste manuell von Grund auf neu erstellen müssen.
List als Vorlage speichern, ermöglicht es Benutzern auch, die Vorlagen mit anderen Benutzern zu teilen. Dies bedeutet, dass Benutzer dieselbe Vorlage über mehrere Websites und sogar über verschiedene Office 365 -Mieter hinweg verwenden können. Dies erleichtert das Teilen und Zusammenarbeit auf Listen, da Benutzer dieselbe Vorlage in ihrer Organisation verwenden können.
Gibt es Einschränkungen bei der Verwendung der Speicherliste als Vorlage?
Ja, es gibt bestimmte Einschränkungen bei der Verwendung der Speicherliste als Vorlage in SharePoint Online. Die bemerkenswerteste Einschränkung ist, dass die Listenvorlage keine Listenelemente enthalten kann. Wenn Sie die Vorlage verwenden, um eine neue Liste zu erstellen, wird sie beim Erstellen leer. Sie müssen die Listenelemente aus der ursprünglichen Liste manuell zur neuen Liste hinzufügen.
Eine weitere Einschränkung besteht darin, dass die Listenvorlage keine Spalten oder Inhaltstypen enthalten kann, die mit externen Datenquellen verknüpft sind. Dies bedeutet, dass, wenn die Liste Spalten oder Inhaltstypen enthält, die mit externen Datenquellen verknüpft sind, diese nicht in der Vorlage enthalten sind.
Was ist die List -Vorlagegalerie?
Die List Template Gallery ist eine Funktion in SharePoint Online, mit der Benutzer Listenvorlagen speichern und verwalten können. Listenvorlagen werden in der List -Vorlagegalerie in der Site -Sammlung gespeichert. Dies erleichtert den Benutzern, auf Listenvorlagen in SharePoint online zugreifen und sie zu verwenden.
Die List -Vorlagegalerie kann auf der Seite "Site Inhalt" auf der SharePoint -Online -Site gelangen. Sobald die Listenvorlage -Galerie geöffnet ist, können Benutzer die Vorlage auswählen, die sie verwenden möchten, und dann auf die Schaltfläche Erstellen, um eine neue Liste basierend auf der Vorlage zu erstellen. Die neue Liste wird in derselben Site -Sammlung wie die Originalliste gespeichert.
SharePoint Online: Sparen Sie die Liste als Vorlage fehlen (gelöst)
Zusammenfassend kann die Verwendung der Speicherliste als Vorlagenfunktion in SharePoint Online das Erstellen mehrerer Listen derselben Art erleichtern, ohne jedes Mal von vorne anfangen zu müssen. Es ist eine einfache und effiziente Möglichkeit, Zeit und Ressourcen zu sparen, und kann mit nur wenigen Klicks aktiviert werden.




















