Wie ändere ich das Jahr bei Microsoft Word Calendar -Vorlage?
Suchen Sie eine einfache Möglichkeit, das Jahr in Ihrer Microsoft Word -Kalendervorlage zu ändern? Wenn ja, sind Sie am richtigen Ort gekommen! In diesem Artikel werden wir diskutieren, wie Sie das Jahr in Ihrer Microsoft Word -Kalendervorlage leicht ändern können. Wir geben Schritt-für-Schritt-Anweisungen sowie hilfreiche Tipps und Tricks, um den Prozess so schnell und schmerzlos wie möglich zu gestalten. Also fangen wir an!
- Öffnen Sie das Microsoft Word -Dokument, das die Kalendervorlage enthält.
- Gehe zum Einfügen Registerkarte und wählen Sie die aus Datum und Uhrzeit Option.
- Wählen Sie im Dropdown -Menü die aus Automatisch aktualisieren Option.
- Wählen Sie die aus Datum Registerkarte und wählen Sie die Setzen Sie ein neues Datum Option.
- Wählen Sie das neue Jahr und klicken Sie auf OK. Die Kalendervorlage wird auf das neue Jahr aktualisieren.
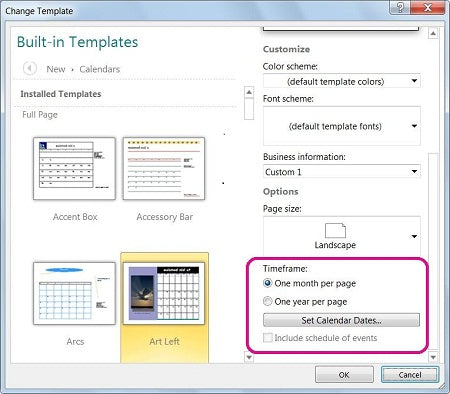
Wie ändere ich das Jahr bei Microsoft Word Calendar -Vorlage?
Microsoft Word verfügt über eine Reihe von Kalendervorlagen, die an Ihre Anforderungen angepasst werden können. Eine der häufigsten Anpassungsaufgaben besteht darin, das Jahr in einer Kalendervorlage zu verändern. In diesem Artikel wird die Schritte beschrieben.
Schritt 1: Zugriff auf die Kalendervorlage
Der erste Schritt bei der Änderung des Jahres in einer Microsoft Word -Kalendervorlage besteht darin, die Vorlage zu öffnen. Öffnen Sie dazu Microsoft Word und wählen Sie die Registerkarte "Datei". Wählen Sie hier neu und wählen Sie dann die Option Kalendervorlagen aus. Sie erhalten eine Reihe von Vorlagen, aus denen Sie die auswählen können, die Ihren Anforderungen am besten entspricht.
Schritt 2: Ändern des Jahres
Sobald Sie die Kalendervorlage ausgewählt haben, die Sie verwenden möchten, müssen Sie das Jahr ändern. Wählen Sie dazu die Registerkarte Entwurf aus, die sich oben auf dem Bildschirm befindet. Wählen Sie hier das Dropdown-Menü ändern und das Jahr, das Sie verwenden möchten.
Schritt 3: Anpassen der Vorlage
Sobald Sie den Datumsbereich geändert haben, können Sie die Vorlage an Ihre Anforderungen anpassen. Sie können beispielsweise die Schriftart ändern, Bilder und Text hinzufügen oder dem Kalender zusätzliche Seiten hinzufügen. Wählen Sie dazu die Registerkarte Einfügen aus, die sich oben auf dem Bildschirm befindet. Von hier aus können Sie die Optionen auswählen, mit denen Sie Ihren Kalender anpassen möchten.
Schritt 4: Speichern der Vorlage
Sobald Sie die Anpassung der Vorlage fertiggestellt haben, müssen Sie sie speichern. Wählen Sie dazu die Registerkarte Datei aus, die sich oben auf dem Bildschirm befindet. Wählen Sie hier die Option speichern und wählen Sie den Speicherort, an dem Sie die Vorlage speichern möchten.
Schritt 5: Drucken der Vorlage
Schließlich können Sie die Vorlage drucken. Wählen Sie dazu die Registerkarte Datei aus, die sich oben auf dem Bildschirm befindet. Wählen Sie hier die Option Drucken aus und befolgen Sie die Anweisungen auf dem Bildschirm, um die Vorlage zu drucken.
Tipps und Tricks
• Speichern Sie Ihre Vorlage immer, bevor Sie Änderungen vornehmen, damit Sie zur vorherigen Version zurückkehren können, wenn etwas schief geht.
• Denken Sie daran, die Vorlage zu speichern, nachdem Sie sie angepasst haben.
• Wenn Sie die Vorlage drucken, stellen Sie sicher, dass Sie die richtige Papiergröße und -ausrichtung ausgewählt haben.
Fehlerbehebung
• Wenn Sie die Vorlage nicht öffnen können, stellen Sie sicher, dass die neueste Version von Microsoft Word installiert ist.
• Wenn Sie die Vorlage nicht anpassen können, stellen Sie sicher, dass Sie die Registerkarte richtiger Design ausgewählt haben.
• Wenn Sie die Vorlage nicht drucken können, stellen Sie sicher, dass Sie die richtige Papiergröße und -ausrichtung ausgewählt haben.
FAQs
F: Kann ich die Kalendervorlage anpassen?
A: Ja, Sie können die Vorlage anpassen, indem Sie die Registerkarte Einfügen auswählen, die sich oben auf dem Bildschirm befindet. Von hier aus können Sie die Optionen auswählen, mit denen Sie Ihren Kalender anpassen möchten.
F: Wie speichere ich die Vorlage?
A: Um die Vorlage zu speichern, wählen Sie die Registerkarte "Datei", die sich oben auf dem Bildschirm befindet. Wählen Sie hier die Option speichern und wählen Sie den Speicherort, an dem Sie die Vorlage speichern möchten.
F: Wie drucke ich die Vorlage?
A: Um die Vorlage zu drucken, wählen Sie die Registerkarte "Datei", die sich oben auf dem Bildschirm befindet. Wählen Sie hier die Option Drucken aus und befolgen Sie die Anweisungen auf dem Bildschirm, um die Vorlage zu drucken.
Häufig gestellte Fragen
1. Was ist eine Microsoft Word -Kalendervorlage?
Eine Microsoft Word -Kalendervorlage ist eine Dokumentvorlage, mit der Benutzer schnell einen Kalender mit dem genauen Format und dem Aussehen erstellen können, das sie benötigen. Dies kann verwendet werden, um einen Kalender für jeden Jahr, jeden Monat oder jeden Woche zu erstellen. Die Vorlage enthält alle erforderlichen Felder zum Eingeben von Daten wie Daten, Zeiten und Ereignissen. Es enthält auch eine Reihe von Formatierungsoptionen, mit denen Benutzer ihren Kalender auf ihre genauen Spezifikationen anpassen können.
2. Wie verändere ich das Jahr in einer Microsoft Word -Kalendervorlage?
Das Ändern des Jahres in einer Microsoft Word -Kalendervorlage ist ein einfacher Prozess. Öffnen Sie zunächst die Vorlage und wählen Sie die Registerkarte "Seitenlayout" aus. Wählen Sie von dort die Schaltfläche "Seite Setup" aus und wählen Sie im Dropdown-Menü die Option "Kalenderjahr" aus. Wählen Sie schließlich das gewünschte Jahr aus der Liste der verfügbaren Jahre aus. Sobald das neue Jahr ausgewählt ist, werden alle Felder und Formatierung automatisch aktualisiert, um das neue Jahr widerzuspiegeln.
3. Welche anderen Funktionen sind in einer Microsoft Word -Kalendervorlage verfügbar?
Microsoft Word -Kalendervorlagen bieten eine Reihe von Funktionen, mit denen das Erstellen und Verwalten von Kalendern erleichtert werden kann. Dies umfasst Funktionen wie Farbkodierung, automatisierte Erinnerungen und die Möglichkeit, Bilder und andere Medien hinzuzufügen. Darüber hinaus können Benutzer die Vorlage so anpassen, dass sie ihren spezifischen Anforderungen entsprechen, z. B. das Hinzufügen von Feiertagen, Ereignisdaten und andere wichtige Informationen.
4. Wie füge ich einer Microsoft Word -Kalendervorlage benutzerdefinierte Ereignisse hinzu?
Das Hinzufügen von benutzerdefinierten Ereignissen zu einer Microsoft Word -Kalendervorlage ist ein einfacher Prozess. Öffnen Sie zunächst die Vorlage und wählen Sie die Registerkarte "Seitenlayout" aus. Wählen Sie von dort die Schaltfläche "Einfügen" ein und wählen Sie dann die Option "Ereignis" im Dropdown-Menü. Dadurch wird ein Dialogfeld geöffnet, in dem Benutzer die Details für ihr Ereignis eingeben können, z. B. Datum, Uhrzeit und Beschreibung. Sobald die Veranstaltung hinzugefügt wurde, wird es im Kalender erscheinen.
5. Was soll ich tun, wenn ich auf Probleme stoße, wenn ich eine Microsoft -Word -Kalendervorlage verwende?
Wenn Probleme bei der Verwendung einer Microsoft Word -Kalendervorlage auftreten, sollte der erste Schritt darin bestehen, die von Microsoft bereitgestellten Anweisungen zu überprüfen. Dies liefert Anleitung, wie die Vorlage am besten verwendet werden kann und Probleme beheben können. Alternativ können Benutzer die Microsoft -Website konsultieren oder den Microsoft -Support für weitere Unterstützung wenden. Darüber hinaus stehen eine Reihe von Online -Ressourcen zur Verfügung, die hilfreiche Tipps und Tutorials zur Verwendung der Vorlage bieten.
Erstellen Sie in Microsoft Word einen "Any Year" -Kalender
Das Ändern des Jahres in einer Microsoft Word -Kalendervorlage ist eine einfache und bequeme Möglichkeit, einen Kalender für Ihre spezifischen Anforderungen anzupassen. Wenn Sie die in diesem Artikel beschriebenen einfachen Schritte befolgen, können Sie das Datum in Ihrer Kalendervorlage problemlos aktualisieren und Ihr Leben organisieren. Mit diesem neuen Kalender in der Hand können Sie Ihr Jahr mit einem sauberen Tafel beginnen und die Vorteile eines gut organisierten Zeitplans genießen.




















