Wie bekomme ich einen Kalender auf Microsoft Word?
Suchen Sie eine Möglichkeit, einen Kalender auf Microsoft Word zu erstellen? Unabhängig davon, ob Sie einen Kalender für den persönlichen oder geschäftlichen Gebrauch benötigen, bietet Microsoft Word eine einfache und effiziente Möglichkeit, einen Kalender zu erstellen, anzupassen und zu drucken. In diesem Leitfaden werden wir die Schritte durchlaufen, um einen Kalender auf Microsoft Word zu erhalten. Wir werden auch die verschiedenen Anpassungsoptionen und Tipps zum Drucken diskutieren. Lesen Sie weiter, um zu erfahren, wie Sie einen Kalender auf Microsoft Word erhalten.
Wie bekomme ich einen Kalender auf Microsoft Word?
- Öffnen Sie Microsoft Word.
- Gehen Sie zur Registerkarte Einfügen und wählen Sie die Tabellenoption aus.
- Wählen Sie die Anzahl der Spalten und Zeilen aus, die Sie für Ihren Kalender benötigen.
- Gehen Sie zur Registerkarte Design und klicken Sie auf die Schaltfläche Grenzen.
- Wählen Sie die Option Grenzen und Schattierung aus.
- Wählen Sie den gewünschten Randtyp und klicken Sie auf OK.
- Sie haben jetzt einen Kalender in Microsoft Word.
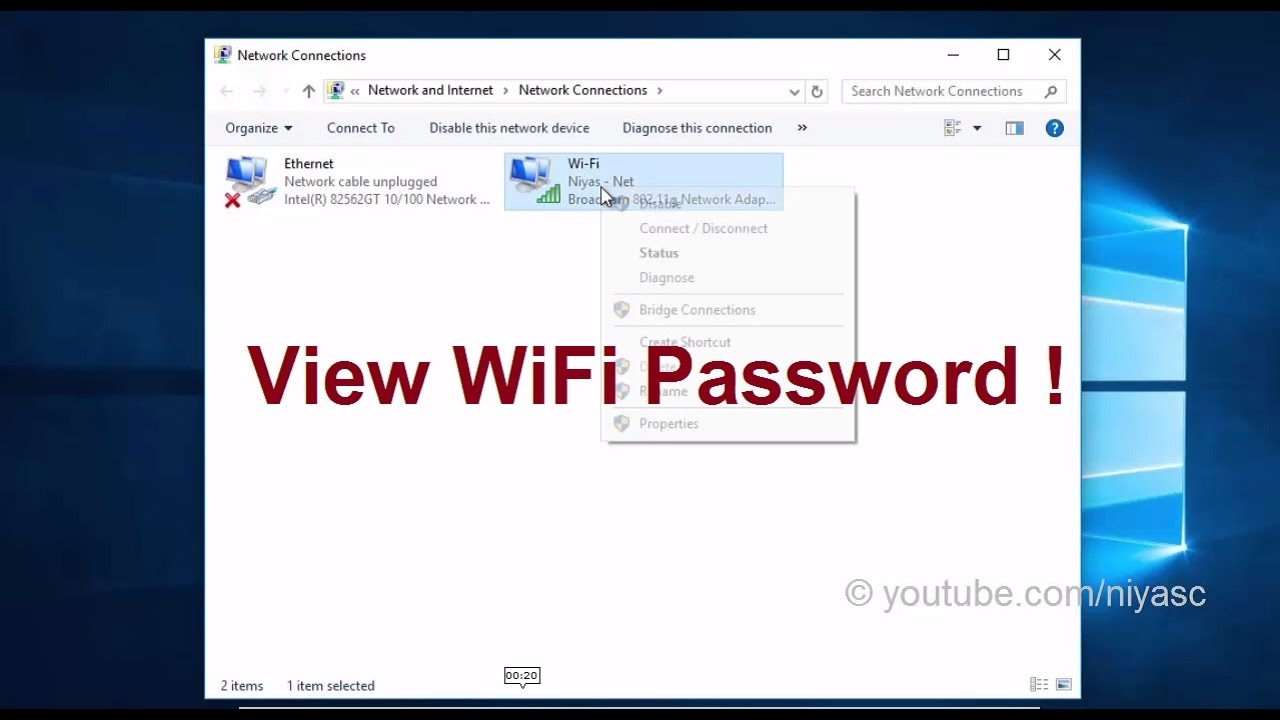
Einführung in die Erlangung eines Kalenders auf Microsoft Word
Microsoft Word ist ein äußerst vielseitiges Textverarbeitungsprogramm. Es kann für eine Vielzahl von Aufgaben verwendet werden, vom Erstellen von Dokumenten und Präsentationen bis hin zum Verwalten von Daten und zum Erstellen von Formularen. Eine der nützlichsten Merkmale des Wortes ist die Fähigkeit, Kalender zu erstellen. Mit ein paar Klicks der Maus können Sie schnell einen Kalender erstellen, der für jeden Zweck verwendet werden kann. In diesem Artikel werden wir diskutieren, wie Sie einen Kalender für Microsoft Word erhalten.
Schritt 1: Wählen Sie eine Kalendervorlage
Der erste Schritt zum Erstellen eines Kalenders auf dem Word besteht darin, eine Kalendervorlage auszuwählen. Es gibt eine Vielzahl von Vorlagen zur Auswahl, einschließlich monatlicher, jährlicher und täglicher Kalender. Um die Vorlagen zu finden, öffnen Sie das Wort und wählen Sie "Datei"> "Neu". Geben Sie in der Suchleiste "Kalender" ein und die Vorlagen sollten angezeigt werden. Wählen Sie die Vorlage aus, die Ihren Anforderungen am besten entspricht, und klicken Sie auf "Erstellen".
Schritt 2: Passen Sie Ihren Kalender an
Sobald Sie Ihre Vorlage ausgewählt haben, können Sie Ihren Kalender an Ihre Anforderungen anpassen. Sie können die Schriftart, Farbe und Layout des Kalenders ändern. Sie können Ihrem Kalender auch Bilder oder andere Grafiken hinzufügen. Wählen Sie dazu die Registerkarte "Einfügen" aus und wählen Sie dann den Grafikart, den Sie hinzufügen möchten.
Schritt 3: Fügen Sie Ihrem Kalender Ereignisse hinzu
Sobald Sie Ihren Kalender angepasst haben, können Sie ihm Veranstaltungen hinzufügen. Wählen Sie dazu die Registerkarte "Kalender" aus und wählen Sie dann die Schaltfläche "Ereignisse" aus. Von dort aus können Sie Ihrem Kalender Veranstaltungen, Feiertage und andere wichtige Daten hinzufügen. Sie können auch Erinnerungen für jedes Ereignis festlegen, um sicherzustellen, dass Sie keine wichtigen Daten vergessen.
Schritt 4: Speichern Sie Ihren Kalender
Sobald Sie Ihren Kalender erstellt und angepasst haben, können Sie ihn auf Ihrem Computer speichern. Wählen Sie dazu die Registerkarte "Datei" aus und wählen Sie dann die Option "Speichern als". Von dort aus können Sie auswählen, wo Sie Ihren Kalender speichern und welchen Namen er geben soll.
Schritt 5: Drucken Sie Ihren Kalender aus
Sobald Sie Ihren Kalender gespeichert haben, können Sie ihn drucken. Wählen Sie dazu die Registerkarte "Drucken" aus und wählen Sie dann die Schaltfläche "Drucken" aus. Von dort aus können Sie den Drucker und andere Druckoptionen auswählen.
Schritt 6: Teilen Sie Ihren Kalender mit
Sobald Sie Ihren Kalender gespeichert und gedruckt haben, können Sie ihn mit anderen teilen. Wählen Sie dazu die Registerkarte "Freigeben" und wählen Sie dann die Schaltfläche "Freigeben". Von dort aus können Sie auswählen, welche Methode Sie verwenden möchten, um Ihren Kalender zu teilen.
Schritt 7: Synchronisieren Sie Ihren Kalender
Wenn Sie Ihren Kalender auf dem neuesten Stand halten möchten, können Sie ihn mit anderen Geräten synchronisieren. Wählen Sie dazu die Registerkarte "Synchronisation" aus und wählen Sie dann die Schaltfläche "Synchronisation" aus. Von dort aus können Sie auswählen, mit welchen Geräten Sie Ihren Kalender synchronisieren möchten.
Schritt 8: Verwalten Sie Ihren Kalender
Sobald Sie Ihren Kalender synchronisiert haben, können Sie ihn durch Hinzufügen, Löschen oder Bearbeiten von Ereignissen verwalten. Wählen Sie dazu die Registerkarte "Verwalten" aus und wählen Sie dann die Schaltfläche "Verwalten". Von dort aus können Sie Ereignisse in Ihrem Kalender hinzufügen, löschen oder bearbeiten.
Schritt 9: Sicherung Ihres Kalenders
Um sicherzustellen, dass Sie keine wichtigen Informationen aus Ihrem Kalender verlieren, ist es wichtig, Ihren Kalender regelmäßig zu sichern. Wählen Sie dazu die Registerkarte "Sicherung" aus und wählen Sie dann die Schaltfläche "Sicherung" aus. Von dort aus können Sie auswählen, wo Sie Ihr Backup speichern möchten und wie oft Sie Ihren Kalender unterstützen möchten.
Schritt 10: Veröffentlichen Sie Ihren Kalender
Sobald Sie Ihren Kalender gesichert haben, können Sie ihn online veröffentlichen. Wählen Sie dazu die Registerkarte "Veröffentlichen" aus und wählen Sie dann die Schaltfläche "Veröffentlichen" aus. Von dort aus können Sie wählen, wo Sie Ihren Kalender veröffentlichen möchten und wie Sie ihn mit anderen teilen möchten.
Häufig gestellte Fragen
Was ist Microsoft Word?
Microsoft Word ist ein von Microsoft erstellter Textverarbeitungsprogramm, mit dem Benutzer Dokumente erstellen und bearbeiten können. Es ist Teil der Microsoft Office Suite, die andere Programme wie Excel und PowerPoint enthält. Word verfügt über viele Funktionen, einschließlich der Möglichkeit, einen Kalender zu erstellen und anzupassen.
Wie bekomme ich einen Kalender auf Microsoft Word?
Öffnen Sie zuerst ein neues Dokument, um einen Kalender für Microsoft Word zu erhalten. Wählen Sie im oberen Band die Registerkarte "Einfügen" aus und wählen Sie dann "Kalender" aus dem Abschnitt "Illustrationen". Dadurch wird ein Fenster mit unterschiedlichen Kalenderoptionen geöffnet. Sie können die auswählen, die Ihren Anforderungen am besten entspricht, und klicken Sie auf "Einfügen", um den Kalender zu Ihrem Dokument hinzuzufügen.
Wie kann ich den Kalender in Microsoft Word anpassen?
Sobald Sie den Kalender in das Dokument eingefügt haben, können Sie ihn an Ihre Bedürfnisse anpassen. Wählen Sie im oberen Band die Registerkarte "Format" aus und wählen Sie dann "Kalender" aus dem Abschnitt "Formstile". Dadurch wird ein Fenster mit verschiedenen Optionen geöffnet, um den Kalender anzupassen. Sie können die Optionen auswählen, die Ihren Anforderungen am besten entsprechen, und klicken Sie auf "OK", um die Änderungen anzuwenden.
Wie ändere ich die Größe des Kalenders in Microsoft Word?
Um die Größe des Kalenders in Microsoft Word zu ändern, wählen Sie zunächst den Kalender aus, indem Sie darauf klicken. Klicken Sie dann und ziehen Sie die kleinen Kreise an die Ecken des Kalenders, um ihn zu ändern. Sie können auch genaue Breite und Höhenabmessungen auf der Registerkarte "Format" eingeben.
Wie füge ich dem Kalender in Microsoft Word Ereignisse hinzu?
Um dem Kalender in Microsoft Word Ereignisse hinzuzufügen, wählen Sie zunächst den Kalender aus, indem Sie darauf klicken. Klicken Sie dann mit der rechten Maustaste auf den Kalender und wählen Sie im Menü "Daten bearbeiten". Dadurch wird ein Fenster geöffnet, in dem Sie das Datum und die Beschreibung des Ereignisses eingeben können. Wenn Sie fertig sind, klicken Sie auf "OK", um das Ereignis dem Kalender hinzuzufügen.
Erstellen eines Kalenders in Microsoft Word
Ein Kalender auf Microsoft Word kann unglaublich hilfreich sein, insbesondere wenn es darum geht, organisiert zu bleiben. Unabhängig davon, ob Sie ein Word verwenden, um einen Brief einzugeben, einen Newsletter zu erstellen oder ein Schulprojekt abzuschließen, können Sie einen Kalender an Ihren Fingerspitzen haben, um die Fristen und andere wichtige Daten zu verfolgen. Mit den klaren Anweisungen in diesem Artikel können Sie schnell und einfach einen Kalender erstellen. Probieren Sie es noch heute aus und sehen Sie, wie Sie einen Kalender auf Microsoft Word haben können, um Sie zu organisieren?




















