Wie benutze ich das Snipping -Tool unter Windows 10?
Möchten Sie lernen, wie Sie das Snipping -Tool unter Windows 10 verwenden? Das Snipping -Tool ist ein unglaublich nützliches Tool, mit dem Sie einen Screenshot eines beliebigen Teils Ihres Bildschirms erfassen können. Damit können Sie einen Screenshot aus einem bestimmten Bereich, einem bestimmten Fenster oder dem gesamten Bildschirm aufnehmen. In diesem Artikel zeigen wir Ihnen, wie Sie das Snipping -Tool unter Windows 10 verwenden. Lesen Sie weiter, um herauszufinden, wie Sie dieses leistungsstarke Tool optimal nutzen können.
Wie benutze ich das Snipping -Tool unter Windows 10?
- Öffnen Sie das Startmenü und suchen Sie nach "Snipping -Tool".
- Wählen Sie "Snipping -Tool" aus, um die Anwendung zu öffnen.
- Klicken Sie zum Start eines Snips in der oberen linken Ecke des Snipping-Tools auf "Neu".
- Ziehen Sie den Cursor über den Bereich des Bildschirms, den Sie erfassen möchten.
- Der Snip wird im Snipping -Werkzeugfenster angezeigt.
- Um den Snip zu speichern, wählen Sie "Datei" und dann "speichern".
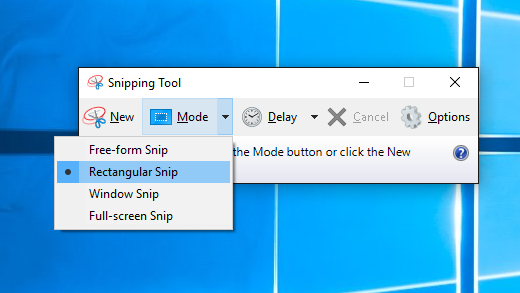
So verwenden Sie ein Snipping -Tool unter Windows 10
Was ist das Snipping -Werkzeug?
Das Snipping -Tool ist ein Windows 10 -Dienstprogramm, mit dem Benutzer Screenshots von Desktop, aktiven Fenstern oder rechteckigen Bereichen des Bildschirms aufnehmen können. Es gibt es seit Windows Vista und kann ein äußerst nützliches Werkzeug sein, um Screenshots schnell und einfach zu erfassen.
Das Snipping-Tool ist in allen Versionen von Windows von Windows Vista bis Windows 10 verfügbar. Es ist ein kostenloses und benutzerfreundliches Dienstprogramm für die Aufnahme von Screenshots und kann zum Erfassen eines beliebigen Teils des Bildschirms vom gesamten Bildschirm bis zum Bildschirm erfasst werden ein einzelnes Fenster oder sogar ein einzelnes Element auf dem Bildschirm.
Das Snipping -Tool bietet auch grundlegende Bearbeitungswerkzeuge wie einen Stift, einen Marker und einen Highlighter, um den Screenshot vor dem Speichern zu kommentieren. Außerdem können Benutzer Screenshots in mehreren Formaten speichern, einschließlich .png, .jpg und .gif.
So greifen Sie auf das Snipping -Tool zu
Auf das Ausschnips -Tool kann auf verschiedene Arten zugegriffen werden. Der direkteste Weg, um darauf zuzugreifen, besteht darin, das Startmenü zu öffnen, das „Snipping -Tool“ in das Suchfeld einzugeben und die App aus der Liste der Ergebnisse auszuwählen.
Auf das Snipping -Tool kann auch über den Zubehörordner im Startmenü zugegriffen werden. Öffnen Sie dazu das Startmenü, wählen Sie alle Apps, wählen Sie Windows -Zubehör und wählen Sie ein Snipping -Tool.
Darüber hinaus kann auf das Snipping -Tool über den Befehl run zugegriffen werden. Drücken Sie dazu die Windows -Taste + R und geben Sie das Dialogfeld „Snipping Tool“ in das Ausführen ein.
Verwenden des Snipping -Werkzeugs
Sobald das Snipping-Tool geöffnet ist, können Benutzer aus vier verschiedenen Screenshot-Typen auswählen: Freiform, Rechteck, Fenster und Vollbildschirm.
Um einen Screenshot zu machen, wählen Sie den gewünschten Screenshot -Typ aus und zeichnen Sie dann mit der Maus den Bereich des Bildschirms, den Sie erfassen möchten. Wenn Sie fertig zeichnen, wird der Screenshot in der Zwischenablage gespeichert.
Das Snipping -Tool bietet auch grundlegende Bearbeitungswerkzeuge wie einen Stift, einen Marker und einen Highlighter, um den Screenshot vor dem Speichern zu kommentieren. Diese Tools können über das Menü oben im Fenster zugegriffen werden.
Wenn Sie den Screenshot bearbeitet haben, klicken Sie auf das Symbol Speichern in der Menüleiste, um den Screenshot zu speichern. Sie können dann das Dateiformat auswählen, das Sie im Screenshot sowie den Dateinamen und den Ort speichern möchten.
Verwenden von Tastaturverknüpfungen von Snipping -Tools
Das Snipping -Tool bietet auch mehrere Tastaturverknüpfungen für die schnelle Aufnahme von Screenshots.
Die nützlichsten Tastaturverknüpfungen sind die folgenden:
Strg + prt sc
Diese Abkürzung wird einen Screenshot des gesamten Bildschirms aufnehmen und in der Zwischenablage speichern.
ALT + PRT SC
Diese Abkürzung wird ein Screenshot des aktiven Fensters aufnehmen und in der Zwischenablage speichern.
Strg + Verschiebung + PRT SC
Diese Verknüpfung öffnet das Snipping -Tool und ermöglicht es Ihnen, auszuwählen, welchen Bereich des Bildschirms Sie erfassen möchten.
Strg + Alt + PRT SC
Diese Verknüpfung öffnet das Snipping -Tool im Verzögerungsmodus, sodass Sie eine verzögerte Erfassung eines beliebigen Bereichs des Bildschirms auswählen können.
Abschluss
Das Snipping-Tool ist ein leistungsstarkes und benutzerfreundliches Screenshot-Dienstprogramm, das in allen Versionen von Windows enthalten ist. Es kann verwendet werden, um Screenshots des gesamten Bildschirms, aktiven Fenster oder einem rechteckigen Bereich des Bildschirms aufzunehmen. Es bietet auch grundlegende Bearbeitungswerkzeuge und ermöglicht es Benutzern, Screenshots in mehreren Formaten zu speichern. Darüber hinaus bietet es mehrere Tastaturverknüpfungen für die schnelle Aufnahme von Screenshots.
Nur wenige häufig gestellte Fragen
Was ist das Snipping -Werkzeug?
Das Snipping -Tool ist ein Windows -Dienstprogramm, mit dem Benutzer Screenshots ihres Computerbildschirms erfassen können. Es wird verwendet, um Screenshots aus Windows, des gesamten Bildschirms oder Teilen des Bildschirms aufzunehmen und sie dann als Bilddatei zu speichern. Es ist ein nützliches Instrument zum Erstellen von Tutorials oder zum Aufnehmen von Bildern, die Sie mit anderen teilen können.
Wie greife ich auf das Snipping -Tool zu?
Das Snipping -Tool befindet sich im Ordner Windows 10 Accessoires. Um darauf zuzugreifen, klicken Sie im Suchfeld auf die Schaltfläche Windows Start, geben Sie "Snipping -Tool" ein und klicken Sie dann auf das Symbol "Snipping Tool". Alternativ können Sie die Windows -Taste + R drücken, in der Ausführung "Snipping -Tool" eingeben und dann auf OK klicken.
Wie benutze ich das Snipping -Tool?
Sobald Sie das Snipping-Tool geöffnet haben, können Sie aus vier verschiedenen Arten von Screenshots auswählen: Freiform, Rechteck, Fenster und Vollbildschirm. Nachdem Sie den Art des Screenshots auswählen möchten, den Sie gerne machen möchten, klicken Sie auf die neue Schaltfläche und der Bildschirm wird gefroren. Sie können dann eine Form um den Bereich des Bildschirms zeichnen, den Sie mit Ihrer Maus erfassen möchten. Sobald Sie den Bereich ausgewählt haben, wird der Screenshot erfasst und im Snipping -Werkzeugfenster angezeigt.
Wie speichere ich einen Screenshot mit dem Snipping -Tool?
Sobald Sie einen Screenshot mit dem Snipping -Tool gemacht haben, können Sie es als Bilddatei speichern. Klicken Sie dazu auf die Schaltfläche Snip speichern und wählen Sie das Bildformat aus, das Sie speichern möchten (z. B. PNG, JPEG, GIF). Sie können dann ein Ziel für die Bilddatei auswählen, einen Dateinamen eingeben und dann auf die Schaltfläche Speichern klicken.
Wie bearbeite ich einen Screenshot mit dem Snipping -Tool?
Mit dem Snipping -Tool können Sie auch Ihren Screenshot bearbeiten, bevor Sie es speichern. Klicken Sie dazu auf die Schaltfläche Bearbeiten und ein neues Fenster wird mit dem Screenshot geöffnet. Sie können dann Formen zeichnen, Text hinzufügen oder Bereiche des Screenshots nach Wunsch hinzufügen. Sobald Sie den Screenshot bearbeitet haben, klicken Sie auf das Menü Datei und auswählen, um die Datei zu speichern.
Gibt es andere Funktionen im Snipping -Tool?
Ja, es gibt einige andere Funktionen im Snipping -Tool. Sie können einen zuvor gespeicherten Screenshot öffnen, indem Sie die Schaltfläche Öffnen Sie öffnen, oder den Screenshot verzögern, indem Sie die Schaltfläche Verzögerung auswählen und ein Zeitlimit festlegen. Sie können den Screenshot auch direkt im Snipping -Tool per E -Mail senden, indem Sie die Schaltfläche Snip senden.
So verwenden Sie Snipping -Tool in Windows 10
Abschließend ist die Verwendung des Snipping -Tools unter Windows 10 eine großartige Möglichkeit, Screenshots schnell und einfach zu erfassen. Dieses Tool ist besonders nützlich für diejenigen, die Bilder schnell erfassen müssen, um zu kommentieren oder zu teilen. Es ist sehr einfach zu bedienen und erfordert keine Vorkenntnisse oder technischen Fähigkeiten. Mit nur wenigen Klicks können Sie jedes Bild auf Ihrem Bildschirm aufnehmen und für zukünftige Verwendung speichern. Probieren Sie es noch heute aus und sehen Sie, was es für Sie tun kann!




















