Wie benutze ich ManyCam auf Skype?
Suchen Sie eine einfache Möglichkeit, Ihre Skype -Gespräche aufzupeppen? ManyCam ist ein leistungsstarkes Tool, mit dem Sie Ihren Gesprächen aufregende Bilder, Soundeffekte und Animationen hinzufügen können. In diesem Tutorial zeigen wir Ihnen, wie Sie vielfältiger Cam auf Skype verwenden, damit Sie Ihre Gespräche auf die nächste Ebene bringen können.
- Gehen zu Vielecam.com und laden Sie die Anwendung herunter.
- Installieren Sie die Anwendung und starten Sie sie.
- Gehen Sie zu Skype -Einstellungen und wählen Sie ManyCam als Standardkamera aus.
- Wählen Sie in ManyCam Ihre Kamera, Ihr Mikrofon und Ihre Auflösung aus.
- Klicken Sie auf die Schaltfläche „Effekte hinzufügen“ und wählen Sie die Effekte aus, die Sie in Ihrem Video -Chat verwenden möchten.
- Klicken Sie auf die Schaltfläche "Starten", um Ihren Skype -Video -Chat mit ManyCam zu starten.
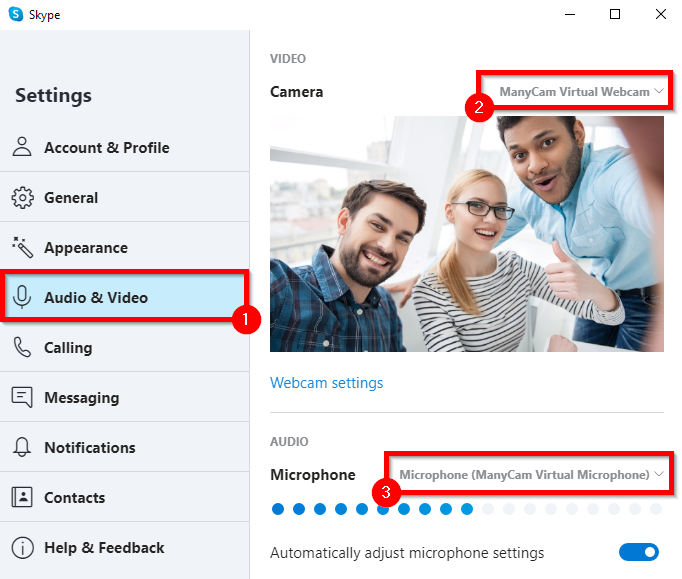
Sprache
Wie benutze ich ManyCam auf Skype?
ManyCam ist eine leistungsstarke Anwendung, mit der Sie Ihre Skype -Gespräche optimal nutzen können. Damit können Sie dem Video -Feed problemlos Effekte, Hintergründe und andere Elemente hinzufügen. Hier werden wir uns die Grundlagen ansehen, wie man viele Cam auf Skype benutzt.
Schritt 1: Laden Sie viele Cam herunter und installieren Sie sie
Der erste Schritt zur Verwendung von ManyCam auf Skype besteht darin, das Programm herunterzuladen und zu installieren. Es ist kostenlos für Windows und Mac verfügbar. Sobald Sie vieleCam heruntergeladen und installiert haben, können Sie es von Ihrem Desktop aus starten.
Schritt 2: Konfigurieren Sie ManyCAM -Einstellungen
Sobald Sie ManyCam installiert haben, müssen Sie seine Einstellungen konfigurieren. Gehen Sie dazu auf die Registerkarte "Einstellungen" im Programm. Hier können Sie die Video- und Audioeinstellungen auswählen, die Sie mit Skype verwenden möchten. Sie können auch die Größe des Video -Feeds und die Auflösung des Videos anpassen.
Schritt 3: Verbindung zu Skype herstellen
Sobald Sie ManyCam konfiguriert haben, müssen Sie es mit Skype verbinden. Gehen Sie dazu auf die Registerkarte "Verbindungen" in ManyCam. Hier können Sie Skype aus der Liste der verfügbaren Verbindungen auswählen. Sobald Sie dies getan haben, können Sie einen Skype -Anruf wie gewohnt starten.
Schritt 4: Fügen Sie dem Video -Feed Effekte hinzu
Nachdem Sie vielfältig mit Skype verbunden haben, können Sie dem Video -Feed Effekte hinzufügen. Gehen Sie dazu auf die Registerkarte „Effekte“ im Programm. Hier können Sie aus einer Reihe von Effekten wie Hintergründen, Masken und Animationen wählen. Sie können dem Video -Feed auch Text, Bilder und andere Elemente hinzufügen.
Schritt 5: Passen Sie den Video -Feed an
Sobald Sie dem Video -Feed Effekte hinzugefügt haben, können Sie die Einstellungen des Video -Feeds anpassen. Gehen Sie dazu im Programm auf die Registerkarte "Video". Hier können Sie die Größe des Video -Feeds und die Auflösung des Videos anpassen. Sie können auch die Helligkeit, den Kontrast und die Sättigung des Videos einstellen.
Schritt 6: Notieren Sie den Video -Feed
Wenn Sie den Video -Feed aufzeichnen möchten, können Sie dies mit ManyCam tun. Gehen Sie dazu auf die Registerkarte "Aufnahme" im Programm. Hier können Sie den Video -Feed entweder im MP4- oder im AVI -Format aufzeichnen. Sie können auch den Audio -Feed aufzeichnen.
Schritt 7: Teilen Sie den Video -Feed
Wenn Sie den Video -Feed mit anderen teilen möchten, können Sie dies mit ManyCam tun. Gehen Sie dazu auf die Registerkarte "Sharing" im Programm. Hier können Sie den Video -Feed mit Facebook, YouTube oder anderen Diensten teilen. Sie können auch den Video -Feed mit bestimmten Kontakten teilen.
Schritt 8: Speichern Sie den Video -Feed
Wenn Sie den Video -Feed speichern möchten, können Sie dies mit ManyCam tun. Gehen Sie dazu auf die Registerkarte "Speichern" im Programm. Hier können Sie den Video -Feed als MP4- oder AVI -Datei speichern. Sie können auch den Audio -Feed speichern.
Schritt 9: Machen Sie einen Schnappschuss
Wenn Sie einen Schnappschuss des Video -Feeds aufnehmen möchten, können Sie dies mit ManyCam tun. Gehen Sie dazu auf die Registerkarte "Snapshots" im Programm. Hier können Sie einen Schnappschuss des Video -Feeds als Bilddatei aufnehmen. Sie können auch den Snapshot als GIF -Datei speichern.
Schritt 10: Passen Sie den Video -Feed an
Schließlich können Sie den Video -Feed mit ManyCam anpassen. Gehen Sie dazu auf die Registerkarte "Anpassen" im Programm. Hier können Sie die Farben, Grenzen und andere Elemente des Video -Feeds anpassen. Sie können dem Video -Feed auch Text, Bilder und andere Elemente hinzufügen.
Häufig gestellte Fragen
Was ist ManyCam?
ManyCam ist eine Softwareanwendung, mit der Benutzer ihren Video -Chats Spezialeffekte und Grafiken hinzufügen können. Es verfügt über eine Vielzahl von Funktionen, vom Anpassen Ihres Video -Hintergrunds bis hin zum Hinzufügen von Text zu Ihren Video -Chats. Es ist sowohl für Windows als auch für Mac verfügbar und mit einer Vielzahl beliebter Video -Chat -Programme, einschließlich Skype, kompatibel.
Wie kann ich ManyCam auf Skype verwenden?
Die Verwendung von ManyCam auf Skype ist einfach und unkompliziert. Zunächst müssen Sie ManyCam auf Ihrem Computer herunterladen und installieren. Sobald es installiert ist, können Sie Skype öffnen und viele Cam als Ihre Videoquelle auswählen. Auf diese Weise können Sie Ihren Skype -Video -Chats Spezialeffekte, Grafiken und mehr hinzufügen. Darüber hinaus können Sie die integrierten Webcam-Effekte und Bild-in-Bild-Optionen verwenden, um Ihren Gesprächen mehr interessante Inhalte hinzuzufügen.
Wie füge ich meinen Video -Chats mit vielen Cam Text hinzu?
Mit ManyCam können Sie Ihren Video -Chats problemlos Text hinzufügen. Öffnen Sie dazu einfach ManyCam und wählen Sie die Registerkarte Text auf der linken Seite des Bildschirms aus. Von hier aus können Sie den Text eingeben, den Sie in Ihrem Video -Chat erscheinen möchten. Sie können auch die Schriftart, Farbe und Größe des Textes anpassen. Wenn Sie fertig sind, klicken Sie auf "Bewerben" und der Text wird in Ihrem Video -Chat angezeigt.
Welche anderen Funktionen sind mit ManyCam erhältlich?
ManyCam verfügt über eine Vielzahl von Funktionen, die vom Anpassen Ihres Video -Hintergrunds bis hin zum Hinzufügen von Soundeffekten zu Ihren Video -Chats reichen. Sie können auch die integrierten Webcam-Effekte und Bilder-in-Bild-Optionen verwenden, um Ihren Gesprächen interessante Inhalte hinzuzufügen. Darüber hinaus können Sie die Chroma -Schlüsselfunktion verwenden, um Bilder oben in Ihren Video -Chats zu überlagern, oder die Face Maskenfunktion verwenden, um Ihren Video -Streams lustige Masken hinzuzufügen.
Kann ich ManyCam für andere Video -Chat -Programme verwenden?
Ja, ManyCam ist mit einer Vielzahl beliebter Video -Chat -Programme kompatibel, darunter Skype, Google Hangouts und Zoom. Darüber hinaus können Sie es auch mit beliebten Streaming -Plattformen wie Twitch und YouTube verwenden. Um es mit einem dieser Programme zu verwenden, wählen Sie einfach ManyCam als Videoquelle aus und Sie können Ihren Video -Streams Effekte, Grafiken und mehr hinzufügen.
ManyCam für Online -Unterricht: So verwenden Sie vielfältig mit Skype.
ManyCam ist ein großartiges Werkzeug, um Ihr Skype -Erlebnis angenehmer und interaktiver zu gestalten. Mit seiner breiten Palette an Funktionen können Sie Ihre Gespräche mit Video- und Audio -Effekten, schönen Hintergründen und vielem mehr zum Leben erwecken. Mit diesem Leitfaden haben Sie jetzt das Know-how, um die Funktionen von ManyCam zu verwenden, um Ihre Skype-Gespräche auf die nächste Ebene zu bringen. Also mach weiter und werde kreativ - du wirst nie wissen, was du dir einfallen lassen kannst!




















