Wie benutze ich ManyCam mit Skype?
Möchten Sie Ihre Skype -Anrufe auf die nächste Stufe nehmen? ManyCam kann Ihnen dabei helfen! ManyCam ist ein leistungsstarkes Programm, mit dem Sie Ihre Skype -Anrufe anpassen und sie ansprechender machen können. In diesem Artikel werden wir diskutieren, wie man vielfältig mit Skype verwendet, damit Sie die Vorteile dieses leistungsstarken Tools genießen können. Also fangen wir an!
Wie benutze ich ManyCam mit Skype?
Die Verwendung von ManyCam mit Skype ist einfach und unkompliziert. Hier sind die Schritte:
- Laden Sie ManyCam auf Ihrem Computer herunter und installieren Sie es.
- Öffnen Sie ManyCam und klicken Sie auf die Schaltfläche „Quelle hinzufügen“.
- Wählen Sie "Skype" und klicken Sie auf "OK".
- Melden Sie sich in Ihr Skype -Konto an.
- Starten Sie einen Anruf und genießen Sie Ihr Video und Ihr Audio mit ManyCam.
Das ist alles, was es braucht, um ManyCam mit Skype zu verwenden!
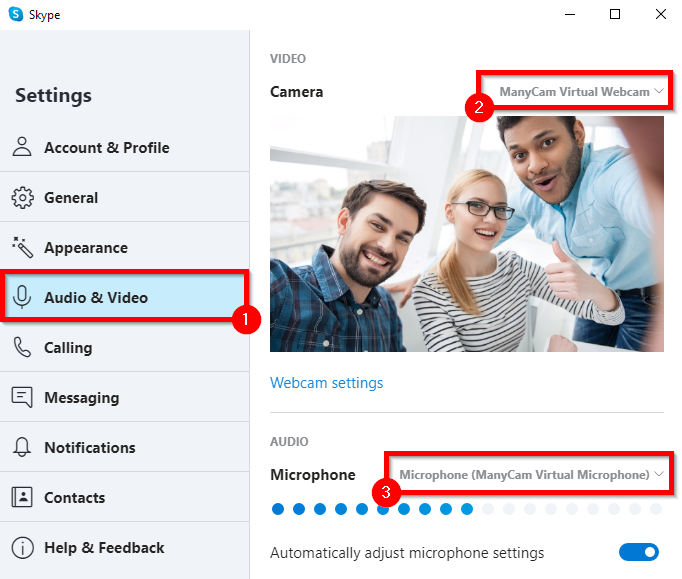
nur.
Wie benutze ich ManyCam mit Skype?
Skype ist eines der beliebtesten Kommunikationsinstrumente der Welt und wird zunehmend auch für Anwendungen auf Unternehmensebene verwendet. Mit der Hinzufügung von ManyCam können Sie Skype auf die nächste Ebene bringen und Ihr Video -Chat -Erlebnis verbessern.
ManyCam ist eine Anwendung, die mit Skype verwendet werden kann, um Ihren Videoanrufen Spezialeffekte, Hintergründe und andere Funktionen hinzuzufügen. Es ist einfach zu installieren und einfach zu bedienen und kann Ihren Skype -Anrufen wirklich lustige Elemente hinzufügen. Hier erfahren Sie, wie man ManyCam mit Skype benutzt.
Schritt 1: Laden Sie viele Cam herunter und installieren Sie sie
Der erste Schritt ist das Herunterladen und Installieren von ManyCam. Besuchen Sie vielecam.com und klicken Sie auf die Schaltfläche "Download". Sobald der Installationsassistent abgeschlossen ist, ist Ihre ManyCam -Software verwendet.
Schritt 2: Konfigurieren Sie ManyCam
Nach der Installation von ManyCam müssen Sie die Anwendung konfigurieren. Zu diesem Zweck müssen Sie das Menü "ManyCAM -Einstellungen" öffnen und die Anwendung auf Ihre Spezifikationen einrichten. Sie können die Video- und Audioeingangs- und Ausgabequellen auswählen und auch die Videoauflösung und die Bildrate auswählen.
Schritt 3: Fügen Sie Ihren Videoanrufen Effekte hinzu
Sobald Sie ManyCam konfiguriert haben, können Sie Ihren Skype -Videoanrufen Effekte hinzufügen. Sie können Ihren Videoanrufen Hintergründe, Gesichtsbehörden, Frames und mehr hinzufügen. Sie können auch die Zeichenwerkzeuge verwenden, um Videos zu kommentieren oder dem Video Text hinzuzufügen. All dies kann erledigt werden, wenn Sie einen Skype -Videoanruf haben.
Schritt 4: Teilen Sie Ihren Bildschirm weiter
Mit ManyCam können Sie Ihren Bildschirm auch mit jemand anderem auf Skype teilen. Dies ist nützlich, wenn Sie an einem Dokument zusammenarbeiten oder eine Präsentation abgeben müssen. Zu diesem Zweck müssen Sie in ManyCam auf die Schaltfläche "Bildschirm teilen" klicken und dann das Fenster oder die Anwendung auswählen, die Sie teilen möchten.
Schritt 5: Notieren Sie Ihre Videoanrufe
Mit ManyCam können Sie auch Ihre Videoanrufe aufzeichnen. Dazu müssen Sie in ManyCam auf die Schaltfläche "Aufzeichnung" klicken. Sie können dann das Ausgabeformat und den Ort auswählen, an dem Sie die Videodatei speichern möchten. Sobald Sie Ihren Videoanruf aufgezeichnet haben, können Sie ihn mit anderen teilen.
Schritt 6: Teilen Sie Ihre Webcam
Mit ManyCam können Sie auch Ihre Webcam mit anderen über Skype teilen. Dazu müssen Sie in ManyCam auf die Schaltfläche "Webcam teilen" klicken. Sie können dann die Webcam auswählen, die Sie teilen möchten, und klicken Sie dann auf die Schaltfläche "Teilen". Sobald Sie Ihre Webcam geteilt haben, kann die andere Person auf Skype sie sehen.
Schritt 7: Fügen Sie Ihren Videoanrufen Webcams hinzu
Mit ManyCAM können Sie auch Ihre Skype -Videoanrufe mehrere Webcams hinzufügen. Dazu müssen Sie in ManyCam auf die Schaltfläche "Webcam hinzufügen" klicken. Sie können dann die Webcam auswählen, die Sie hinzufügen möchten, und klicken Sie dann auf die Schaltfläche "Hinzufügen". Sobald Sie die Webcam hinzugefügt haben, ist sie für die andere Person auf Skype sichtbar.
Schritt 8: Verwenden Sie den Chroma -Schlüssel
Mit ManyCam können Sie auch Chroma Key verwenden. Dies ist ein Spezialeffekt, mit dem Sie den Hintergrund Ihres Videoanrufs durch ein anderes Bild oder ein anderes Video ersetzen können. Dazu müssen Sie in ManyCam auf die Schaltfläche "Chroma -Taste" klicken. Sie können dann den Hintergrund auswählen, den Sie verwenden möchten, und klicken Sie dann auf die Schaltfläche „Übernehmen“. Sobald Sie den Hintergrund angewendet haben, ist er für die andere Person auf Skype sichtbar.
Schritt 9: Fügen Sie Ihren Videoanrufen Text hinzu
Mit ManyCam können Sie auch Ihren Videoanrufen Text hinzufügen. Dazu müssen Sie in ManyCam auf die Schaltfläche "Text" klicken. Sie können dann den Text eingeben, den Sie hinzufügen möchten, und klicken Sie dann auf die Schaltfläche „Übernehmen“. Sobald Sie den Text hinzugefügt haben, ist er für die andere Person auf Skype sichtbar.
Schritt 10: Fügen Sie Ihren Videoanrufen Musik hinzu
Mit ManyCam können Sie auch Ihre Videoanrufe Musik hinzufügen. Dazu müssen Sie in ManyCam auf die Schaltfläche "Musik" klicken. Sie können dann die Musik auswählen, die Sie hinzufügen möchten, und klicken Sie dann auf die Schaltfläche „Übernehmen“. Sobald Sie die Musik hinzugefügt haben, ist sie der anderen Person auf Skype hörbar.
Häufig gestellte Fragen
Was ist ManyCam?
ManyCam ist eine virtuelle Webcam -Software, mit der Benutzer ihren Online -Video -Streams und Videoaufrufen mehrere Effekte und Grafiken hinzufügen können. Es ist ein benutzerfreundliches Programm, das mit Skype, YouTube, Hangouts, Google Meet und vielen anderen beliebten Videokonferenz- und Streaming-Diensten funktioniert. Mit ManyCam können Benutzer ihren Video -Streams problemlos benutzerdefinierte Hintergründe, Frames und Animationen hinzufügen. Sie können ihren Video -Streams auch Text, Bilder und Videos für eine interaktivere Erfahrung hinzufügen.
Mit ManyCAM können Benutzer auch einfach zwischen mehreren Webcams wechseln, Split -Screen -Effekte erstellen und ihre Videoströme mit einer Vielzahl von Filtern und Effekten anpassen. Alle diese Funktionen machen ManyCam zum perfekten Werkzeug, um professionelle Video-Streams und Videoanrufe zu erstellen.
Wie benutze ich ManyCam mit Skype?
Die Verwendung von ManyCam mit Skype ist ein einfacher Prozess. Zunächst müssen Sie ManyCam auf Ihrem Computer herunterladen und installieren. Sobald es installiert ist, müssen Sie Skype starten und ManyCam als Standard -Webcam auswählen. Öffnen Sie dann die ManyCAM -Anwendung und klicken Sie auf die Registerkarte "Skype". Dadurch wird ein Fenster geöffnet, mit dem Sie die Einstellungen für Ihren Skype -Videoanruf steuern können.
In diesem Fenster können Sie auswählen, welche Effekte, Hintergründe und Animationen Sie in Ihrem Videoanruf verwenden möchten. Sie können auch die Audioeinstellungen anpassen, die Videoqualität anpassen und Ihren Video -Stream vorantreiben, bevor Sie den Anruf starten. Sobald Sie mit Ihren Einstellungen zufrieden sind, können Sie auf "Starten" klicken, um Ihren Skype -Videoanruf zu starten. Mit ManyCam können Sie problemlos professionell aussehende Video-Streams und Videoanrufe mit Skype erstellen.
Was kann ich mit ManyCam machen?
VieleCam ist ein leistungsstarkes Tool, mit dem Sie Ihre Online -Video -Streams und Videoanrufe verbessern können. Mit ManyCam können Sie Ihren Video -Streams benutzerdefinierte Hintergründe, Frames und Animationen hinzufügen. Sie können Ihren Video -Streams auch Text, Bilder und Videos für ein interaktiveres Erlebnis hinzufügen. Darüber hinaus können Sie zwischen mehreren Webcams wechseln und Split-Screen-Effekte erstellen.
ManyCam enthält auch eine Vielzahl von Filtern und Effekten, mit denen Sie Ihre Video -Streams anpassen können. Mit diesen Filtern und Effekten können Sie problemlos professionell aussehende Video-Streams und Videoanrufe erstellen. Egal, ob Sie vielfältig für Skype, YouTube, Treffpunkte oder andere beliebte Videokonferenzen und Streaming -Dienst verwenden, Sie können Ihre Video -Streams großartig aussehen.
Ist ManyCam kostenlos?
Ja, ManyCam ist ein kostenloses Programm, das auf Ihrem Computer heruntergeladen und installiert werden kann. Sobald Sie das Programm heruntergeladen haben, können Sie es verwenden, um Ihre Online -Video -Streams und Videoanrufe zu verbessern. Während das Programm selbst kostenlos ist, sind einige der Funktionen und Effekte nur in der kostenpflichtigen Version des Programms erhältlich.
Die kostenpflichtige Version von ManyCAM beinhaltet den Zugriff auf eine Vielzahl zusätzlicher Funktionen, einschließlich grüner Bildschirmeffekte, Video-Switching-Tools und Echtzeiteffekte. Sie können auch die kostenpflichtige Version des Programms verwenden, um auf die ManyCam -Bibliothek zuzugreifen, die über 700 Effekte, Hintergründe und Animationen enthält.
Wie fange ich mit ManyCam an?
Der Einstieg mit ManyCam ist einfach. Zunächst müssen Sie das Programm auf Ihrem Computer herunterladen und installieren. Sobald es installiert ist, können Sie das Programm starten und Ihre Video -Streams mit Hintergründen, Frames und Animationen anpassen. Sie können Ihren Video -Streams auch Text, Bilder und Videos für ein interaktiveres Erlebnis hinzufügen.
Sobald Sie Ihre Video -Streams angepasst haben, können Sie mit vielfältigen Videokonferenzen und Streaming -Diensten wie Skype, YouTube, Hangouts und Google Meet anfangen. Mit ManyCam können Sie problemlos professionell aussehende Video-Streams und Videoanrufe erstellen.
Nachdem Sie nun wissen, wie Sie mit Skype ManyCam verwenden, können Sie Ihre Videoanrufe und virtuellen Besprechungen auf die nächste Ebene nehmen. Mit der Möglichkeit, mehrere Kameras, Hintergründe und Effekte hinzuzufügen, können Sie jeden Anruf professionell und engagiert aussehen lassen. Vergessen Sie nicht, alle verfügbaren Funktionen zu erkunden und vielfältig für Ihre Anforderungen anzupassen. Mit ManyCam und Skype haben Sie die perfekte Kombination für ein erfolgreiches Videoanruferlebnis.




















