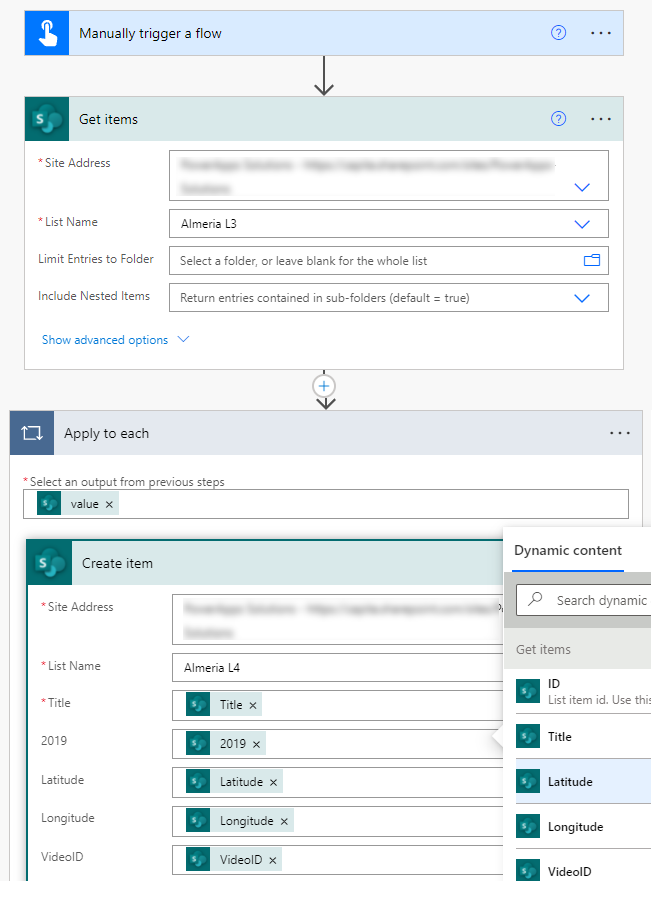Wie bewegen Sie eine Liste in SharePoint?
Das Verschieben einer Liste in SharePoint kann eine entmutigende Aufgabe sein, wenn Sie mit der Plattform nicht vertraut sind. Mit den richtigen Informationen und Anleitung muss es jedoch nicht sein. In diesem Artikel werden wir den Schritt-für-Schritt-Prozess zum Verschieben einer Liste in SharePoint untersuchen und Ihnen die Informationen und das Vertrauen geben, die Sie benötigen, um diese Aufgabe einfach und schnell auszufüllen.
Das Verschieben einer Liste in SharePoint ist einfach und einfach. Um dies zu tun:
- Gehen Sie zur Liste, die Sie verschieben möchten
- Klicken Sie im Band auf die Registerkarte "Liste"
- Gehen Sie zu "Listeneinstellungen"
- Gehen Sie zu "List als Vorlage speichern"
- Geben Sie den Namen und die Beschreibung der Vorlage ein
- Wählen Sie "Inhalt eingeben" und klicken Sie dann auf "OK"
- Gehen Sie zu "Site -Inhalt" und wählen Sie "eine App hinzufügen".
- Wählen Sie "Aus vorhandener Site -Vorlage" aus und wählen Sie Ihre Vorlage aus
- Geben Sie den Namen und die URL der neuen Liste ein
- Klicken Sie auf "Erstellen" und die Liste wird verschoben
mit richtiger Syntax.
Verschieben einer Liste in SharePoint
SharePoint ist eine leistungsstarke webbasierte Kollaborationsplattform, mit der Unternehmen Inhalte und Daten teilen, verwalten und speichern können. Eine der häufigsten Aufgaben bei der Arbeit mit SharePoint ist die Verschiebung der Listen zwischen den Websites. Dies kann schnell und einfach mit wenigen einfachen Schritten erfolgen.
Schritt 1: Suchen Sie die Liste
Der erste Schritt, um eine Liste in SharePoint zu verschieben, besteht darin, die Liste zu finden, die Sie verschieben möchten. Navigieren Sie dazu zu der Website, an der sich die Liste befindet, und klicken Sie dann auf "Site -Inhalt". Dadurch werden alle Listen und Bibliotheken angezeigt, die sich auf der Website befinden. Sobald Sie die Liste gefunden haben, klicken Sie auf die Ellipsis (…) daneben und wählen Sie im Dropdown-Menü "Verschieben".
Schritt 2: Wählen Sie die Zielstelle aus
Der nächste Schritt besteht darin, die Zielstelle für die Liste auszuwählen. Klicken Sie dazu auf die Option "Site auswählen". Dadurch wird ein Dialogfeld geöffnet, in dem Sie die Zielstelle auswählen können. Sobald Sie die Zielseite ausgewählt haben, klicken Sie auf "OK".
Schritt 3: Verschieben Sie die Liste
Sobald die Zielstelle ausgewählt wurde, können Sie die Liste verschieben. Klicken Sie dazu auf die Schaltfläche „Verschieben“. Dadurch wird die Liste auf die Zielstelle verschoben. Sie werden aufgefordert, den Umzug zu bestätigen. Sobald Sie den Umzug bestätigt haben, wird die Liste auf die Zielstelle verschoben.
Schritt 4: Berechtigungen bearbeiten
Sobald die Liste verschoben wurde, müssen Sie möglicherweise die Listenberechtigungen bearbeiten. Klicken Sie dazu neben der Liste auf die Ellipsis (…) und wählen Sie im Dropdown-Menü "Berechtigungen" aus. Dadurch wird die Seite "Listenberechtigungen" geöffnet, auf der Sie die Listenberechtigungen bearbeiten können.
Schritt 5: Überprüfen Sie den Umzug
Der letzte Schritt besteht darin, zu überprüfen, ob die Liste erfolgreich verschoben wurde. Navigieren Sie dazu zur Zielstelle und stellen Sie sicher, dass die Liste in der Inhaltsliste angezeigt wird. Wenn die Liste vorhanden ist, war der Umzug erfolgreich.
Schritt 6: Richten Sie eine Weiterleitung ein
Wenn Sie sicherstellen möchten, dass Benutzer an den neuen Listenort umgeleitet werden, wenn sie versuchen, von der ursprünglichen Site auf die Liste zuzugreifen, können Sie eine Umleitung einrichten. Navigieren Sie dazu zur ursprünglichen Site, klicken Sie auf "Site -Inhalt" und klicken Sie dann auf die Ellipsis (…) neben der Liste. Wählen Sie aus dem Dropdown-Menü "Weiterleiten", geben Sie die URL der Zielseite ein und klicken Sie auf "Speichern".
Schritt 7: Benachrichtigen Sie Benutzer über den Umzug
Es ist wichtig, die Benutzer darüber zu informieren, dass die Liste verschoben wurde, damit sie vom neuen Standort aus darauf zugreifen können. Sie können dies tun, indem Sie eine E -Mail an alle Benutzer senden, die Zugriff auf die Liste haben.
Schritt 8: Archivieren Sie die Liste
Wenn Sie die Liste an der ursprünglichen Site nicht mehr benötigen, können Sie sie archivieren. Navigieren Sie dazu zur ursprünglichen Site, klicken Sie auf "Site -Inhalt" und klicken Sie dann auf die Ellipsis (…) neben der Liste. Wählen Sie im Dropdown-Menü "Archiv" aus und klicken Sie dann auf "Ja", um zu bestätigen.
Schritt 9: Löschen Sie die Liste
Wenn Sie die Liste nicht mehr an der ursprünglichen Site benötigen, können Sie sie löschen. Navigieren Sie dazu zur ursprünglichen Site, klicken Sie auf "Site -Inhalt" und klicken Sie dann auf die Ellipsis (…) neben der Liste. Wählen Sie im Dropdown-Menü "Löschen" und klicken Sie dann auf "Ja", um zu bestätigen.
Schritt 10: Sichern Sie die Liste
Es ist immer eine gute Idee, die Liste zu sichern, bevor sie sie verschiebt. Navigieren Sie dazu zur ursprünglichen Site, klicken Sie auf "Site -Inhalt" und klicken Sie dann auf die Ellipsis (…) neben der Liste. Wählen Sie im Dropdown-Menü "Exportieren" aus und wählen Sie dann den Speicherort, an dem Sie die Sicherungsdatei speichern möchten.
Häufig gestellte Fragen
Wie bewegen Sie eine Liste in SharePoint?
Antwort 1:
Um eine Liste in SharePoint zu verschieben, ist der erste Schritt, die Liste zu öffnen, die Sie verschieben möchten. Sie können dies tun, indem Sie auf den Listennamen in der linken Navigationsleiste klicken. Sobald die Liste geöffnet ist, klicken Sie oben rechts auf der Seite auf das Symbol „Einstellungen“. Wählen Sie dann im Dropdown-Menü "Listeneinstellungen" aus.
Der nächste Schritt besteht darin, auf "zu einem anderen Ort zu bewegen" klicken, der sich im Abschnitt „Allgemeine Einstellungen“ unten auf der Seite befindet. Dadurch wird ein Popup-Fenster geöffnet, in dem Sie den neuen Speicherort für Ihre Liste auswählen können. Wählen Sie den neuen Speicherort aus der Dropdown-Liste aus und klicken Sie auf "OK". Ihre Liste wird nun an den neuen Standort verschoben.
Wie kopiere ich eine Liste in SharePoint?
Antwort 2:
Um eine Liste in SharePoint zu kopieren, öffnen Sie zunächst die Liste, die Sie kopieren möchten, und klicken Sie oben rechts auf der Seite auf das Symbol „Einstellungen“. Wählen Sie im Dropdown-Menü "Listeneinstellungen". Klicken Sie anschließend auf "Kopieren Sie“, der sich im Abschnitt „Allgemeine Einstellungen“ unten auf der Seite befindet.
Dadurch wird ein Popup-Fenster geöffnet, in dem Sie das Ziel für die Listenkopie auswählen können. Geben Sie die Ziel -URL in das Textfeld ein und klicken Sie auf "OK". Ihre Liste wird nun in die Ziel -URL kopiert. Sie können nun auf die Liste des neuen Standorts zugreifen.
Wie benenne ich eine Liste in SharePoint um?
Antwort 3:
Um eine Liste in SharePoint umzubenennen, öffnen Sie die Liste, die Sie umbenennen möchten, und klicken Sie oben rechts auf der Seite auf das Symbol „Einstellungen“. Wählen Sie im Dropdown-Menü "Listeneinstellungen". Klicken Sie anschließend auf den Abschnitt "Allgemeiner Einstellungen" unten auf der Seite.
Dadurch wird eine Seite geöffnet, auf der Sie den Listenamen ändern können. Geben Sie den neuen Namen in das Textfeld ein und klicken Sie auf "OK". Ihre Liste wird jetzt umbenannt. Sie können auch die Beschreibung und Navigationseinstellungen Ihrer Liste ändern, wenn Sie dies wünschen.
Wie lösche ich eine Liste in SharePoint?
Antwort 4:
Um eine Liste in SharePoint zu löschen, öffnen Sie die Liste, die Sie löschen möchten, und klicken Sie oben rechts auf der Seite auf das Symbol "Einstellungen". Wählen Sie im Dropdown-Menü "Listeneinstellungen". Klicken Sie anschließend auf "Löschen dieser Liste", die sich im Abschnitt „Allgemeine Einstellungen“ unten auf der Seite befindet.
Dadurch wird ein Popup-Fenster geöffnet, in dem Sie die Löschung der Liste bestätigen können. Wählen Sie das Kontrollkästchen für "Alle Elemente in dieser Liste löschen" aus, wenn Sie zusammen mit der Liste selbst alle Elemente in der Liste löschen möchten. Klicken Sie auf "OK", um die Liste zu löschen. Ihre Liste wird jetzt gelöscht.
Wie exportiere ich eine Liste in SharePoint?
Antwort 5:
Um eine Liste in SharePoint zu exportieren, öffnen Sie die Liste, die Sie exportieren möchten, und klicken Sie oben rechts auf der Seite auf das Symbol „Einstellungen“. Wählen Sie im Dropdown-Menü "Listeneinstellungen". Klicken Sie anschließend auf "Export in Excel", das sich im Abschnitt „Allgemeine Einstellungen“ unten auf der Seite befindet.
Dadurch wird ein Popup-Fenster geöffnet, in dem Sie die Version von Excel auswählen können, um die Liste zu exportieren. Wählen Sie die Version von Excel aus der Dropdown-Liste aus und klicken Sie auf "Exportieren". Ihre Liste wird nun nach Excel exportiert. Sie können die Excel -Datei öffnen, um die Listendaten anzuzeigen.
Das Verschieben einer Liste in SharePoint ist einfach und einfach. Sie können eine Liste von einer Site auf eine andere übertragen, entweder innerhalb derselben Site -Sammlung oder zu einer anderen. Berücksichtigen Sie beim Verschieben einer Liste die Einstellungen und Berechtigungen der Liste, da sie vom Umzug betroffen sind. Wenn Sie die in diesem Artikel beschriebenen Schritte befolgen, können Sie eine Liste in SharePoint erfolgreich verschieben und weiterhin von den Funktionen und Funktionen der Liste profitieren. Mit SharePoint haben Sie die Tools, um Ihr Team produktiver und effizienter zu machen.