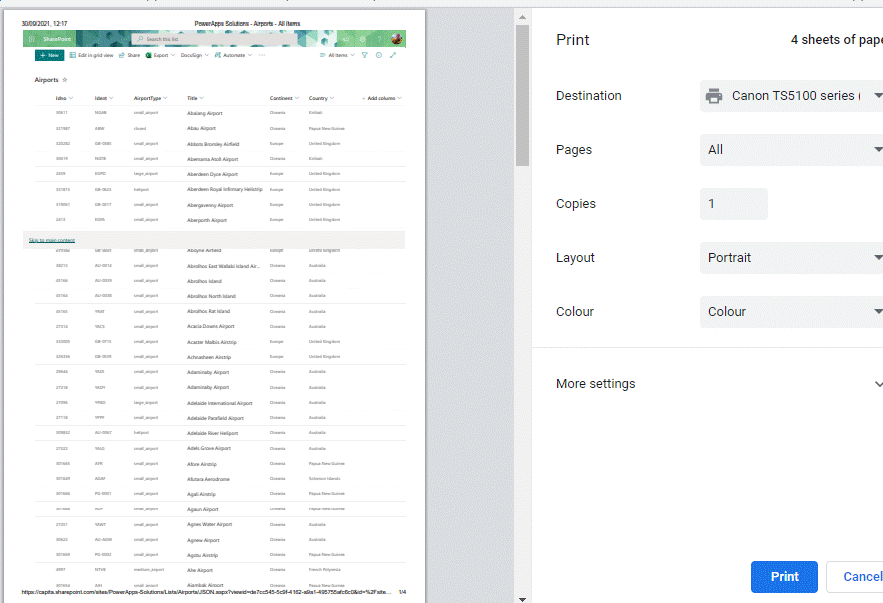Wie drucke ich eine SharePoint -Liste?
Möchten Sie eine SharePoint -Liste drucken? Das Drucken von SharePoint -Listen kann eine entmutigende Aufgabe sein, wenn Sie die richtigen Schritte nicht kennen. Glücklicherweise erhalten Sie in diesem Artikel die erforderliche Anleitung, um den Prozess zu vereinfachen. Wir werden die Grundlagen des Druckens einer SharePoint -Liste abdecken, einschließlich der verschiedenen verfügbaren Optionen und dem besten Ansatz. Mit diesen Informationen in der Hand können Sie in kürzester Zeit eine SharePoint -Liste drucken.
Wie drucke ich eine SharePoint -Liste?
- Gehen Sie zur SharePoint -Seite, auf der sich die Liste befindet.
- Klicken Sie auf die Drucken Symbol oben auf der Seite.
- Wählen Sie die Drucken Option aus dem Dropdown-Menü.
- Ein neues Fenster wird mit der Liste in einem druckbaren Format geöffnet.
- Klicken Sie auf die Drucken Schaltfläche oben im Fenster.
Sprache.
So drucken Sie eine SharePoint -Liste
SharePoint ist eine unglaublich leistungsstarke Plattform für Geschäftskollaboration. Es ermöglicht Benutzern, Informationen problemlos zu speichern, zu organisieren und auszutauschen. Eine der besten Funktionen von SharePoint ist die Fähigkeit, SharePoint -Listen zu drucken. Dies erleichtert es einfach, wichtige Dokumente und Daten organisiert zu verfolgen. In diesem Artikel werden wir erklären, wie eine SharePoint -Liste gedruckt werden kann.
Schritt 1: Erstellen Sie eine SharePoint -Liste
Der erste Schritt zum Drucken einer SharePoint -Liste besteht darin, die Liste zu erstellen. Öffnen Sie dazu SharePoint und klicken Sie auf die Registerkarte "Listen". Klicken Sie dann auf die Schaltfläche "Neue Liste". Sie werden aufgefordert, einen Namen und eine Beschreibung für die Liste einzugeben. Wenn Sie dies getan haben, klicken Sie auf "Erstellen", um die Liste zu erstellen.
Sobald die Liste erstellt wurde, können Sie ihnen Elemente hinzufügen. Klicken Sie dazu auf die Schaltfläche „Hinzufügen“ und geben Sie die Informationen für jedes Element ein. Sobald Sie alle benötigten Informationen eingegeben haben, klicken Sie auf "Speichern", um die Liste zu speichern.
Schritt 2: Drucken Sie die SharePoint -Liste aus
Sobald die Liste erstellt wurde, können Sie damit beginnen, sie zu drucken. Öffnen Sie dazu die Liste und klicken Sie auf die Schaltfläche „Drucken“. Dadurch wird das Dialogfeld Print geöffnet. Von hier aus können Sie den Drucker auswählen, den Sie verwenden möchten, die Papiergröße und die Ausrichtung des Ausdrucks.
Wenn Sie die Einstellungen ausgewählt haben, klicken Sie auf "Drucken", um mit dem Drucken zu beginnen. Die Liste wird gemäß den von Ihnen ausgewählten Einstellungen gedruckt. Wenn Sie Änderungen am Ausdruck vornehmen möchten, z. B. das Ändern der Schriftgröße, können Sie dies im Dialogfeld Print tun.
Schritt 3: Vorschau des Ausdrucks
Sobald die Liste gedruckt wurde, können Sie den Ausdruck vorschauen. Klicken Sie dazu im Dialogfeld "Druckvorschau" auf die Schaltfläche "Vorschau". Dadurch wird ein neues Fenster geöffnet, das eine Vorschau des Ausdrucks anzeigt. Wenn Sie mit dem Ausdruck zufrieden sind, können Sie das Fenster schließen und mit dem nächsten Schritt fortfahren.
Wenn Sie Änderungen am Ausdruck vornehmen möchten, z. B. das Ändern der Schriftgröße oder das Hinzufügen einer Fußzeile, können Sie dies im Vorschau -Fenster tun. Wenn Sie die Änderungen vorgenommen haben, klicken Sie auf "Drucken", um die aktualisierte Version der Liste zu drucken.
Schritt 4: Exportieren Sie die SharePoint -Liste
Sobald die Liste gedruckt wurde, können Sie sie exportieren. Öffnen Sie dazu die Liste und klicken Sie auf die Schaltfläche „Exportieren“. Dadurch wird das Exportdialogfeld geöffnet. Von hier aus können Sie die Liste als Excel -Datei, eine PDF -Datei oder eine Textdatei exportieren.
Wenn Sie den Dateityp ausgewählt haben, klicken Sie auf "Exportieren", um den Exportprozess zu starten. Die Liste wird gemäß den ausgewählten Einstellungen exportiert. Sobald der Exportvorgang abgeschlossen ist, können Sie die exportierte Datei öffnen und anzeigen oder drucken.
Schritt 5: Teilen Sie die SharePoint -Liste
Sobald die Liste exportiert wurde, können Sie sie mit anderen Personen teilen. Öffnen Sie dazu die Liste und klicken Sie auf die Schaltfläche „Freigabe“. Dadurch wird das Dialogfeld zur Freigabe geöffnet. Von hier aus können Sie die E -Mail -Adressen der Personen eingeben, mit denen Sie die Liste teilen möchten.
Sobald Sie die E -Mail -Adressen eingegeben haben, klicken Sie auf "Teilen", um den Freigabemittel zu starten. Die Liste wird an die Personen gesendet, die Sie angegeben haben. Sie können dann die Liste anzeigen und drucken.
Schritt 6: Bearbeiten Sie die SharePoint -Liste
Sobald die Liste geteilt wurde, können Sie sie bearbeiten. Öffnen Sie dazu die Liste und klicken Sie auf die Schaltfläche „Bearbeiten“. Dadurch wird das Dialogfeld Bearbeiten geöffnet. Von hier aus können Sie Änderungen an der Liste vornehmen, z. B. das Hinzufügen oder Löschen von Elementen, das Ändern der Reihenfolge der Elemente oder das Ändern der Schriftgröße.
Wenn Sie die Änderungen vorgenommen haben, klicken Sie auf "Speichern", um die Änderungen zu speichern. Die Liste wird gemäß den von Ihnen vorgenommenen Änderungen aktualisiert. Sie können dann die aktualisierte Liste drucken oder exportieren.
Schritt 7: Veröffentlichen Sie die SharePoint -Liste
Sobald die Liste bearbeitet wurde, können Sie sie veröffentlichen. Öffnen Sie dazu die Liste und klicken Sie auf die Schaltfläche „Veröffentlichen“. Dadurch wird das Dialogfeld Publish geöffnet. Von hier aus können Sie die Liste im Web, in einem Intranet oder in einem externen Netzwerk veröffentlichen.
Sobald Sie die Veröffentlichungsoption ausgewählt haben, klicken Sie auf "Veröffentlichen", um den Veröffentlichungsprozess zu starten. Die Liste wird gemäß den ausgewählten Einstellungen veröffentlicht. Sobald die Liste veröffentlicht wurde, können Sie sie aus dem Web oder Intranet anzeigen und ausdrucken.
Schritt 8: Verwalten Sie die SharePoint -Liste
Sobald die Liste veröffentlicht wurde, können Sie sie verwalten. Öffnen Sie dazu die Liste und klicken Sie auf die Schaltfläche „Verwalten“. Dadurch wird das Dialogfeld verwalten. Von hier aus können Sie Benutzer hinzufügen oder entfernen, die Berechtigungen von Benutzern ändern oder die Liste löschen.
Wenn Sie die Änderungen vorgenommen haben, klicken Sie auf "Speichern", um die Änderungen zu speichern. Die Liste wird gemäß den von Ihnen vorgenommenen Änderungen aktualisiert. Sie können dann die aktualisierte Liste anzeigen und ausdrucken.
Schritt 9: Löschen Sie die SharePoint -Liste
Sobald die Liste verwaltet wurde, können Sie sie löschen. Öffnen Sie dazu die Liste und klicken Sie auf die Schaltfläche "Löschen". Dadurch wird das Dialogfeld Löschen geöffnet. Von hier aus können Sie die Liste löschen oder im Müll aufbewahren.
Sobald Sie die Option ausgewählt haben, klicken Sie auf "Löschen", um den Löschvorgang zu starten. Die Liste wird gemäß den ausgewählten Einstellungen gelöscht. Sobald die Liste gelöscht wurde, kann sie nicht wiederhergestellt werden.
Schritt 10: Archivieren Sie die SharePoint -Liste
Sobald die Liste gelöscht wurde, können Sie sie archivieren. Öffnen Sie dazu die Liste und klicken Sie auf die Schaltfläche „Archiv“. Dadurch wird das Archivdialogfeld geöffnet. Von hier aus können Sie die Liste archivieren oder im Archiv behalten.
Sobald Sie die Option ausgewählt haben, klicken Sie auf "Archiv", um den Archivierungsprozess zu starten. Die Liste wird gemäß den ausgewählten Einstellungen archiviert. Sobald die Liste archiviert wurde, kann sie nicht bearbeitet oder gelöscht werden.
Verwandte FAQ
Was ist SharePoint?
SharePoint ist eine webbasierte Anwendung, die von Microsoft entwickelt wurde, mit der Benutzer über ein Webportal zusammenarbeiten und gemeinsam über Dokumente und Informationen teilen können. Es kann verwendet werden, um Informationen von nahezu jedem Gerät mit einer Internetverbindung zu speichern, zu organisieren, zu teilen und zuzugreifen. Außerdem können Benutzer Websites, Blogs und Wikis erstellen sowie Aufgaben und Projekte verwalten. SharePoint verfügt außerdem über Funktionen wie Dokumentbibliotheken, Listen, Diskussionen und Umfragen, um den Benutzern dabei zu helfen, zusammenzuarbeiten und an Projekten zusammenzuarbeiten.
SharePoint kann von Unternehmen verwendet werden, um vertrauliche Informationen zu speichern, an Dokumenten zusammenzuarbeiten und Projekte zu verwalten. Es wird auch von Bildungseinrichtungen verwendet, um Dokumente zu speichern und zu teilen, Aufgaben zu verwalten und in Klassendiskussionen zusammenzuarbeiten.
Wie drucke ich eine SharePoint -Liste?
Das Drucken einer SharePoint -Liste kann erfolgen, indem auf die Liste der Hauptseite in SharePoint zugegriffen wird. Klicken Sie dann auf das Dropdown -Menü "Aktionen" und wählen Sie "Drucken". Dadurch wird eine druckerfreundliche Version der Liste geöffnet, die dann gedruckt werden kann. Es ist auch möglich, die Liste in eine Microsoft Excel -Tabelle zu exportieren, die dann gedruckt werden kann.
Eine weitere Option ist die Verwendung der Funktion „Druckenliste“ im Menübandmenü. Dadurch wird ein Druckvorschattungsfenster geöffnet, in dem Sie vor dem Drucken die Seitengröße und -ausrichtung einstellen können. Sie können auch die gesamte Liste oder nur die ausgewählten Elemente drucken. Wenn Sie eine große Liste drucken, wird empfohlen, vor dem Drucken zuerst nach Excel zu exportieren. Auf diese Weise können Sie nach Bedarf die Seitengröße und -orientierung einstellen.
Was sind die Vorteile des Druckens einer SharePoint -Liste?
Das Drucken einer SharePoint -Liste kann aus mehreren Gründen hilfreich sein. Es kann verwendet werden, um eine harte Kopie der in der Liste gespeicherten Informationen zu erstellen, die für die physische Einreichung oder für Archivierungszwecke verwendet werden kann. Es kann auch verwendet werden, um eine physische Liste zu erstellen, die als Referenz verwendet werden kann oder Änderungen im Laufe der Zeit verfolgt. Es kann auch verwendet werden, um schnell einen Bericht über die in der Liste gespeicherten Daten zu erstellen, die zur Analyse verwendet werden kann oder um Entscheidungen zu treffen.
Das Drucken einer SharePoint -Liste kann auch dazu beitragen, die Daten für Benutzer zugänglicher zu machen, die möglicherweise keinen Zugriff auf die SharePoint -Website haben. Es kann auch helfen, die Liste organisiert und aktuell zu halten, da alle Änderungen, die an der Liste vorgenommen werden, in der gedruckten Version widerspiegelt werden. Dies kann besonders nützlich sein, um Informationen mit Kollegen oder Partnern zu teilen, die möglicherweise keinen Zugriff auf die SharePoint -Website haben.
Was sind die Grenzen des Druckens einer SharePoint -Liste?
Das Drucken einer SharePoint -Liste kann ein nützliches Instrument sein. Es gibt jedoch einige Einschränkungen, die berücksichtigt werden sollten. Zum Beispiel ist beim Drucken großer Listen möglicherweise die Formatierung der Liste möglicherweise nicht erhalten, und einige der Daten können verloren gehen. Darüber hinaus kann das Drucken einer SharePoint-Liste zeitaufwändig sein, wenn die Liste groß ist, und es kann schwierig sein, die gedruckte Liste auf dem neuesten Stand zu halten, da Änderungen an der Liste vorgenommen werden.
Es ist auch wichtig zu beachten, dass beim Drucken einer SharePoint -Liste alle auf die Liste angewendeten Sicherheitseinstellungen nicht erhalten bleiben. Dies bedeutet, dass alle in der Liste gespeicherten vertraulichen Daten für alle sichtbar sind, die Zugriff auf die gedruckte Version haben. Daher ist es wichtig, die Sicherheit der Daten zu berücksichtigen, bevor eine SharePoint -Liste gedruckt wird.
Was ist der beste Weg, um eine SharePoint -Liste zu drucken?
Die beste Möglichkeit, eine SharePoint -Liste zu drucken, besteht darin, die Liste zunächst in eine Microsoft Excel -Tabelle zu exportieren. Auf diese Weise können Sie die Liste nach Bedarf formatieren und vor dem Drucken Anpassungen an die Seitengröße und -ausrichtung vornehmen. Dies ist besonders nützlich für große Listen, da es dazu beiträgt, die Liste organisiert zu halten und sicherzustellen, dass alle Daten erhalten bleiben. Darüber hinaus können Sie die gedruckte Liste auf dem neuesten Stand halten, da alle Änderungen, die in der Liste in SharePoint vorgenommen werden, in der Excel-Tabelle widerspiegelt werden.
Eine weitere Option ist die Verwendung der Funktion „Druckenliste“ im Menübandmenü. Dadurch wird ein Druckvorschattungsfenster geöffnet, in dem Sie vor dem Drucken die Seitengröße und -ausrichtung einstellen können. Sie können auch die gesamte Liste oder nur die ausgewählten Elemente drucken. Dies ist eine gute Option, wenn Sie eine Liste schnell drucken müssen, ohne sie zuerst exportieren zu müssen.
So exportieren Sie SharePoint -Listenelemente in PDF mit Power Automate | Liste zu PDF
Zusammenfassend ist das Drucken einer SharePoint -Liste ein ziemlich einfacher Prozess, den jeder durchführen kann. Sie müssen lediglich Zugriff auf die SharePoint -Liste, den Zugriff auf einen Drucker und die Möglichkeit haben, ein paar einfachen Schritten zu befolgen. Mit der richtigen Anleitung können Sie Ihre SharePoint -Liste in kürzester Zeit gedruckt haben.