Wie entfernen Sie den Bildhintergrund in PowerPoint?
Wenn Sie nach einer Möglichkeit suchen, Ihre PowerPoint -Präsentation hervorzuheben, ist eine der besten Möglichkeiten, um dies zu tun, indem Sie den Hintergrund von Bildern in Ihren Folien entfernen. Das Entfernen des Hintergrunds von Bildern kann schnell und einfach in PowerPoint erfolgen. In diesem Artikel zeigen wir Ihnen, wie es geht. Lassen Sie uns also anfangen und lernen, wie Sie den Bildhintergrund in PowerPoint entfernen.
Das Entfernen eines Bildhintergrunds in PowerPoint ist einfach. Sie können dies tun, indem Sie die Funktion "Transparentes Farb festlegen" verwenden. So wie: wie:
- Öffnen Sie Ihre PowerPoint -Präsentation und gehen Sie zu der Folie, die das Bild mit dem Hintergrund enthält, den Sie entfernen möchten.
- Wählen Sie das Bild aus und wechseln Sie in der Symbolleiste zur Registerkarte "Format".
- Klicken Sie auf "Transparente Farbe festlegen".
- Klicken Sie auf die Hintergrundfarbe des Bildes. PowerPoint wählt die Farbe für Sie automatisch aus.
- Sobald die Farbe ausgewählt ist, klicken Sie auf "Transparente Farbe" erneut einstellen, um den Hintergrund zu entfernen.
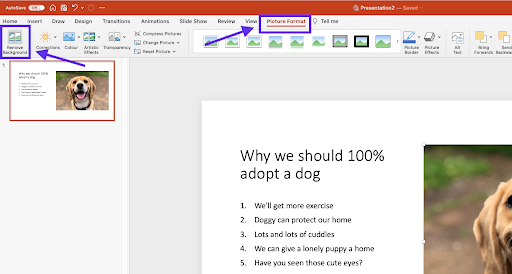
Wie bearbeite ich einen Bildhintergrund in PowerPoint?
PowerPoint ist ein großartiges Werkzeug für Präsentationen und auch ein großartiges Werkzeug für die Bearbeitung von Bildern. Es ist einfach, Hintergründe von Bildern in PowerPoint zu bearbeiten und Ihren Präsentationen einen professionellen und polierten Look zu verleihen. In dieser Anleitung wird angezeigt, wie Sie einen Hintergrund von einem Bild in PowerPoint entfernen und das Bild so gut aussehen lassen.
Der erste Schritt zur Bearbeitung eines Bildhintergrunds in PowerPoint besteht darin, das Bild zu wählen, das Sie bearbeiten möchten. Sie können dies tun, indem Sie auf das Bild klicken oder auf die Registerkarte "Einfügen einfügen" und im Dropdown-Menü "Bild" auswählen. Sobald das Bild ausgewählt ist, klicken Sie oben auf dem Bildschirm auf die Registerkarte "Format".
Das Tool zur Entfernung des Hintergrunds
Der nächste Schritt besteht darin, das Tool „Hintergrundentfernung“ auszuwählen. Dieses Tool finden Sie auf der Registerkarte "Format". Sobald Sie das Tool „Hintergrundentfernung“ ausgewählt haben, sehen Sie eine Liste der Optionen, mit denen Sie den Hintergrund aus Ihrem Bild entfernen können. Sie können beispielsweise die Option „Bereiche markieren, um zu entfernen“ zu markieren, um die Bereiche des Hintergrunds zu markieren, die Sie entfernen möchten.
Sie können auch die Option „Bereiche markieren“ verwenden, um die Bereiche des Hintergrunds zu markieren, die Sie aufbewahren möchten. Sobald Sie die Bereiche markiert haben, die Sie aufbewahren und entfernen möchten, können Sie auf die Schaltfläche „Änderungen halten“ klicken, um die Änderungen anzuwenden.
Hintergrund einstellen
Sobald der Hintergrund entfernt wurde, können Sie auf die Registerkarte "Format" klicken und die Option "Hintergrund" auswählen. Dadurch wird ein neues Fenster geöffnet, in dem Sie den Hintergrund Ihres Bildes anpassen können. Sie können die Farbe, Helligkeit und den Kontrast des Hintergrunds ändern und einen Gradienten oder eine Textur hinzufügen.
Sobald Sie mit dem Hintergrund zufrieden sind, können Sie auf die Schaltfläche "Anwenden" klicken, um die Änderungen anzuwenden. Ihr Bild sollte jetzt einen neuen, bearbeiteten Hintergrund haben, den Sie für Ihre Präsentation verwenden können.
Das Bild stupsen
Sobald Sie den Hintergrund bearbeitet haben, müssen Sie möglicherweise das Bild stupsen, um den von Ihnen gewählten Hintergrund zu erreichen. Klicken Sie dazu auf die Registerkarte "Format" und wählen Sie die Option "Position" aus. Dadurch wird ein neues Fenster geöffnet, in dem Sie die Position des Bildes einstellen können. Sie können die Pfeile verwenden, um das Bild leicht zu verschieben, oder Sie können die Koordinaten „X“ und „Y“ verwenden, um das Bild genau zu verschieben.
Wenn Sie das Bild drehen müssen, können Sie die Option „Drehen“ verwenden, um das Bild um einen bestimmten Grad zu drehen. Sie können auch die Option "Flip" verwenden, um das Bild horizontal oder vertikal umzudrehen. Sobald Sie die Position und Drehung des Bildes angepasst haben, können Sie auf die Schaltfläche „Anwenden“ klicken, um die Änderungen anzuwenden.
Größe des Bildes
Wenn Sie das Bild ändern müssen, können Sie auf die Registerkarte "Format" klicken und die Option "Größe" auswählen. Dadurch wird ein neues Fenster geöffnet, in dem Sie die Größe des Bildes einstellen können. Sie können die Pfeile verwenden, um das Bild zu ändern, oder Sie können die Felder „Breite“ und „Höhe“ verwenden, um das Bild genau zu ändern. Sobald Sie die Größe des Bildes angepasst haben, können Sie auf die Schaltfläche „Anwenden“ klicken, um die Änderungen anzuwenden.
Speichern des Bildes
Sobald Sie den Hintergrund bearbeitet und die Position und Größe des Bildes angepasst haben, können Sie das Bild für die Verwendung in Ihrer Präsentation speichern. Klicken Sie dazu auf die Registerkarte "Datei" und wählen Sie die Option "Speichern". Dadurch wird ein neues Fenster geöffnet, in dem Sie ein Dateiformat für das Bild auswählen können. Sobald Sie ein Dateiformat ausgewählt haben, können Sie auf die Schaltfläche „Speichern“ klicken, um das Bild zu speichern.
Ihr Bild sollte jetzt einen neuen Hintergrund haben und in Ihrer Präsentation bereit sein. Mit ein paar einfachen Schritten können Sie einen Hintergrund in PowerPoint schnell und einfach von einem Bild entfernen.
Nur wenige häufig gestellte Fragen
Was ist ein Bildhintergrund in PowerPoint?
Ein Bildhintergrund in PowerPoint ist ein Bild, das als Hintergrund einer Folie angezeigt wird. Dieses Bild kann ein Foto, eine grafische oder andere Art von Sicht sein, die die Präsentation verbessern kann. Um den Bildhintergrund in PowerPoint zu entfernen, müssen Sie das Bild auswählen, auf die Registerkarte Format klicken und dann die Option Hintergrund entfernen.
Wie wähle ich einen Bildhintergrund in PowerPoint aus?
Um einen Bildhintergrund in PowerPoint auszuwählen, müssen Sie zuerst Ihre Präsentation öffnen und zur Registerkarte Einfügen gehen. Klicken Sie auf die Bildoption und wählen Sie das Bild aus, das Sie für den Hintergrund verwenden möchten. Sie können auch die Registerkarte "Clip Art oder Online -Bilder" verwenden, um ein geeignetes Bild zu finden. Sobald Sie das Bild ausgewählt haben, wird es auf der Folie angezeigt.
Wie entfernen Sie den Bildhintergrund in PowerPoint?
Um den Bildhintergrund in PowerPoint zu entfernen, müssen Sie zunächst das Bild auswählen. Sie können dies tun, indem Sie mit der linken Maustaste auf das Bild klicken und dann die Registerkarte Format auswählen. Auf der Registerkarte Format gibt es eine Option, um den Hintergrund zu entfernen. Sobald Sie diese Option ausgewählt haben, wird der Hintergrund des Bildes entfernt.
Was sind die Vorteile der Entfernung eines Bildhintergrunds in PowerPoint?
Das Entfernen eines Bildhintergrunds in PowerPoint kann aus verschiedenen Gründen von Vorteil sein. Mit dem Hintergrundentfernungsprozess können Benutzer das Aussehen ihrer Folien anpassen und eine professionellere Präsentation erstellen. Darüber hinaus kann das Entfernen des Hintergrunds dazu beitragen, die Klarheit des Bildes zu erhöhen und sich einfacher auf das Thema der Folie zu konzentrieren.
Was sind die Einschränkungen beim Entfernen eines Bildhintergrunds in PowerPoint?
Obwohl das Entfernen eines Bildhintergrunds in PowerPoint vorteilhaft sein kann, gibt es einige Einschränkungen für diesen Prozess. Der Hintergrundentfernungsprozess kann zeitaufwändig sein und erzeugt nicht immer die gewünschten Ergebnisse. Wenn das Bild komplizierte Details enthält, kann es außerdem schwierig sein, den Hintergrund zu entfernen, ohne das Gesamtaussehen des Bildes zu ruinieren.
Gibt es Alternativen zum Entfernen eines Bildhintergrunds in PowerPoint?
Ja, es gibt Alternativen zum Entfernen eines Bildhintergrunds in PowerPoint. Eine Option besteht darin, eine Fotobearbeitungssoftware wie Adobe Photoshop oder GIMP zu verwenden, um den Hintergrund manuell zu entfernen. Darüber hinaus können einige Online -Tools wie das Ausschneiden von Magic, Hintergrundbrenner und REMED.BG verwendet werden, um den Hintergrund eines Bildes automatisch zu entfernen.
So entfernen Sie den Hintergrund vom Bild in PowerPoint
Das Entfernen von Bildhintergründen in PowerPoint kann schwierig sein. Wenn Sie jedoch die in diesem Artikel beschriebenen Schritte befolgen, können Sie sicherlich gut aussehende Präsentationen mit minimalem Aufwand erstellen. Mit ein paar einfachen Klicks können Sie problemlos ablenkende Hintergründe aus Bildern entfernen und Präsentationen erstellen, die poliert und professionell aussehen. Nachdem Sie nun wissen, wie Sie Bildhintergründe in PowerPoint entfernen, können Sie sich mehr Zeit für andere Aspekte beim Erstellen Ihrer Präsentation verbringen.




















