Wie erstelle ich D -Laufwerk in Windows 10?
Sind Sie ein Windows 10 -Benutzer und möchten wissen, wie Sie ein D -Laufwerk in Windows 10 erstellen? Dann suchst du nicht weiter! In diesem Artikel werden wir die einfachen Schritte zum Erstellen eines D -Laufwerks in Windows 10 auf die unkomplizierteste Weise diskutieren. Machen Sie sich also bereit, die schnellen und einfachen Schritte zu lernen, um ein D -Laufwerk in Windows 10 zu erstellen!
So erstellen Sie ein D -Laufwerk in Windows 10:
- Öffnen Sie das Bedienfeld.
- Klicken Sie auf die Option Administrative Tools.
- Klicken Sie auf die Option Computerverwaltung.
- Klicken Sie auf die Option Disk Management.
- Klicken Sie mit der rechten Maustaste auf den nicht zugewiesenen Speicherplatz auf Ihrer Festplatte.
- Wählen Sie die neue Option für einfache Lautstärke.
- Wählen Sie die Größe für das Laufwerk.
- Wählen Sie den Antriebsbuchstaben für die Partition.
- Formatieren Sie die Partition.
- Nennen Sie den Band.
- Klicken Sie auf die Schaltfläche fertig.
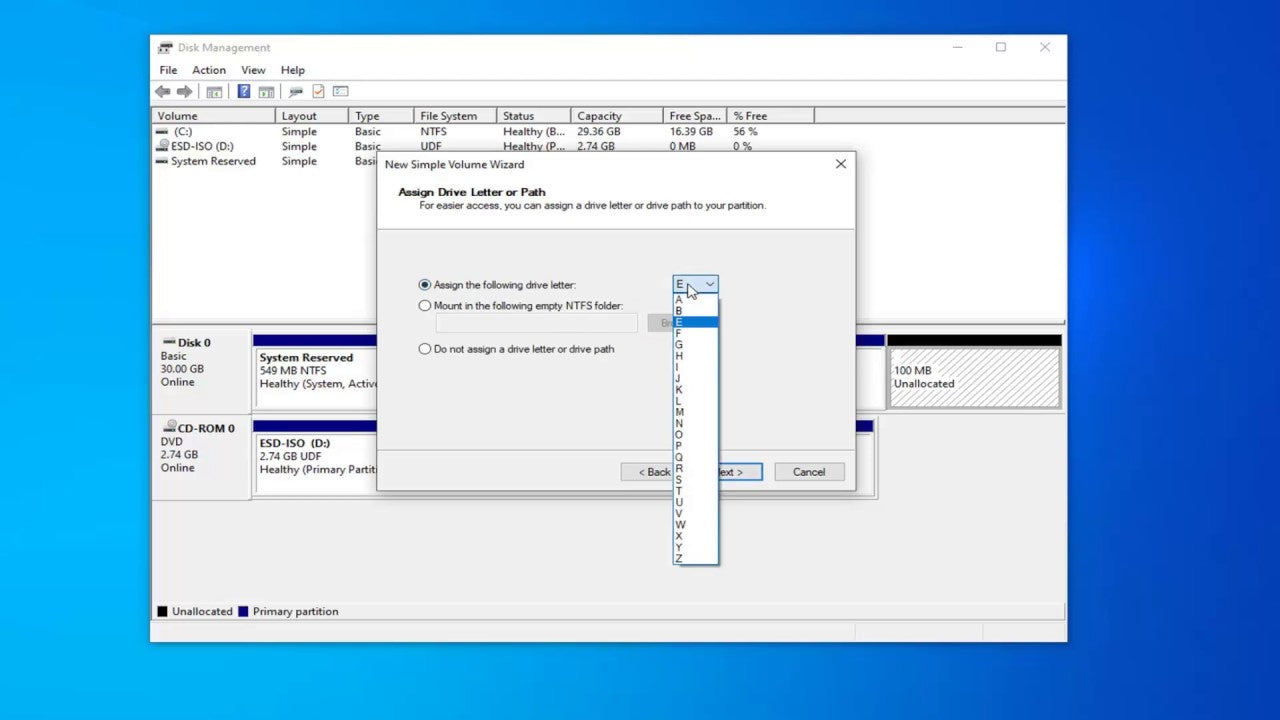
So erstellen Sie ein D -Laufwerk in Windows 10
Überblick
Das Erstellen eines D -Laufwerks in Windows 10 ist ein einfacher Vorgang, der in wenigen Minuten abgeschlossen werden kann. Dies ist eine einfache Möglichkeit, eine zusätzliche Festplattenpartition auf Ihrem Computer zu erstellen. Diese Anleitung bietet ein Schritt-für-Schritt-Tutorial zum Erstellen eines D-Laufwerks in Windows 10.
Voraussetzungen
Bevor Sie ein D -Laufwerk in Windows 10 erstellen, müssen Sie eine Ersatz -Festplattenpartition zur Verfügung haben. Sie können entweder eine neue Partition mit einem Drittanbieter-Partitionierungs-Tool erstellen oder das Windows-Dienstprogramm für integrierte Festplatten verwenden.
Sie müssen auch Administratorrechte auf Ihrem Computer haben. Dies ist erforderlich, um auf das Dienstprogramm für das Datenträgermanagement zuzugreifen und das D -Laufwerk zu erstellen.
Schritte zum Erstellen eines D -Laufwerks in Windows 10
Schritt 1: Öffnen Sie das Dienstprogramm für das Datenträgermanagement
Der erste Schritt bei der Erstellung eines D -Laufwerks in Windows 10 besteht darin, das Dienstprogramm für Disk -Management zu öffnen. Drücken Sie dazu die Windows -Taste + R, um das Dialogfeld Ausführen zu öffnen. Geben Sie "diskmgmt.msc" in das Feld ein und drücken Sie die Eingabetaste.
Schritt 2: Erstellen Sie eine neue Partition
Der nächste Schritt besteht darin, eine neue Partition für das D -Laufwerk zu erstellen. Klicken Sie dazu mit der rechten Maustaste auf den nicht zugewiesenen Raum und wählen Sie „neues einfaches Volumen“. Befolgen Sie die Anweisungen auf dem Bildschirm, um die neue Partition zu erstellen.
Schritt 3: Formatieren Sie die Partition
Sobald die neue Partition erstellt wurde, muss sie formatiert werden. Klicken Sie dazu mit der rechten Maustaste auf die Partition und wählen Sie "Format". Wählen Sie das Dateisystem aus, das Sie verwenden möchten, und klicken Sie auf "OK", um die Partition zu formatieren.
Schritt 4: Weisen Sie einen Laufwerksbuchstaben zu
Der nächste Schritt besteht darin, der neuen Partition einen Antriebsbuchstaben zuzuweisen. Klicken Sie dazu mit der rechten Maustaste auf die Partition und wählen Sie „Antriebsbrief und Pfade ändern“. Wählen Sie den Buchstaben "D" aus und klicken Sie auf "OK".
Schritt 5: Greifen Sie auf das D -Laufwerk zu
Der letzte Schritt besteht darin, auf das neue D -Laufwerk zuzugreifen. Öffnen Sie dazu den Datei -Explorer und wählen Sie die Option "diesen PC" aus. Das D -Laufwerk sollte nun in der Liste der Laufwerke aufgeführt sein.
Abschluss
Das Erstellen eines D -Laufwerks in Windows 10 ist ein unkomplizierter Vorgang, der in wenigen Minuten abgeschlossen werden kann. Alles, was Sie tun müssen, ist eine neue Partition zu erstellen, sie formatieren, einen Laufwerksbuchstaben zuzuweisen und dann auf das Laufwerk zuzugreifen. Sobald das D -Laufwerk erstellt wurde, können Sie damit beginnen, Dateien und Ordner darauf zu speichern.
Nur wenige häufig gestellte Fragen
Q1. Was ist ein D -Laufwerk?
Ein D Drive ist ein virtuelles Speicher Laufwerk, das auf einem Computersystem erstellt wurde, das die Speicherung von Dateien und Daten ermöglicht. Auf dem Windows 10 -Betriebssystem ist das D -Laufwerk ein logisches Laufwerk, das auf der Festplatte des Systems erstellt wird und zum Speichern von Daten und Dateien verwendet wird. Es handelt sich um ein separates Laufwerk vom C -Laufwerk, das das primäre Laufwerk ist, das vom Betriebssystem verwendet wird, um Systemdateien und Programme zu speichern.
Q2. Warum sollte jemand ein D -Laufwerk erstellen wollen?
Das Erstellen eines D -Laufwerks kann dazu beitragen, die Belastung des primären C -Laufwerks zu verringern, mit dem das Betriebssystem und andere wichtige Dateien und Programme gespeichert werden. Durch das Erstellen eines D -Laufwerks können Benutzer Dateien und Daten speichern, die für die Funktionsweise des Systems nicht von entscheidender Bedeutung sind und ansonsten wertvolle Speicherplatz auf dem C -Laufwerk einnehmen würden. Es bietet auch einen bequemen Ort, um Daten und Dateien zu speichern, auf die nicht regelmäßig zugegriffen oder gesichert werden müssen.
Q3. Was ist der Prozess zum Erstellen eines D -Laufwerks in Windows 10?
Der Vorgang zum Erstellen eines D -Laufwerks in Windows 10 ist relativ einfach. Zunächst müssen Sie das Dienstprogramm „Festplattenverwaltung“ öffnen, indem Sie mit der rechten Maustaste im Startmenü klicken und im Kontextmenü „Datenträgerverwaltung“ auswählen. Sobald das Fenster des Festplattenmanagements geöffnet ist, können Sie mit der rechten Maustaste auf einen nicht zugewiesenen Bereich der Festplatte klicken und „neues einfaches Volumen“ auswählen. Dadurch wird der neue Simple Volume -Assistent geöffnet, der Sie durch den Erstellen Ihres neuen D -Laufwerks führt.
Q4. Was sind die Schritte zum Formatieren eines D -Laufwerks?
Beim Erstellen des D -Laufwerks im Dienstprogramm zum Festplattenmanagement werden Sie aufgefordert, das Dateisystemformat für das Laufwerk auszuwählen. Ihre Optionen sind NTFS, FAT32, PEXFAT und REFS. NTFS ist die häufigste und empfohlene Wahl für Windows 10, aber Sie können das Dateisystem auswählen, das Ihren Anforderungen am besten entspricht. Sobald Sie das Dateisystem ausgewählt haben, werden Sie aufgefordert, einen Laufwerksbuchstaben zuzuweisen und einen Namen für das Laufwerk anzugeben. Schließlich werden Sie gebeten, die Größe des Laufwerks anzugeben und die Zuteilungseinheit des Laufwerks auszuwählen.
Q5. Wie kann ich auf das neue D -Laufwerk zugreifen?
Sobald das neue D -Laufwerk erstellt und formatiert wurde, können Sie auf die gleiche Weise auf ein anderes Laufwerk auf Ihrem Computer zugreifen. Sie können den Datei -Explorer öffnen, das Laufwerk auswählen und den Inhalt anzeigen. Sie können dem Laufwerk auch eine Verknüpfung zuweisen, damit Sie über das Startmenü oder den Desktop schnell darauf zugreifen können.
Q6. Wie lösche ich ein D -Laufwerk?
Wenn Sie das D -Laufwerk nicht mehr benötigen oder es aus einem anderen Grund löschen möchten, können Sie dies aus dem Dienstprogramm für Festplattenmanagement tun. Zunächst müssen Sie alle Dateien oder Daten löschen, die auf dem Laufwerk gespeichert sind. Sobald das Laufwerk leer ist, können Sie mit der rechten Maustaste darauf klicken und "Volumen löschen" auswählen. Dadurch wird das D -Laufwerk gelöscht und den Speicherplatz auf der Festplatte für andere Verwendungszwecke freigesetzt.
So erstellen Sie eine Partition in Windows 10 & Windows 11 | Neues Laufwerk erstellen (2021)
Das Erstellen eines D -Laufwerks in Windows 10 ist eine großartige Möglichkeit, sich zusätzlichen Platz zum Speichern Ihrer Dokumente, Fotos, Musik und anderen wichtigen Dateien zu bieten. Mit nur wenigen einfachen Schritten können Sie problemlos ein neues D -Laufwerk auf Ihrem Computer erstellen. Wenn Sie die in diesem Handbuch beschriebenen Schritte befolgen, können Sie sicherstellen, dass Ihre Dateien auf die effizienteste und sicherste Weise gespeichert werden. Mit Hilfe dieses Handbuchs können Sie jetzt zuversichtlich ein D -Laufwerk in Windows 10 erstellen und sicherstellen, dass Ihre Dateien sicher und sicher gespeichert werden.




















