Wie erstelle ich ein Gantt -Diagramm in PowerPoint?
Das Erstellen eines effektiven Gantt -Diagramms in PowerPoint kann eine großartige Möglichkeit sein, den Fortschritt eines Projekts oder einer Aufgabe visuell zu veranschaulichen. Es ist ein nützliches Instrument zur Planung und Verfolgung des Fortschritts eines Projekts im Laufe der Zeit. Dieser Artikel enthält schrittweise Anweisungen zum Erstellen eines Gantt-Diagramms in PowerPoint. Mit diesen einfachen Schritten können Sie in kürzester Zeit ein professionell aussehendes Gantt-Diagramm erstellen. Wenn Sie also lernen möchten, wie man in PowerPoint ein Gantt -Diagramm erstellt, lesen Sie weiter!
1. Gehen Sie zur Registerkarte Einfügen.
2. Klicken Sie auf das Diagrammsymbol.
3. Wählen Sie im Dropdown-Menü Gantt-Diagramm.
4. Geben Sie Ihre Daten in die Gantt -Diagrammvorlage ein.
5. Passen Sie die Größe des Diagramms an.
6. Passen Sie das Diagramm an Ihre Einstellungen an.
7. Speichern Sie Ihre Arbeit und Sie sind fertig!
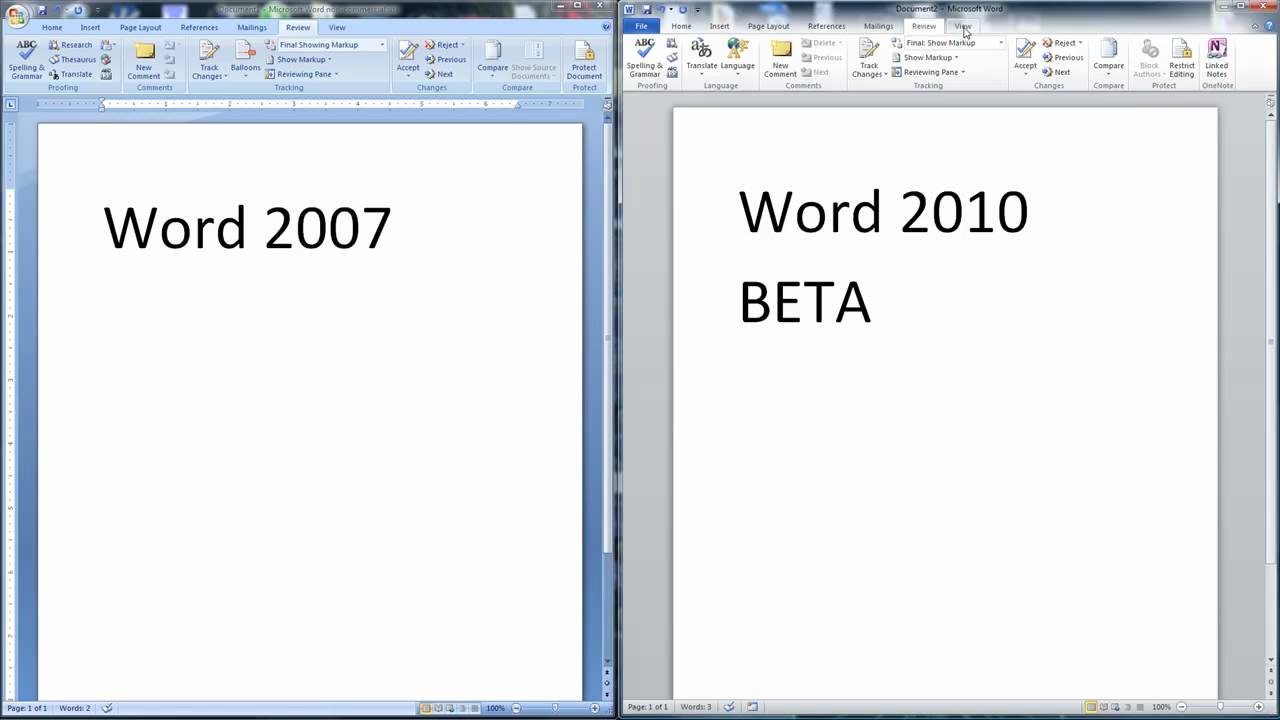
Einführung zum Erstellen von Gantt -Diagrammen mit PowerPoint
Das Erstellen von Gantt -Diagrammen mit PowerPoint ist eine großartige Möglichkeit, Projektpläne und Zeitpläne visuell darzustellen. Gantt -Charts sind ein beliebtes Projektmanagement -Tool, mit dem Projektmanager den Fortschritt ihrer Projekte problemlos verfolgen und überwachen können. Dieser Artikel enthält schrittweise Anweisungen zum Erstellen eines Gantt-Diagramms in PowerPoint.
Schritte zum Erstellen eines Gantt -Diagramms in PowerPoint
Das Erstellen eines Gantt -Diagramms in PowerPoint ist ein relativ einfacher Prozess. Der erste Schritt besteht darin, eine Projektzeitleiste zu erstellen. Dies kann über die Timeline -Funktion von PowerPoint erfolgen, auf die durch Auswahl der Registerkarte Einfügen und dann das Timeline -Symbol ausgewählt werden kann. Sobald die Timeline erstellt wurde, besteht der nächste Schritt darin, die Timeline die Aufgaben und Meilensteine hinzuzufügen. Dies kann durch Auswahl des Aufgabensymbols und dann durch Eingabe der Aufgabe und der jeweiligen Start- und Enddaten erfolgen.
Sobald die Aufgaben und Meilensteine zur Zeitleiste hinzugefügt wurden, besteht der nächste Schritt darin, die Taskleisten hinzuzufügen. Dies kann durch die Auswahl des Taskleistensymbols aus der Zeitleiste erfolgen und es dann zur entsprechenden Aufgabe in der Zeitleiste ziehen. Die Taskleiste erscheint dann auf der Zeitachse, wodurch der Abschlussstatus der Aufgabe angezeigt wird.
Der letzte Schritt besteht darin, der Zeitleiste eine Legende hinzuzufügen. Dies kann durch Auswahl des Legendsymbols und dann durch Hinzufügen einer Beschreibung für jede Aufgabe und jeden Meilenstein erfolgen. Sobald die Legende hinzugefügt wurde, ist das Gantt -Diagramm abgeschlossen und kann verwendet werden, um den Fortschritt des Projekts zu verfolgen und zu überwachen.
Tipps und Tricks zum Erstellen von Gantt -Diagrammen in PowerPoint
Das Erstellen von Gantt-Diagrammen in PowerPoint kann ein zeitaufwändiger Prozess sein, aber es gibt einige Tipps und Tricks, die dazu beitragen können, den Prozess schneller und einfacher zu machen. Die erste Spitze besteht darin, die Funktion „Stretch“ zu verwenden, um die Länge der Aufgaben auf der Zeitleiste schnell anzupassen. Dies kann durch die Auswahl der Aufgabenleiste erfolgen und dann auf die gewünschte Länge ziehen.
Der zweite Tipp besteht darin, die Funktion „Frühstart“ zu verwenden, um das Startdatum einer Aufgabe schnell anzupassen. Dies kann durch die Auswahl der Taskleiste und das dann zum gewünschten Startdatum erfolgen. Dies kann besonders nützlich sein, wenn Sie Aufgaben mit überlappenden Zeitplänen hinzufügen.
Der dritte Tipp besteht darin, die Funktion „Marker“ zu verwenden, um der Zeitleiste schnell Meilensteine hinzuzufügen. Dies kann durch die Auswahl des Meilensteinsymbols aus der Zeitleiste erfolgen und es dann zum gewünschten Datum ziehen. Dies kann für Projekte mit mehreren Meilensteinen hilfreich sein.
Optimierung von Gantt -Diagrammen in PowerPoint
Sobald das Gantt -Diagramm erstellt wurde, können einige Schritte unternommen werden, um es zu optimieren. Der erste Schritt besteht darin, die Funktion „Auto-Fit“ zu verwenden, um die Größe der Zeitleiste schnell anzupassen. Dies kann durch Auswahl des automatischen Symbols und Anpassung der Größe der Zeitleiste auf die Aufgaben und Meilensteine erfolgen.
Der zweite Schritt besteht darin, die Funktion „Zoom“ zu verwenden, um die Skala der Zeitleiste schnell anzupassen. Dies kann durch Auswahl des Zoom -Symbols und Anpassung der Skala der Zeitleiste so erfolgen, dass sie mehr oder weniger Details angezeigt werden. Dies kann hilfreich sein, wenn sie mit großen Projekten mit vielen Aufgaben und Meilensteinen arbeiten.
Der dritte Schritt besteht darin, die Funktion „Filter“ zu verwenden, um Aufgaben und Meilensteine schnell zu verbergen oder zu zeigen. Dies kann durch Auswahl des Filtersymbols und der Auswahl der Aufgaben und Meilensteine erfolgen. Dies kann hilfreich sein, um sich schnell auf bestimmte Aufgaben und Meilensteine zu konzentrieren.
Abschluss
Das Erstellen von Gantt -Diagrammen in PowerPoint ist eine großartige Möglichkeit, Projektpläne und Zeitpläne visuell darzustellen. Durch die Befolgen der in diesem Artikel beschriebenen Schritte können Benutzer Gantt -Diagramme in PowerPoint schnell und einfach erstellen und sie verwenden, um den Fortschritt ihrer Projekte zu verfolgen und zu überwachen. Durch die Befolgung der in diesem Artikel beschriebenen Tipps und Tricks können Benutzer ihre Gantt -Diagramme optimieren und sie effizienter gestalten.
Top 6 häufig gestellte Fragen
Was ist ein Gantt -Diagramm?
Ein Gantt -Diagramm ist eine Art Balkendiagramm, in dem die Start- und Enddaten verschiedener Aufgaben innerhalb eines Projekts angezeigt werden. Es wird häufig im Projektmanagement verwendet, um die Zeitleiste eines Projekts visuell zu vertreten und Aufgaben und Ressourcen auszuräumen, um Projekt -Meilensteine und -fristen einzuhalten. Gantt -Diagramme werden auch verwendet, um den Fortschritt zu verfolgen und potenzielle Probleme zu identifizieren, die auftreten können.
Was sind die Vorteile der Verwendung eines Gantt -Diagramms?
Gantt -Charts bieten zahlreiche Vorteile für das Projektmanagement und die Planung. Sie bieten eine visuelle Darstellung von Zeitrahmen und Aufgaben, die eine einfache Verfolgung des Projektfortschritts ermöglichen. Gantt -Diagramme können auch dazu beitragen, potenzielle Ressourcen- und Planungskonflikte sowie Abhängigkeiten zwischen Aufgaben zu identifizieren. Darüber hinaus können Gantt -Diagramme verwendet werden, um realistische Fristen festzulegen und die Zuweisung von Ressourcen zu planen.
Wie kann ich in PowerPoint ein Gantt -Diagramm erstellen?
Das Erstellen eines Gantt -Diagramms in PowerPoint ist relativ einfach. Erstellen Sie zunächst eine neue Folie und fügen Sie eine Tabelle mit zwei Spalten und einer Reihe von Zeilen hinzu, die der Anzahl der Aufgaben im Projekt entspricht. Geben Sie dann die Aufgabenamen in der linken Spalte ein und geben Sie die Start- und Enddaten jeder Aufgabe in der rechten Spalte ein. Verwenden Sie schließlich den Spaltenkopf, um eine Zeitskala hinzuzufügen. Wählen Sie dazu die Header -Zellen aus und wählen Sie dann "Spaltendiagramm" auf der Registerkarte "Einfügen" aus. Dadurch wird ein Gantt -Diagramm erstellt, das leicht mit Farben, Beschriftungen und anderen Funktionen angepasst werden kann.
Mit welchen anderen Tools kann ich ein Gantt -Diagramm erstellen?
Zusätzlich zu PowerPoint gibt es zahlreiche andere Tools, mit denen Gantt -Diagramme erstellt werden können. Microsoft Project ist eine beliebte Wahl zum Erstellen von Gantt -Diagrammen, da es eine breite Palette von Funktionen und Anpassungsoptionen bietet. Andere Projektverwaltungssoftware wie Asana, Smartsheet und Teamgantt bieten auch Gantt -Diagrammfunktionen an. Darüber hinaus gibt es eine Reihe kostenloser Online -Tools wie GanttProject und Gantt -Diagramm -Ersteller, mit denen Gantt -Diagramme erstellt werden können.
Gibt es Verknüpfungen zum Erstellen von Gantt -Diagrammen in PowerPoint?
Ja, es gibt einige Abkürzungen zum Erstellen von Gantt -Diagrammen in PowerPoint. Mit der Funktion „Task Mapping“ können Benutzer beispielsweise ein Gantt -Diagramm schnell hinzufügen, indem Sie einfach den Namen und die Dauer der Aufgaben eingeben. Darüber hinaus kann die Funktion „Data Visualizer“ verwendet werden, um Gantt -Diagramme mit vorhandenen Daten aus Excel oder anderen Quellen schnell zu erstellen.
Was sollte ich noch in Betracht ziehen, wenn ich ein Gantt -Diagramm erstelle?
Beim Erstellen eines Gantt -Diagramms ist es wichtig, die Genauigkeit der verwendeten Daten zu berücksichtigen. Die Start- und Enddaten der Aufgaben sollten sorgfältig überprüft werden, um sicherzustellen, dass sie den Zeitplan des Projekts genau widerspiegeln. Darüber hinaus ist es wichtig, die Abhängigkeiten zwischen Aufgaben sowie potenzielle Ressourcen- oder Planungskonflikte zu berücksichtigen, die möglicherweise auftreten. Schließlich ist es wichtig sicherzustellen, dass das Gantt -Diagramm auf dem Laufenden bleibt, wenn sich die Aufgaben und Fristen während des gesamten Projekts ändern.
PowerPoint Tutorial Nr. 320 Wie man Gantt -Diagramm in PowerPoint leicht macht
Das Erstellen eines Gantt -Diagramms in PowerPoint ist ein einfacher Prozess, mit dem Sie Aufgaben oder Projekte einfach visualisieren und verwalten können. Mit den oben beschriebenen einfach zu befolgenden Schritten können Sie jetzt ein Gantt-Diagramm in PowerPoint erstellen und anpassen, um Ihnen zu helfen, Ihre Fortschritte besser zu planen und zu verfolgen. Durch die Verwendung dieses leistungsstarken Tools können Sie Projekte mit größerer Genauigkeit und in einem Bruchteil der Zeit planen. Mit einem Gantt -Diagramm in PowerPoint können Sie problemlos auf dem richtigen Weg bleiben und sicherstellen, dass Ihr nächstes Projekt ein Erfolg ist.




















