Wie erstelle ich ein Index in Excel?
Möchten Sie Ihre Daten in Microsoft Excel hervorheben? Das Index ist eine großartige Möglichkeit, Ihre Daten visuell ansprechend und einfacher zu verstehen. In diesem Artikel lernen Sie, wie Sie in Excel ein? Mit nur wenigen Klicks können Sie Ihre Daten professioneller und organisierter aussehen lassen.
Wie erstelle ich ein Index in Excel?
- Öffnen Sie Ihre Excel -Datei.
- Wählen Sie die Zelle oder die Zellen aus, zu denen Sie ein Abbild hinzufügen möchten.
- Klicken Sie auf der Registerkarte Home auf die Schriftgruppe.
- Klicken Sie auf den kleinen Pfeil unten rechts in der Schriftgruppe.
- Aktivieren Sie das Kontrollkästchen neben dem Index.
- Der ausgewählte Text wird nun als Index angezeigt.
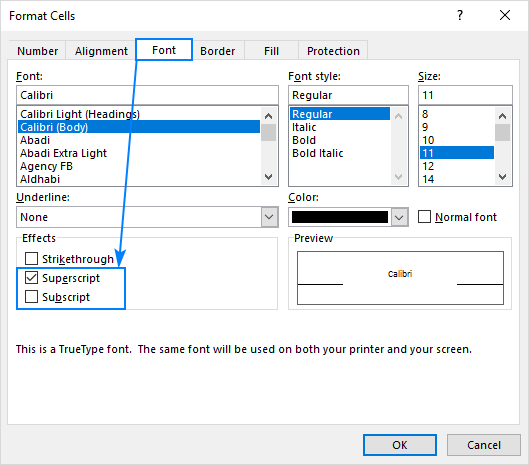
Erstellen Sie in Excel Einschreibungen mit ein paar Klicks
Das Hinzufügen von Einweisungen zum Text in Microsoft Excel ist ein kurzer Prozess, der das Aussehen Ihrer Arbeit verbessern und das Lesen erleichtert. Der Einweistext erscheint etwas niedriger als die Grundlinie des Textes und erscheint im Allgemeinen auch kleiner. Es wird häufig für Etiketten wie chemische Verbindungen, mathematische Gleichungen und mehr verwendet. In diesem Handbuch wird angezeigt, wie Sie mit nur wenigen Klicks Index in Excel hinzufügen.
Um Index in EXCEL zu erstellen, können Sie das Dialogfeld Schriftart verwenden. Klicken Sie zum Öffnen auf die Registerkarte Start und wählen Sie das Dropdown-Menü der Schriftart. Wählen Sie im Dialogfeld Schriftart das Kontrollkästchen eines Einverlaufs aus und klicken Sie dann auf OK. Dadurch wird Ihr ausgewählter Text in ein Index.
Sie können auch das Dialogfeld "Formatzellen" verwenden, um Indexs zu erstellen. Wählen Sie dazu den Text aus, den Sie einweisen möchten, und klicken Sie dann mit der rechten Maustaste und wählen Sie Formatzellen. Wählen Sie die Registerkarte Schriftart, wählen Sie dann das Kontrollkästchen des Index und klicken Sie auf OK. Dadurch wird Ihr ausgewählter Text in ein Index.
Verwenden von Tastaturverknüpfungen
Wenn Sie die Dialogfelder nicht verwenden möchten, können Sie Tastaturverknüpfungen verwenden, um ein schnelles Einweis zu erstellen. Wählen Sie dazu den Text aus, den Sie einweisen möchten, und drücken Sie dann Strg + =. Dadurch wird Ihr ausgewählter Text in ein Index.
Sie können auch Tastaturverknüpfungen verwenden, um die Unterbrechungen schnell zu entfernen. Wählen Sie dazu den Text aus, aus dem Sie den Index entfernen möchten, und drücken Sie dann Strg + Shift + =. Dadurch wird das Index aus dem ausgewählten Text entfernt.
Verwenden Sie die Einweisschaltfläche
Sie können auch die Schaltfläche "Index" verwenden, um die Einverlaufsschriften schnell zu erstellen. Wählen Sie dazu den Text aus, den Sie einweisen möchten, und klicken Sie dann auf die Schaltfläche "Index" in der Schriftgruppe auf der Registerkarte Start. Dadurch wird Ihr ausgewählter Text in ein Index.
Sie können auch die Schaltfläche "Einweis" verwenden, um die Unterläufe schnell zu entfernen. Wählen Sie dazu den Text aus, aus dem Sie den Index entfernen möchten, und klicken Sie dann auf die Schaltfläche "Index" in der Schriftgruppe auf der Registerkarte Start. Dadurch wird das Index aus dem ausgewählten Text entfernt.
Ändern Sie die Schriftgröße für abonnierte Text
Wenn Sie die Schriftgröße Ihres abonnierten Textes ändern möchten, können Sie dies mit dem Dialogfeld "Formatzellen" tun. Wählen Sie dazu den Text aus, den Sie ändern möchten, und klicken Sie dann mit der rechten Maustaste und wählen Sie Formatzellen. Wählen Sie die Registerkarte Schriftart und wählen Sie dann das Dropdown-Menü der Größe und wählen Sie die gewünschte Schriftgröße. Dadurch wird die Schriftgröße Ihres ausgewählten Textes geändert.
Sie können auch das Dialogfeld Schriftart verwenden, um die Schriftgröße Ihres Abonnementtextes zu ändern. Wählen Sie dazu den Text aus, den Sie ändern möchten, und klicken Sie dann auf die Registerkarte Start und wählen Sie das Dropdown-Menü der Schriftart. Wählen Sie im Dialogfeld Schriftart das Dropdown-Menü der Größe und wählen Sie die gewünschte Schriftgröße. Dadurch wird die Schriftgröße Ihres ausgewählten Textes geändert.
Verwenden von Tastaturverknüpfungen
Wenn Sie die Dialogfelder nicht verwenden möchten, können Sie Tastaturverknüpfungen verwenden, um die Schriftgröße des abonnierten Textes schnell zu ändern. Wählen Sie dazu den Text aus, den Sie ändern möchten, und drücken Sie dann Strg + Shift +>, um die Schriftgröße oder Strg + Shift + mit der Schaltfläche Schriftgröße zu erhöhen
Sie können auch die Schaltfläche Schriftgröße verwenden, um die Schriftgröße des Abonnementtextes schnell zu ändern. Wählen Sie dazu den Text aus, den Sie ändern möchten, und klicken Sie dann auf die Schaltfläche Schriftgröße in der Schriftgruppe auf der Registerkarte Start. Dadurch können Sie eine Liste der Schriftstellungen eröffnen, aus denen Sie auswählen können. Wählen Sie Ihre gewünschte Schriftgröße aus, und dies ändert die Schriftgröße Ihres ausgewählten Textes.
Verwandte FAQ
Q1. Wie füge ich in Excel ein Index ein?
A1. Um ein Index in Excel einzufügen, wählen Sie die Zelle oder den Bereich aus, in dem Sie das Index einfügen möchten. Klicken Sie dann in der Multifunktionsleiste auf die Registerkarte "Home" und klicken Sie dann auf das Drop-Down-Menü "Format". Wählen Sie im Dropdown-Menü die Option "Formatzellen" aus. Wählen Sie im Dialogfeld "Formatzellen" die Option "Index" im Abschnitt "Effekte" aus. Klicken Sie dann auf "OK", um das Index einfügen.
Q2. Wie wende ich Index für Text in Excel an?
A2. Um ein Einweis in Text in Excel anzuwenden, wählen Sie die Zelle oder den Bereich der Zellen aus, in dem Sie das Index anwenden möchten. Klicken Sie dann in der Multifunktionsleiste auf die Registerkarte "Home" und klicken Sie dann auf das Drop-Down-Menü "Format". Wählen Sie im Dropdown-Menü die Option "Formatzellen" aus. Wählen Sie im Dialogfeld "Formatzellen" die Option "Index" im Abschnitt "Effekte" aus. Klicken Sie dann auf "OK", um das Index anzuwenden.
Q3. Hat Excel eine Abschlussverknüpfung?
A3. Ja, Excel hat eine Abschlussverknüpfung. Um es zu verwenden, wählen Sie die Zelle oder den Bereich der Zellen aus, in die Sie das Index einfügen möchten. Drücken Sie dann "Strg" + "Shift" + "=". Dadurch wird das Index sofort in die Zellen eingefügt.
Q4. Wie entferne ich ein Index in Excel?
A4. Um ein Index in Excel zu entfernen, wählen Sie die Zelle oder den Bereich der Zellen aus, in dem Sie das Index entfernen möchten. Klicken Sie dann in der Multifunktionsleiste auf die Registerkarte "Home" und klicken Sie dann auf das Drop-Down-Menü "Format". Wählen Sie im Dropdown-Menü die Option "Formatzellen" aus. Wählen Sie im Dialogfeld "Formatzellen" die Option "Normal" im Abschnitt "Effekte" aus. Klicken Sie dann auf "OK", um das Index zu entfernen.
Q5. Hat Excel eine Superscript -Funktion?
A5. Ja, Excel hat eine Superscript -Funktion. Um sie zu verwenden, wählen Sie die Zelle oder den Bereich der Zellen aus, in die Sie das Superscript einfügen möchten. Klicken Sie dann in der Multifunktionsleiste auf die Registerkarte "Home" und klicken Sie dann auf das Drop-Down-Menü "Format". Wählen Sie im Dropdown-Menü die Option "Formatzellen" aus. Wählen Sie im Dialogfeld "Formatzellen" die Option "superscript" im Abschnitt "Effekte" aus. Klicken Sie dann auf "OK", um das Superscript einzufügen.
Q6. Wie wende ich Superscript auf SMS in Excel an?
A6. Um Superscript auf Text in Excel anzuwenden, wählen Sie die Zelle oder den Bereich der Zellen aus, in dem Sie das Superscript anwenden möchten. Klicken Sie dann in der Multifunktionsleiste auf die Registerkarte "Home" und klicken Sie dann auf das Drop-Down-Menü "Format". Wählen Sie im Dropdown-Menü die Option "Formatzellen" aus. Wählen Sie im Dialogfeld "Formatzellen" die Option "superscript" im Abschnitt "Effekte" aus. Klicken Sie dann auf "OK", um das Superscript anzuwenden.
Superscript & Index in Excel anwenden
Zusammenfassend ist es ein einfacher Prozess, ein Einweis in Excel zu erstellen, bei dem einige Schritte erforderlich sind. Wählen Sie zunächst die Zellen aus, zu denen Sie das Index hinzufügen möchten. Klicken Sie dann auf die Option "Formatzellen" und gehen Sie zur Registerkarte "Schriftart". Klicken Sie schließlich auf das Feld "Index", um den Text zu einem Index zu machen. Mit diesen Schritten können Sie problemlos ein Index in Excel erstellen, um Ihre Daten organisierter und lesbarer zu gestalten.




















