Wie erstelle ich eine Signatur in Outlook 365?
Versuchen Sie herauszufinden, wie Sie eine Signatur in Outlook 365 erstellen können? Wenn ja, sind Sie am richtigen Ort gekommen! In diesem Leitfaden zeigen wir Ihnen, wie Sie in Outlook 365 schnell und einfach eine Signatur erstellen, damit Sie Ihre E-Mails mit einer professionellen Signatur personalisieren können. Sie lernen, wie Sie eine Signatur von Grund auf neu erstellen und wie Sie das Erscheinungsbild Ihrer Signatur anpassen. Fangen wir an!
1. Öffnen Sie Outlook 365 und wählen Sie die Registerkarte "Datei".
2. Wählen Sie Optionen und im angezeigten Fenster mail.
3. Wählen Sie unter dem Abschnitt "Meldungen komponieren" die Option Signaturen aus.
4. Wählen Sie neu aus, um eine neue Signatur zu erstellen, und geben Sie ihm einen Namen.
5. Geben Sie im Fenster Signature den Signaturtext ein oder fügen Sie ein.
6. Wählen Sie OK, um die Signatur zu speichern.
7. Um Bilder oder Logos hinzuzufügen, wählen Sie die Option Bild einfügen.
8. Wählen Sie OK, um die Signatur zu speichern und das Fenster zu schließen.
9. Um die Signatur als Standardsignatur festzulegen, wählen Sie die Signatur in der Signatur zum Bearbeiten auswählen und aktivieren Sie das Kontrollkästchen neben meldung meine Signatur in den von mir gesendeten Nachrichten.
10. Wählen Sie OK, um die Einstellungen zu speichern.
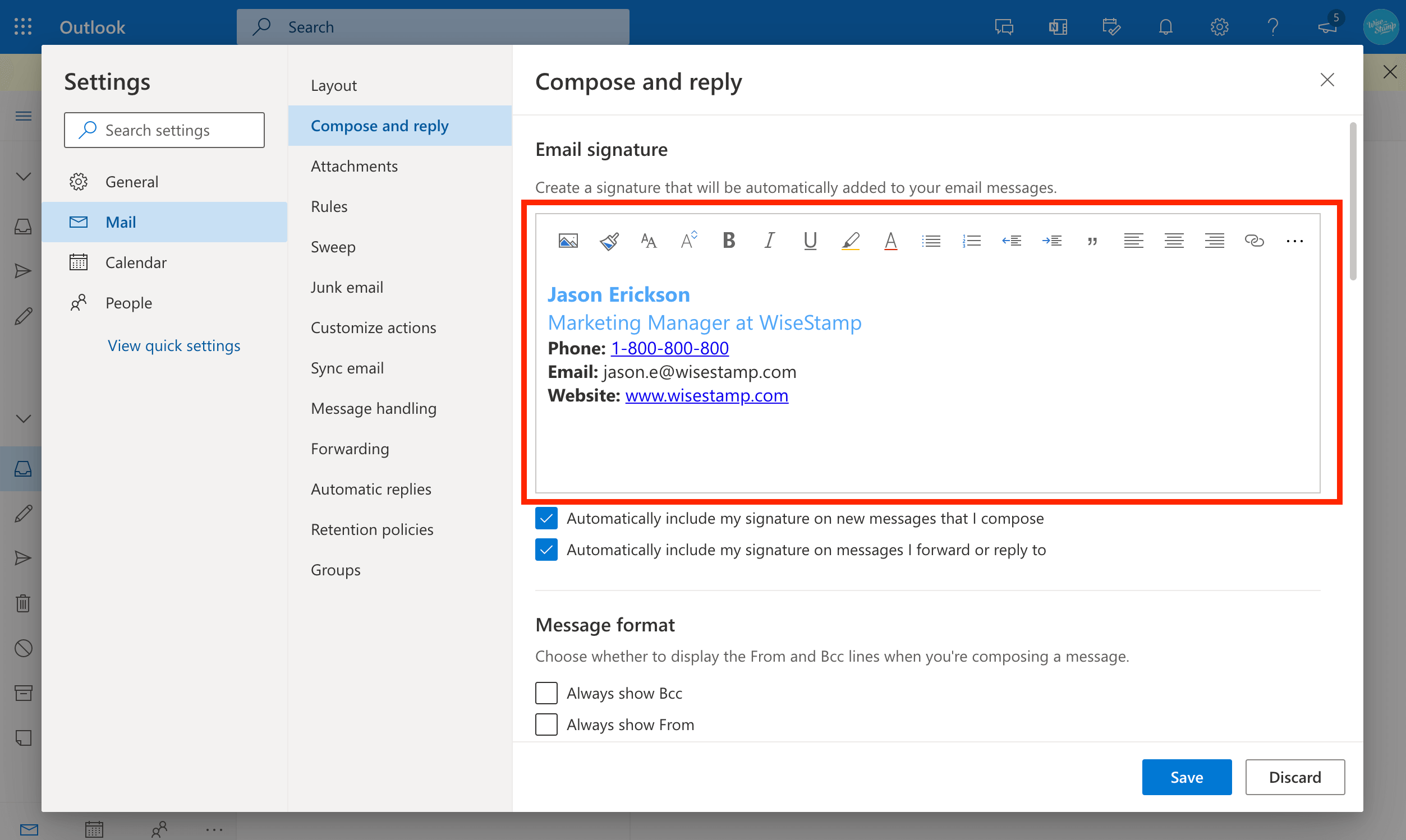
Erstellen Sie eine professionelle Signatur in Outlook 365
Das Erstellen einer professionellen Unterschrift in Outlook 365 ist eine einfache Möglichkeit, um sicherzustellen, dass Ihre E -Mails am besten aussehen. Eine Signatur kann Ihren Namen, Ihr Unternehmen, ein Logo, Kontaktinformationen und sogar ein Profilbild enthalten. Wenn Sie diese Schritte ausführen, können Sie eine einzigartige und professionelle Signatur in Outlook 365 erstellen.
Schritt 1: Greifen Sie auf das Menü Outlook 365 Signature zu
Um auf das Signature -Menü in Outlook 365 zuzugreifen, müssen Sie zuerst die Outlook -App öffnen. Sobald Sie sich in der Outlook -App befinden, klicken Sie in der oberen rechten Ecke auf das Symbol „Einstellungen“. Wählen Sie dann im Dropdown-Menü "Alle Outlook-Einstellungen anzeigen". Dadurch wird ein neues Fenster mit allen Outlook 365 -Einstellungen geöffnet. Klicken Sie hier auf "Komponieren und Antworten" und wählen Sie dann aus der Liste der Optionen "Signaturen" aus.
Schritt 2: Erstellen Sie eine neue Signatur
Sobald Sie sich im Signature -Menü befinden, sehen Sie eine Liste aller Signaturen, die Sie in Outlook 365 erstellt haben. Um eine neue Signatur zu erstellen, klicken Sie in der oberen rechten Ecke auf die Schaltfläche „Neu“. Dadurch wird ein neues Fenster geöffnet, in dem Sie Ihre Signatur erstellen können. In diesem Fenster können Sie Ihren Namen, Ihre E -Mail -Adresse, Ihren Firmennamen, Ihr Logo, Ihre Kontaktinformationen und Ihr Profilbild hinzufügen. Sie können auch die Schriftart, Größe und Farbe der Signatur anpassen.
Schritt 3: Fügen Sie ein Bild ein
Wenn Sie Ihrer Signatur ein Bild hinzufügen möchten, klicken Sie auf die Schaltfläche „Bild einfügen“. Dadurch wird ein neues Fenster geöffnet, in dem Sie das Bild hochladen können, das Sie verwenden möchten. Sobald das Bild hochgeladen ist, können Sie die Größe ändern und es in Ihrer Signatur positionieren.
Schritt 4: Wählen Sie einen Signaturstyp aus
Sobald Sie Ihre Signatur erstellt haben, müssen Sie einen Signaturstyp auswählen. Sie können die Signatur für alle E -Mails, nur neue E -Mails oder Antworten und nur weiterleiten. Dadurch wird sichergestellt, dass Ihre Signatur in den richtigen Situationen verwendet wird.
Schritt 5: Speichern Sie Ihre Signatur
Sobald Sie das Erstellen und Auswahl eines Signaturstyps fertiggestellt haben, müssen Sie Ihre Signatur speichern. Klicken Sie dazu in der unteren rechten Ecke des Fensters auf die Schaltfläche „Speichern“. Dadurch schließt das Fenster und speichert Ihre Signatur.
Schritt 6: Verwenden Sie Ihre Signatur
Sobald Sie Ihre Unterschrift gespeichert haben, können Sie sie in Ihren E -Mails verwenden. Um Ihre Signatur in eine E -Mail einzufügen, klicken Sie in der oberen rechten Ecke des E -Mail -Fensters auf das Symbol „Signatur“. Dadurch wird ein Dropdown-Menü geöffnet, in dem Sie die Signatur auswählen können, die Sie verwenden möchten.
Schritt 7: Bearbeiten Sie Ihre Unterschrift
Wenn Sie Änderungen an Ihrer Signatur vornehmen möchten, können Sie dies einfach tun, indem Sie im Menü "Signature" auf die Schaltfläche "Bearbeiten" klicken. Dadurch wird das Signaturfenster geöffnet, in dem Sie alle gewünschten Änderungen vornehmen können. Sobald Sie fertig sind, klicken Sie auf die Schaltfläche „Speichern“, um Ihre Änderungen zu speichern.
Schritt 8: Legen Sie eine Standardsignatur ein
Wenn Sie sicherstellen möchten, dass Ihre Signatur in allen E -Mails verwendet wird, können Sie eine Standardsignatur festlegen. Klicken Sie dazu im Menü "Signature" auf die Schaltfläche "Standard Signatur". Dadurch wird ein Fenster geöffnet, in dem Sie die Signatur auswählen können, die Sie als Standardeinstellung verwenden möchten. Sobald Sie die Signatur ausgewählt haben, klicken Sie auf die Schaltfläche „Speichern“, um Ihre Änderungen zu speichern.
Verwandte FAQ
Was ist Outlook 365?
Outlook 365 ist eine von Microsoft für Geschäftsbenutzer entwickelte Cloud-basierte Anwendung. Es bietet Benutzern eine integrierte Plattform zum Verwalten ihrer E -Mails, Kalender, Kontakte und anderen Aufgaben. Outlook 365 bietet Funktionen wie anpassbarer Posteingang, Kalendererinnerungen und Task -Management, mit denen Benutzer ihr tägliches Leben problemlos von einer einzelnen Plattform aus verwalten können. Darüber hinaus bietet Outlook 365 den Benutzern den Zugriff auf ihre E -Mails und andere Aufgaben von jedem Gerät, unabhängig von ihrem Standort.
Wie erstelle ich eine Signatur in Outlook 365?
Das Erstellen einer Signatur in Outlook 365 ist ein einfacher Prozess. Öffnen Sie zunächst die Outlook 365 -App und wählen Sie die Registerkarte "Datei". Wählen Sie von dort aus "Optionen", gefolgt von "Mail" und dann "Signaturen". Dadurch wird das Fenster „Unterschriften und Schreibwaren“ geöffnet, in dem Sie eine neue Signatur erstellen können. Geben Sie Ihren gewünschten Signaturtext ein, fügen Sie alle Bilder oder Logos hinzu und formatieren Sie den gewünschten Text. Klicken Sie schließlich auf "OK", um Ihre neue Signatur zu speichern.
Was kann ich in meine Outlook 365 -Signatur einbeziehen?
Wenn Sie eine Signatur in Outlook 365 erstellen, haben Sie die Möglichkeit, Text, Bilder oder Logos, die Sie möchten, alle Text einzuschließen. Sie können den Text auch nach Ihren Wünschen formatieren, z. B. das Hinzufügen von mutigem, kursivem Abschluss, Hyperlinks und mehr. Darüber hinaus haben Sie die Möglichkeit, Ihre Kontaktinformationen wie Ihre Telefonnummer und Website -Link sowie soziale Medienlinks hinzuzufügen.
Wie mache ich meine Outlook 365 Signatur zum Standard?
Öffnen Sie das Fenster „Signaturen und Schreibwaren“, um Ihre Outlook 365 -Signatur zur Standardeinstellung zu machen, und wählen Sie die Signatur aus, die Sie als Standardeinstellung festlegen möchten. Klicken Sie dann auf die Schaltfläche "Als Standardeinstellung festlegen". Sobald Sie dies getan haben, wird die Signatur automatisch am Ende aller von Ihnen gesendeten E -Mails hinzugefügt.
Kann ich meine Signatur zu allen meinen E -Mails in Outlook 365 hinzufügen?
Ja, Sie können Ihre Signatur zu allen Ihren E -Mails in Outlook 365 hinzufügen. Dazu öffnen Sie das Fenster „Unterschriften und Schreibwaren“ und wählen Sie die Signatur aus, die Sie verwenden möchten. Überprüfen Sie dann das Kontrollkästchen neben „MEINE Signatur automatisch auf Nachrichten angeben, die ich sende“. Dadurch wird Ihre Signatur standardmäßig zu allen Ihren E -Mails hinzugefügt.
Kann ich mehrere Unterschriften in Outlook 365 haben?
Ja, Sie können mehrere Signaturen in Outlook 365 haben. Um zusätzliche Signaturen zu erstellen, das Fenster „Unterschriften und Schreibwaren“ zu öffnen und auf die Schaltfläche „Neue“ zu klicken. Sie können dann eine neue Signatur mit allen gewünschten Text, Bildern oder Logos erstellen. Sobald Sie alle Ihre Signaturen erstellt haben, können Sie auswählen, welche Sie für jede E -Mail verwenden möchten.
Das Erstellen einer E -Mail -Signatur in Outlook 365 ist ein schneller und einfacher Prozess. Dies ist eine großartige Möglichkeit, beim Senden von E -Mails eine persönliche Note hinzuzufügen, und kann auch Ihre berufliche Glaubwürdigkeit erhöhen. Mit Hilfe der integrierten Design-Tools von Outlook können Sie in wenigen Schritten eine ausgeklügelte Signatur erstellen. Erstellen Sie also Ihre benutzerdefinierte Signatur und lassen Sie Ihre E -Mails hervorheben!




















