Wie erstelle ich eine Wortwolke in PowerPoint?
Das Erstellen einer Wortwolke in PowerPoint ist ein effektiver Weg, um Daten visuell ansprechender zu gestalten. Mit den richtigen Werkzeugen können Sie eine auffällige Wortwolke erstellen, die in Präsentationen, Berichten und mehr verwendet werden kann. In diesem Handbuch zeigen wir Ihnen, wie Sie mit Leichtigkeit eine Wortwolke in PowerPoint erstellen. Wir werden die Grundlagen für das Einrichten des Dokuments, das Hinzufügen von Text und das Anpassen der Form und Farbe abdecken. Egal, ob Sie Anfänger oder Profi sind, Sie können in kürzester Zeit atemberaubende Wortwolken erstellen.
Erstellen von Wortwolken in PowerPoint ist einfach und schnell. Hier sind die Schritte, die Sie folgen müssen:
- Öffnen Sie Microsoft PowerPoint. Gehen zu Einfügen Registerkarte und klicken Sie auf Formen.
- Wählen Sie die Form Ihrer Wahl und zeichnen Sie sie auf die Folie.
- Klicken Sie mit der rechten Maustaste auf die Form, wählen Sie Formatform und wählen WordArt -Stile.
- Wählen Sie einen der WordArt -Stile, um die Wortwolke zu erstellen.
- Ändern Sie die Schriftart, Größe, Farbe und andere Aspekte der Wortwolke.
- Klicken Sie mit der rechten Maustaste auf die Wortwolke und wählen Sie Text bearbeiten Um den Text Ihrer Wahl einzugeben.
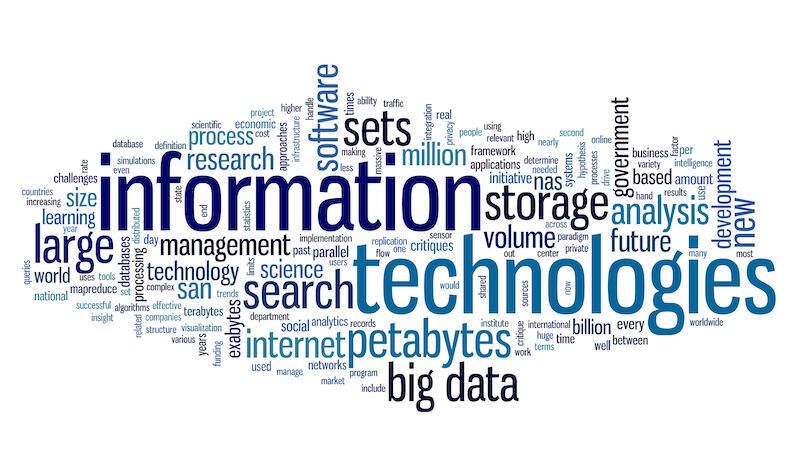
Erstellen von Wortwolken in PowerPoint
Wortwolken sind eine beliebte Möglichkeit, Daten zu visualisieren, um schnell die wichtigsten Wörter oder Phrasen in einer Textsammlung anzuzeigen. Wortwolken können für viele Zwecke verwendet werden, z. B. für Präsentationen, für Blog -Beiträge oder für die Visualisierung von Daten aus Umfragen. Glücklicherweise ist das Erstellen von Wortwolken in PowerPoint ein einfacher Prozess, der in wenigen Schritten durchgeführt werden kann.
Erste Schritte
Der erste Schritt beim Erstellen einer Wortwolke in PowerPoint besteht darin, die Wörter oder Phrasen zu bestimmen, die Sie verwenden möchten. Dies können eigene Wörter oder Phrasen sein, oder sie können mit dem Thema der Präsentation in Verbindung gebracht werden. Sobald Sie die Wörter oder Phrasen ausgewählt haben, müssen Sie eine Textdatei erstellen, die alle Wörter oder Phrasen enthält, die Sie in die Word -Cloud aufnehmen möchten.
Sobald die Textdatei abgeschlossen ist, können Sie mit dem Erstellen der Word -Cloud in PowerPoint beginnen. Öffnen Sie dazu die PowerPoint -Präsentation, zu der Sie die Wortwolke hinzufügen möchten. Klicken Sie dann oben auf der Seite auf die Registerkarte Einfügen einfügen und wählen Sie im Menü Einfügen ein Einfügen ein.
Erstellen der Wortwolke
Sobald Sie auf die Word -Cloud -Option geklickt haben, wird ein neues Fenster angezeigt. Mit diesem Fenster können Sie die Textdatei, die Sie zuvor erstellt haben und alle Wörter oder Phrasen erstellt haben, die Sie in der Word -Cloud verwenden möchten. Wählen Sie die Datei aus und klicken Sie dann auf die Schaltfläche Importieren.
Sobald die Datei importiert wurde, können Sie das Erscheinungsbild der Wortwolke anpassen, indem Sie die Schriftart, Farbe, Größe und Ausrichtung der Wörter oder Phrasen ändern. Sie können auch ein Hintergrundbild oder eine Farbe in die Wortwolke einfügen, falls gewünscht. Sobald Sie mit dem Erscheinungsbild der Wortwolke zufrieden sind, klicken Sie auf die Schaltfläche Einfügen, um sie zur PowerPoint -Präsentation hinzuzufügen.
Bearbeiten der Wortwolke
Sobald das Wort Cloud in die PowerPoint -Präsentation eingefügt wurde, können Sie sie bei Bedarf weiter bearbeiten. Klicken Sie dazu auf die Word -Cloud und wählen Sie die Option Word Cloud aus dem Ribbon oben auf der Seite aus. Dadurch wird ein neues Fenster geöffnet, in dem Sie zusätzliche Änderungen an der Wortwolke vornehmen können, z. B. die Schriftart, Farbe, Größe und Ausrichtung der Wörter oder Phrasen.
Wenn Sie gewünscht werden, können Sie der Wortwolke auch mehr Wörter oder Phrasen hinzufügen. Klicken Sie dazu auf die Schaltfläche Wörter hinzufügen und geben Sie die Wörter oder Phrasen ein, die Sie in die Word -Cloud einbeziehen möchten. Sobald Sie mit dem Erscheinungsbild der Word -Cloud zufrieden sind, klicken Sie auf die Schaltfläche Aktualisieren, um die Änderungen anzuwenden.
Teilen Sie die Wortwolke teilen
Sobald Sie das Erstellen und Bearbeiten der Word -Cloud fertiggestellt haben, können Sie sie mit anderen teilen. Klicken Sie dazu oben auf der Seite auf die Schaltfläche Teilen und geben Sie die E -Mail -Adressen der Personen ein, mit denen Sie die Word -Cloud teilen möchten. Sie erhalten dann eine E -Mail mit einem Link zu der Word -Cloud, die sie anzeigen oder herunterladen können.
Abschluss
Das Erstellen von Wortwolken in PowerPoint ist ein einfacher Prozess, der in wenigen Schritten durchgeführt werden kann. Wenn Sie diese Schritte ausführen, können Sie schnell und einfach eine Wortwolke erstellen, die Sie mit anderen teilen können.
Nur wenige häufig gestellte Fragen
Was ist Wortwolke?
Word Cloud oder Tag Cloud ist eine grafische Darstellung der Häufigkeit der in einem bestimmten Text verwendeten Wörter. Es besteht in der Regel aus Wörtern oder Phrasen, die nach ihrer Häufigkeit des Auftretens im Text angeordnet sind. Wortwolken werden häufig als visuelle Hilfsmittel verwendet, um den Menschen zu helfen, den Inhalt eines Textes auf einen Blick zu verstehen.
Was sind die Vorteile der Verwendung von Word Cloud in PowerPoint?
Die Verwendung von Word -Clouds in PowerPoint -Präsentationen kann eine großartige Möglichkeit sein, den Zuschauern zu helfen, den Inhalt der Präsentation schnell und einfach zu visualisieren. Wortwolken sind visuell ansprechend und können verwendet werden, um die Hauptpunkte der Präsentation hervorzuheben. Darüber hinaus können sie verwendet werden, um die Aufmerksamkeit auf Schlüsselwörter, Phrasen und Themen zu lenken, die für die Präsentation wichtig sind.
Wie erstelle ich eine Wortwolke in PowerPoint?
Das Erstellen einer Wortwolke in PowerPoint ist relativ einfach und kann durch Folgen von folgenden Schritten erfolgen:
1. Öffnen Sie eine neue PowerPoint -Präsentation.
2. Wählen Sie in der Registerkarte Einfügen in Abbildungen „Wortwolke“ aus.
3. Geben Sie den Text ein, den Sie in die Wortwolke enthalten möchten.
4. Wählen Sie die Schaltfläche „Erstellen“ aus.
5. Passen Sie das Layout, die Farben und die Schriftgröße der Wortwolke wie gewünscht an.
6. Speichern Sie die Präsentation.
Was sind die Alternativen zum Erstellen von Wortwolken in PowerPoint?
Wenn Sie keinen Zugriff auf PowerPoint haben, gibt es verschiedene andere Möglichkeiten, eine Wortwolke zu erstellen. Sie können Online -Tools wie Writdle oder TagCloud verwenden oder einen Textverarbeitungsprogramm wie Microsoft Word oder Open Office verwenden, um eine Word -Cloud zu erstellen.
Wie kann ich eine Wortwolke in PowerPoint anpassen?
Sobald Sie eine Wortwolke in PowerPoint erstellt haben, können Sie diese anpassen, indem Sie folgende Schritte folgen:
1. Wählen Sie die Wortwolke in der Präsentation aus.
2. Wählen Sie auf der Registerkarte Format Formoptionen aus.
3. Passen Sie die Farben, die Schriftgröße und andere Formatierungsoptionen wie gewünscht an.
4. Wählen Sie die Schaltfläche „Speichern“ aus, um die Änderungen zu speichern.
Was sind einige Tipps zum Entwerfen einer Wortwolke?
Bei der Gestaltung einer Wortwolke ist es wichtig, das allgemeine Erscheinungsbild der Präsentation zu berücksichtigen. Stellen Sie sicher, dass die Farben und die Schriftgröße des Wortes Cloud den anderen Elementen in der Präsentation übereinstimmen, und versuchen Sie, die Wörter lesbar zu halten. Achten Sie außerdem unbedingt, dass das Wort Cloud für den Inhalt der Präsentation relevant ist, und vermeiden Sie es, zu viele Wörter zu verwenden.
Erstellen und fügen Sie eine „Wortwolke“ in eine Klick in PowerPoint -Präsentation ein und fügen Sie ein. #StayHome lernen #Withme
Zusammenfassend ist das Erstellen einer Wortwolke in PowerPoint eine großartige Möglichkeit, Daten auf unterhaltsame und interaktive Weise zu organisieren und zu visualisieren. Mit nur wenigen einfachen Schritten können Sie Ihren Text in eine farbenfrohe, auffällige Word-Cloud verwandeln, an die sich Ihr Publikum erinnert. Probieren Sie es aus und versuchen Sie es vielleicht überrascht über die Ergebnisse!




















