Wie erstelle ich einen Kalender in Microsoft Word?
Das Erstellen eines Kalenders in Microsoft Word ist eine großartige Möglichkeit, Ihre bevorstehenden Ereignisse im Auge zu behalten und wichtige Daten zu verfolgen. Egal, ob Sie einen Kalender für sich selbst oder für Ihr Unternehmen erstellen müssen, Microsoft Word bietet Benutzern eine einfache und bequeme Möglichkeit, einen zu erstellen. In diesem Leitfaden führen wir Sie durch die Schritte zum Erstellen eines Kalenders in Microsoft Word. Mit klaren Anweisungen und hilfreichen Visuals können Sie in kürzester Zeit den perfekten Kalender für Ihre Anforderungen erstellen.
Das Erstellen eines Kalenders in Microsoft Word ist einfach. Folgen Sie folgenden Schritten:
- Öffnen Sie ein neues Dokument in Microsoft Word.
- Gehen Sie zur Registerkarte Einfügen und wählen Sie die Tabellenoption aus.
- Wählen Sie die Anzahl der Spalten und Zeilen.
- Geben Sie den Monat, Tag und Jahr für jede Zelle ein.
- Formatieren Sie Ihre Zellen, indem Sie die Option Grenzen und Schattierung auswählen.
- Speichern Sie Ihr Dokument.
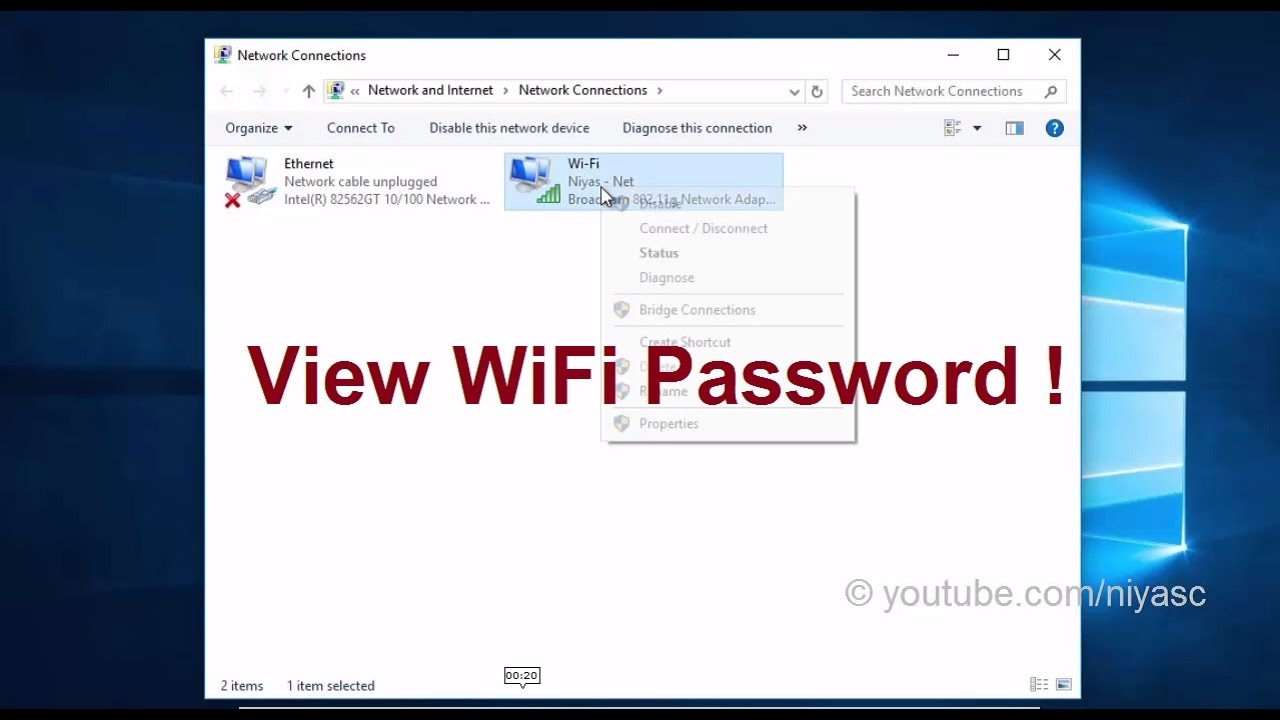
So erstellen Sie einen Kalender in Microsoft Word
Das Erstellen eines Kalenders in Microsoft Word ist eine großartige Möglichkeit, organisiert zu bleiben, wichtige Veranstaltungen zu verwalten und wichtige Aufgaben zu verfolgen. Microsoft Word bietet eine breite Palette von Kalendervorlagen, mit denen Sie in wenigen Minuten einfach einen Kalender erstellen können. Unabhängig davon, ob Sie einen Kalender für den persönlichen oder professionellen Gebrauch erstellen, gibt Ihnen dieser Leitfaden Schritt-für-Schritt-Anweisungen zum Erstellen eines Kalenders in Microsoft Word.
Schritt 1: Wählen Sie eine Kalendervorlage
Der erste Schritt zum Erstellen eines Kalenders in Microsoft Word besteht darin, eine Vorlage auszuwählen. Öffnen Sie dazu Microsoft Word und klicken Sie auf die Registerkarte "Datei". Klicken Sie dann auf "Neu", um eine Liste von Vorlagen zu öffnen. Scrollen Sie auf dieser Liste nach unten, bis Sie den Abschnitt "Kalender" finden. Hier finden Sie eine Liste von Kalendervorlagen, aus denen Sie auswählen können. Wählen Sie die Vorlage aus, die Ihren Anforderungen am besten entspricht.
Schritt 2: Passen Sie Ihren Kalender an
Sobald Sie eine Vorlage ausgewählt haben, können Sie Ihren Kalender anpassen. Klicken Sie dazu auf die Registerkarte "Design". Hier finden Sie eine Vielzahl von Optionen, mit denen Sie Ihren Kalender anpassen können. Sie können den Hintergrund, die Schriftart, die Farbe und mehr ändern. Wenn Sie Ihren Kalender angepasst haben, klicken Sie auf "OK", um Ihre Änderungen zu speichern.
Schritt 3: Fügen Sie Ihre Ereignisse und Aufgaben ein
Nachdem Sie eine Vorlage ausgewählt und angepasst haben, ist es an der Zeit, Ihre Ereignisse und Aufgaben hinzuzufügen. Klicken Sie dazu auf die Registerkarte "Einfügen". Hier finden Sie eine Vielzahl von Optionen zum Einfügen von Veranstaltungen und Aufgaben. Sie können Textfelder, Bilder, Symbole und mehr einfügen. Wenn Sie die Ereignisse und Aufgaben eingefügt haben, die Sie in Ihren Kalender aufnehmen möchten, klicken Sie auf "Speichern", um Ihre Änderungen zu speichern.
Schritt 4: Drucken Sie Ihren Kalender aus
Der letzte Schritt zum Erstellen eines Kalenders in Microsoft Word besteht darin, ihn zu drucken. Klicken Sie dazu auf die Registerkarte "Datei". Klicken Sie dann auf "Drucken". Hier können Sie den Drucker auswählen, mit dem Sie Ihren Kalender drucken möchten. Wenn Sie einen Drucker ausgewählt haben, klicken Sie auf "Drucken", um Ihren Kalender zu drucken.
Tipps zum Erstellen eines Kalenders in Microsoft Word
- Überprüfen Sie Ihren Kalender, bevor Sie ihn drucken, um sicherzustellen, dass alle Ereignisse und Aufgaben korrekt sind.
- Wenn Sie Ihrem Kalender weitere Ereignisse und Aufgaben hinzufügen möchten, können Sie dies tun, indem Sie auf die Registerkarte „Einfügen“ klicken.
- Wenn Sie Ihren Kalender weiter anpassen möchten, können Sie dies tun, indem Sie auf die Registerkarte "Design" klicken.
Dinge zu berücksichtigen, bevor ein Kalender in Microsoft Word erstellt wird
- Stellen Sie sicher, dass Sie die richtige Version von Microsoft Word auf Ihrem Computer installiert haben.
- Stellen Sie sicher, dass Sie über genügend Druckerpapier verfügen, um Ihren Kalender zu drucken.
- Wenn Sie Ihren Kalender mit anderen teilen möchten, stellen Sie sicher, dass Sie ihn an einem Ort speichern, an dem jeder Zugriff hat.
So teilen Sie Ihren Kalender mit anderen
Wenn Sie Ihren Kalender mit anderen teilen möchten, können Sie dies mit der "Share" -Funktion von Microsoft Word tun. Klicken Sie dazu in der oberen rechten Ecke des Fensters auf die Schaltfläche „Freigabe“. Geben Sie dann die E -Mail -Adressen der Personen ein, mit denen Sie Ihren Kalender teilen möchten. Sobald Sie die E -Mail -Adressen eingegeben haben, klicken Sie auf "Teilen", um Ihren Kalender zu teilen.
So passen Sie Ihren Kalender weiter an
Wenn Sie Ihren Kalender weiter anpassen möchten, können Sie dies tun, indem Sie auf die Registerkarte "Design" klicken. Hier finden Sie eine Vielzahl von Optionen, um Ihren Kalender anzupassen, z. B. das Ändern des Hintergrunds, der Schriftart, der Farbe und vieler mehr. Wenn Sie Ihren Kalender angepasst haben, klicken Sie auf "OK", um Ihre Änderungen zu speichern.
So ändern Sie den Datumsbereich Ihres Kalenders
Wenn Sie den Datumsbereich Ihres Kalenders ändern möchten, können Sie dies tun, indem Sie in der oberen rechten Ecke des Fensters auf die Schaltfläche „Datumsbereich“ klicken. Hier können Sie die Daten eingeben, an denen Ihr Kalender beginnt und endet. Once you have entered the dates, click “OK” to save your changes.
How to Change the Layout of Your Calendar
If you want to change the layout of your calendar, you can do so by clicking on the “Layout” button in the top-right corner of the window. Here, you can choose from a variety of options for changing the layout of your calendar. Once you have chosen a layout, click “OK” to save your changes.
How to Insert an Image into Your Calendar
Wenn Sie ein Bild in Ihren Kalender einfügen möchten, können Sie dies tun, indem Sie auf die Registerkarte „Einfügen“ klicken. Klicken Sie dann auf die Schaltfläche "Bild". Hier können Sie ein Bild von Ihrem Computer oder im Web auswählen. Wenn Sie ein Bild ausgewählt haben, klicken Sie auf "Einfügen", um es Ihrem Kalender hinzuzufügen.
So fügen Sie Ihrem Kalender eine Notiz hinzu
Wenn Sie Ihrem Kalender einen Hinweis hinzufügen möchten, können Sie dies tun, indem Sie auf die Schaltfläche "Notizen" in der oberen rechten Ecke des Fensters klicken. Hier können Sie die Notiz eingeben, die Sie Ihrem Kalender hinzufügen möchten. Sobald Sie die Notiz eingegeben haben, klicken Sie auf "OK", um Ihre Änderungen zu speichern.
Häufig gestellte Fragen
Was wird benötigt, um einen Kalender in Microsoft Word zu erstellen?
Antwort: Um einen Kalender in Microsoft Word zu erstellen, müssen das Programm auf Ihrem Computer oder Gerät installiert werden. Sie müssen auch Zugriff auf eine Internetverbindung haben, um alle erforderlichen Vorlagen oder Bilder herunterzuladen. Darüber hinaus ist es hilfreich, ein klares Verständnis dafür zu haben, wie die grundlegenden Funktionen des Programms verwendet werden.
In addition to the basic requirements, you will need to decide on the style and format of the calendar that you want to create. Sie können aus einer Vielzahl von Vorlagen, Farben, Schriftarten und Designelementen wählen, um einen einzigartigen und attraktiven Kalender zu erstellen.
Wie kann ich in Microsoft Word auf die Kalendervorlagen zugreifen?
Antwort: Um auf die Kalendervorlagen in Microsoft Word zuzugreifen, müssen Sie das Programm öffnen und auf die Registerkarte Datei klicken. Von dort aus können Sie die Option für "Neu" auswählen und dann "Kalender" aus der Liste der Vorlagenkategorien auswählen. Dadurch wird eine Auswahl vorgefertigter Kalendervorlagen geöffnet, die Sie anpassen und verwenden können.
Wenn Sie keine Vorlage finden, die Ihren Anforderungen entspricht, können Sie auch Ihren eigenen Kalender von Grund auf neu erstellen. Dazu müssen Sie in den Vorlagenkategorien „leeres Dokument“ auswählen und dann die Tools und Funktionen in Microsoft Word verwenden, um Ihren Kalender zu konstruieren. Dies gibt Ihnen mehr Freiheit, Ihren Kalender anzupassen und ihn genau so aussehen zu lassen, wie Sie ihn möchten.
Wie fügt ich Bilder in einen Kalender in Microsoft Word ein?
Antwort: Um Bilder in einen Kalender in Microsoft Word einzufügen, müssen Sie das Programm öffnen und auf die Registerkarte Einfügen einfügen. Von dort aus können Sie die Option für „Bilder“ auswählen und dann entweder ein Bild von Ihrem Computer oder Gerät aus auswählen oder online nach einem Bild suchen, das Sie verwenden möchten. Sobald Sie das Bild gefunden haben, können Sie es in den Kalender einfügen und die Größe der Größe für den Platz anpassen.
Darüber hinaus können Sie die Zeichenwerkzeuge in Microsoft Word verwenden, um Ihre eigenen benutzerdefinierten Bilder für den Kalender zu erstellen. Mit diesen Tools können Sie Formen, Linien und andere Objekte erstellen, mit denen Sie das Design des Kalenders aufpeppen können. Sie können dem Kalender auch Text hinzufügen, wenn Sie bestimmte Daten oder Ereignisse kennzeichnen möchten.
Wie teile ich einen in Microsoft Word erstellten Kalender?
Antwort: Nachdem Sie einen Kalender in Microsoft Word erstellt haben, können Sie ihn mit anderen Personen teilen, indem Sie ihn als PDF -Datei speichern. Dazu müssen Sie auf die Registerkarte "Datei" klicken und in der Liste der Optionen "AS" speichern. Von dort aus können Sie die Option für PDF auswählen und dann einen Dateinamen und ein Ziel für die Datei eingeben. Sobald Sie die Datei gespeichert haben, können Sie sie mit anderen Personen per E-Mail, einem Dateiharing-Dienst oder einer anderen Methode freigeben, die Sie bevorzugen.
Neben dem Speichern des Kalenders als PDF -Datei können Sie ihn auch ausdrucken oder online veröffentlichen. Um den Kalender zu drucken, müssen Sie auf die Registerkarte "Datei" klicken und aus der Liste der Optionen "Drucken" auswählen. Von dort aus können Sie die Anzahl der Kopien auswählen, die Sie drucken möchten, und den Drucker, den Sie verwenden möchten. Um den Kalender online zu veröffentlichen, können Sie die PDF -Datei auf eine Website oder Social -Media -Plattform hochladen.
Wie füge ich Ereignissen zu einem in Microsoft Word erstellten Kalender hinzu?
Antwort: Nachdem Sie einen Kalender in Microsoft Word erstellt haben, können Sie ihm Ereignisse hinzufügen, indem Sie die Zeichenwerkzeuge im Programm verwenden. Sie können beispielsweise das Rechteck -Tool verwenden, um für jedes Ereignis eine Box zu erstellen. Anschließend können Sie das Textfeld -Tool verwenden, um einen Titel und alle anderen Details hinzuzufügen, die Sie einschließen möchten. Um den Kalender visuell ansprechender zu gestalten, können Sie den Ereignissen auch Farben und andere Designelemente hinzufügen.
Zusätzlich zum manuellen Hinzufügen von Ereignissen können Sie die Merge -Funktion in Microsoft Word auch verwenden, um dem Kalender schnell mehrere Ereignisse hinzuzufügen. Dazu müssen Sie ein separates Dokument mit allen Ereignisdetails erstellen und dann die Option „Merge“ auf der Registerkarte Einfügen auswählen. Von dort aus können Sie das Dokument mit den Ereignisdetails auswählen, und das Programm fügt sie automatisch zum Kalender hinzu.
Erstellen eines Kalenders in Microsoft Word
Ein Kalender zu haben ist eine großartige Möglichkeit, organisiert und auf dem richtigen Weg zu bleiben. Das Erstellen eines Kalenders in Microsoft Word kann eine großartige Ressource für die Verwaltung Ihrer täglichen Aufgaben sein. Mit ein paar einfachen Schritten können Sie einen Kalender in Microsoft Word erstellen, mit dem Sie Ihren Zeitplan auf dem Laufenden halten können. Mit der Möglichkeit, Ihren Kalender mit einer Vielzahl von Schriftarten, Farben und Bildern anzupassen, können Sie sicherstellen, dass Ihr Kalender genau so aussieht, wie Sie es möchten. Mit Hilfe von Microsoft Word können Sie problemlos einen Kalender erstellen, der Ihnen hilft, organisiert und auf dem richtigen Weg zu bleiben.




















