Wie erstelle ich einen Zusammenfassungsbericht in Excel?
Das Schreiben eines Zusammenfassungsberichts in Excel kann ein zeitaufwändiger Prozess sein, muss es jedoch nicht sein. Mit den richtigen Werkzeugen und einigen einfachen Schritten kann jeder schnell und einfach einen gut präsentierten Zusammenfassungsbericht erstellen. In diesem Artikel bieten wir eine Schritt-für-Schritt-Anleitung zum Erstellen eines eigenen Zusammenfassungsberichts in Excel sowie Tipps und Tricks, um das Beste aus dem Programm herauszuholen. Unabhängig davon, ob Sie ein Anfänger oder ein erfahrener Benutzer sind, können Sie in diesem Leitfaden einen professionellen und visuell ansprechenden Zusammenfassungsbericht in Excel erstellen.
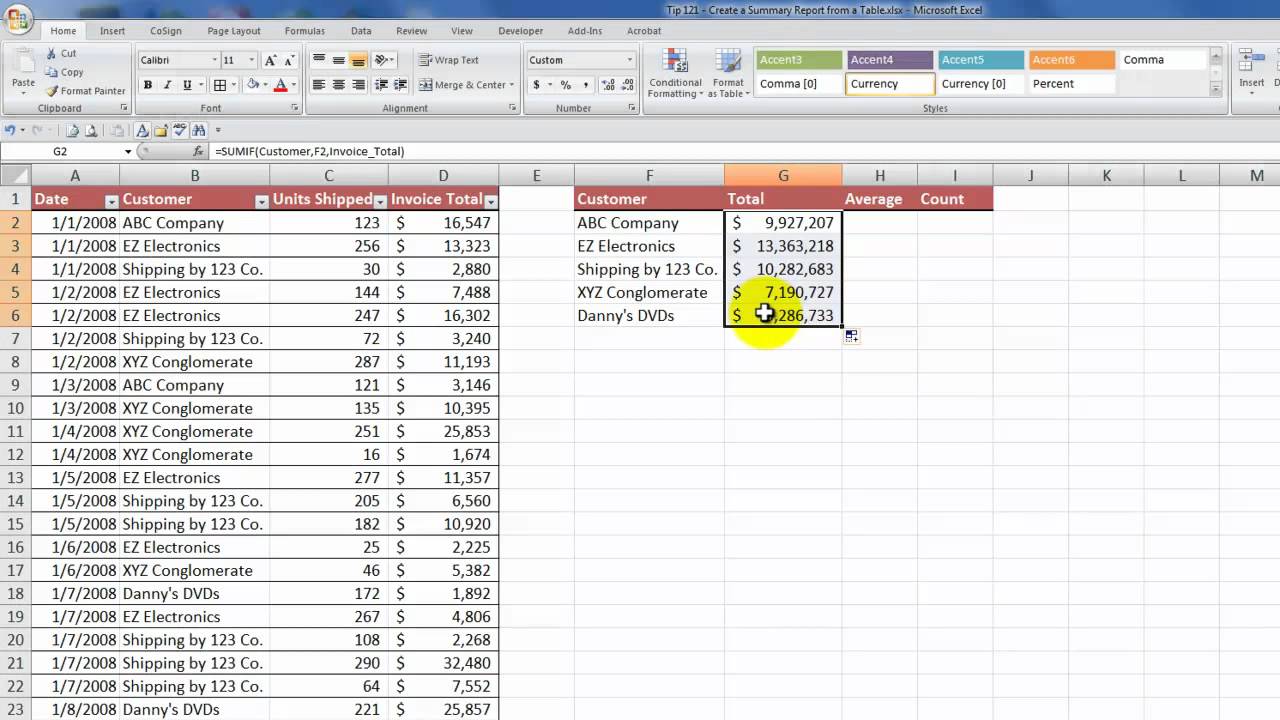
Erstellen eines Zusammenfassungsberichts in Excel
Microsoft Excel ist ein leistungsstarkes Spreadsheet -Softwareprogramm, das für die Datenanalyse, Datenvisualisierung und Datenverwaltung verwendet wird. Mit Excel können Benutzer problemlos zusammenfassende Berichte erstellen, die einen Schnappschuss ihrer Daten anzeigen. Dieser Artikel enthält schrittweise Anweisungen zum Erstellen eines zusammenfassenden Berichts in Excel.
Zusammenfassungstabelle erstellen
Der erste Schritt zum Erstellen eines zusammenfassenden Berichts in Excel besteht darin, eine Zusammenfassungstabelle zu erstellen. Diese Tabelle enthält die Daten, die Sie zusammenfassen möchten. Öffnen Sie dazu ein neues Excel -Arbeitsblatt und geben Sie die Daten in die Tabelle ein. Stellen Sie sicher, dass alle Spalten gekennzeichnet sind und dass die Daten ordnungsgemäß formatiert sind.
Der nächste Schritt besteht darin, die Felder anzugeben, die Sie zusammenfassen möchten. Wählen Sie dazu die Daten aus, die Sie zusammenfassen möchten, und klicken Sie dann auf die Schaltfläche "Pivot Table" in der Registerkarte "Daten" des Bandes. Dadurch wird das Dialogfeld „Pivot -Tabelle erstellen“ geöffnet. Wählen Sie in diesem Dialogfeld die Tabelle aus, die die Daten enthält, die Sie zusammenfassen möchten, und klicken Sie dann auf "OK".
Formatzusammenfassungstabelle
Sobald die Pivot -Tabelle erstellt wurde, besteht der nächste Schritt darin, die Zusammenfassungstabelle zu formatieren. Wählen Sie dazu die Registerkarte "Design" des Bandes aus. Hier können Sie verschiedene Optionen auswählen, um das Erscheinungsbild der zusammenfassenden Tabelle anzupassen. Sie können beispielsweise die Farbe der Tabelle ändern, ein Hintergrundbild hinzufügen und die Schriftart anpassen.
Fügen Sie Berechnungen zur Zusammenfassung der Tabelle hinzu
Der nächste Schritt besteht darin, der Zusammenfassung der Tabelle Berechnungen hinzuzufügen. Wählen Sie dazu die Registerkarte "Formeln" des Bandes aus. Hier können Sie aus einer Vielzahl von Formeln auswählen, um Dinge wie Summen, Durchschnittswerte und andere zusammenfassende Metriken zu berechnen. Sobald Sie die Formeln ausgewählt haben, die Sie verwenden möchten, klicken Sie auf "OK", um sie zur Zusammenfassungstabelle hinzuzufügen.
Fügen Sie die Tabelle zusammenfassende Tabelle hinzu
Der letzte Schritt besteht darin, der zusammenfassenden Tabelle ein Diagramm hinzuzufügen. Wählen Sie dazu die Registerkarte "Diagramme" des Bandes aus. Hier können Sie aus einer Vielzahl von Diagrammtypen wie Kreisdiagrammen, Balkendiagrammen und Zeilendiagrammen auswählen. Sobald Sie den Diagrammtyp ausgewählt haben, den Sie verwenden möchten, klicken Sie auf "OK", um ihn in die Zusammenfassungstabelle hinzuzufügen.
Aktienzusammenfassungsbericht
Sobald der Zusammenfassungsbericht abgeschlossen ist, besteht der nächste Schritt darin, ihn mit anderen zu teilen. Wählen Sie dazu die Registerkarte "Freigabe" des Bandes aus. Hier können Sie aus einer Vielzahl von Optionen auswählen, um den Bericht mit anderen zu teilen. Sie können den Bericht beispielsweise als PDF speichern, ihn in einen Cloud -Speicherdienst exportieren oder ihn per E -Mail an andere senden.
Zusammenfassungsbericht schützen
Wenn Sie sicherstellen möchten, dass der Zusammenfassungsbericht sicher ist, können Sie dem Bericht ein Passwort hinzufügen. Wählen Sie dazu die Registerkarte "Schutz" des Bandes aus. Hier können Sie aus einer Vielzahl von Optionen auswählen, um den Bericht zu sichern. Sie können beispielsweise ein Passwort hinzufügen, um zu verhindern, dass andere auf den Bericht zugreifen, oder Sie können die Bearbeitungsrechte einschränken.
Abschluss
Das Erstellen eines zusammenfassenden Berichts in Excel ist eine großartige Möglichkeit, Daten schnell zu analysieren und zu visualisieren. Wenn Sie die oben beschriebenen Schritte befolgen, können Sie problemlos einen zusammenfassenden Bericht in Excel erstellen.
Top 6 häufig gestellte Fragen
Was ist ein zusammenfassender Bericht in Excel?
Ein zusammenfassender Bericht in Excel ist eine Möglichkeit, Daten auf organisierte und präzise Weise zu präsentieren. Es kann Diagramme und Tabellen sowie Text enthalten, um einen hochrangigen Überblick über die Daten zu bieten. Zusammenfassende Berichte sind nützlich, um schnelle Entscheidungen zu treffen oder Daten an andere vorzustellen.
Wie erstelle ich einen Zusammenfassungsbericht in Excel?
Erstellen eines Zusammenfassungsberichts in Excel erfordert mehrere Schritte. Wählen Sie zunächst die Daten aus, die Sie in den Bericht aufnehmen möchten. Organisieren Sie die Daten als nächstes in Diagramme, Tabellen und Text. Formatieren Sie den Bericht schließlich, um das Lesen und Verstehen leicht zu machen.
Welche Formatierungsoptionen stehen für zusammenfassende Berichte in Excel zur Verfügung?
Beim Erstellen eines Zusammenfassungsberichts in Excel stehen viele Formatierungsoptionen zur Verfügung. Dazu gehören das Ändern von Schriftgrößen und Farben, das Hinzufügen von Grenzen und Hintergründen sowie das Einstellen der Säulenbreiten und Zeilenhöhen. Sie können auch grafische Elemente wie Bilder und Textfelder hinzufügen.
Was sind die Vorteile der Erstellung eines zusammenfassenden Berichts in Excel?
Das Erstellen eines zusammenfassenden Berichts in Excel bietet mehrere Vorteile. Es ermöglicht Ihnen, Daten schnell und einfach zu organisieren und präzise zu präsentieren. Es bietet auch eine Möglichkeit, schnell Entscheidungen zu treffen oder Daten an andere zu präsentieren. Schließlich ermöglicht es erweiterte Formatierungsoptionen, um den Bericht zu erleichtern, das zu lesen und zu verstehen.
Welche Tools werden benötigt, um einen zusammenfassenden Bericht in Excel zu erstellen?
Erstellen eines zusammenfassenden Berichts in Excel erfordert die Verwendung mehrerer Tools. Dazu gehören Excel selbst, mit dem die Daten ausgewählt und organisiert werden. Es erfordert auch die Verwendung der Formatierungswerkzeuge, mit denen Sie das Erscheinungsbild des Berichts anpassen können. Schließlich erfordert es die Verwendung von grafischen Elementen wie Bildern und Textfeldern.
Gibt es Tipps zum Erstellen eines zusammenfassenden Berichts in Excel?
Beim Erstellen eines Zusammenfassungsberichts in Excel müssen einige Tipps berücksichtigt werden. Eine ist, den Bericht einfach und präzise zu halten. Eine andere besteht darin, die Formatierungsoptionen zu verwenden, um den Bericht zu erleichtern, das zu lesen und zu verstehen. Verwenden Sie schließlich Grafikelemente wie Bilder und Textfelder, um dem Bericht einen visuellen Appell hinzuzufügen.
So erstellen Sie einen Zusammenfassungsbericht in Excel innerhalb von 2 Minuten, wie Sie Daten in Excel zusammenfassen
Das Erstellen eines zusammenfassenden Berichts in Excel ist ein unglaublich nützliches Instrument für Unternehmen, insbesondere wenn die Datenanalyse von wesentlicher Bedeutung ist. Mit einem zusammenfassenden Bericht kann der Benutzer die wichtigsten Informationen aus einem großen Datensatz schnell und einfach anzeigen. Mit ein paar Klicks können Benutzer schnell wertvolle Einblicke in ihr Geschäft gewinnen und fundierte Entscheidungen treffen. Mit Hilfe dieses Handbuchs können Sie nun einfach einen Zusammenfassungsbericht in Excel erstellen und Ihre Daten mit Vertrauen analysieren.




















