Wie erstelle ich Flussdiagramme in Microsoft Office?
Möchten Sie ein Flussdiagramm machen, wissen aber nicht, wo Sie anfangen sollen? Microsoft Office verfügt über einige großartige Tools, mit denen Sie professionell aussehende Flussdiagramme problemlos erstellen können. Mit ein paar einfachen Schritten können Sie schnell und einfach Flow -Diagramme erstellen, mit denen Sie Informationen organisieren und visualisieren können. In diesem Artikel zeigen wir Ihnen, wie Sie Flussdiagramme in Microsoft Office erstellen.
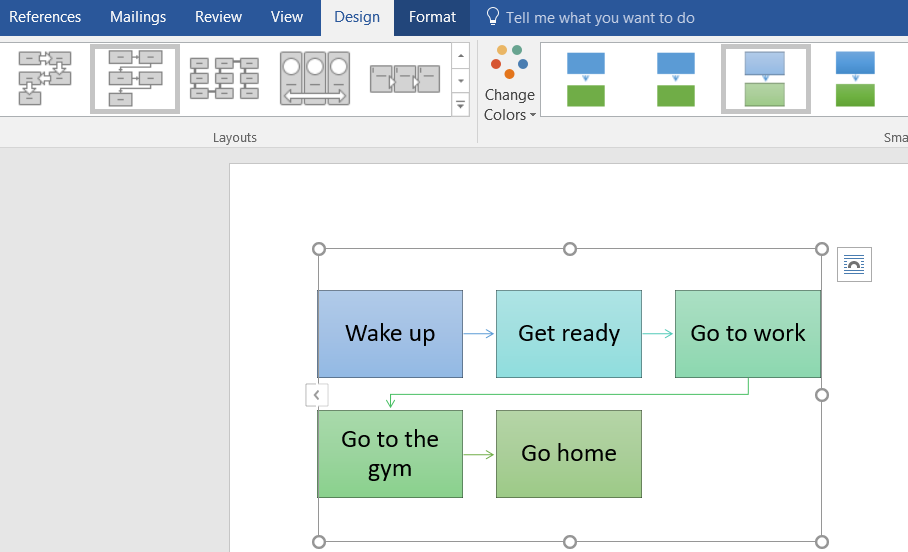
Wie erstelle ich Flussdiagramme in Microsoft Office?
Microsoft Office ist eine leistungsstarke Reihe von Anwendungen, die Tools zum Erstellen verschiedener Arten von Dokumenten, einschließlich Flussdiagrammen, enthält. Durchflussdiagramme sind Diagramme, die die Schritte in einem Prozess anzeigen. Sie werden häufig verwendet, um ein Verfahren zu erklären, Prozesse zu dokumentieren oder die Beziehungen zwischen Teilen eines Systems zu veranschaulichen. Microsoft Office enthält eine Reihe von Tools zum Erstellen von Flussdiagrammen, einschließlich der Shapes Gallery und der SmartArt -Funktion. In diesem Artikel wird erläutert, wie diese Tools verwendet werden, um ein Flussdiagramm in Microsoft Office zu erstellen.
Verwenden der Shapes Gallery
Die Shapes Gallery in Microsoft Office ist eine Sammlung von Formen, mit denen Diagramme, einschließlich Flussdiagramme, erstellt werden können. So erstellen Sie ein Flow -Diagramm mit der Shapes Gallery, öffnen Sie ein Dokument oder eine Präsentation in Microsoft Office und wählen Sie die Registerkarte Einfügen ein. Wählen Sie dann den Befehl formen und wählen Sie die Form, die Sie einfügen möchten. Ziehen Sie sie nach dem Einsetzen der Form an den gewünschten Ort im Dokument. Sie können dann zusätzliche Formen hinzufügen, indem Sie den Vorgang wiederholen. Um die Formen zu verbinden, wählen Sie die Schaltfläche Anschluss in der Shapes -Galerie aus und klicken Sie dann von einer Form in eine andere.
Verwenden von SmartArt
Microsoft Office enthält auch eine Funktion namens SmartArt, mit der Diagramme, einschließlich Flussdiagramme, verwendet werden können. Öffnen Sie ein Dokument oder eine Präsentation in Microsoft Office, um SmartArt zu verwenden, und wählen Sie die Registerkarte Einfügen ein. Wählen Sie dann den Befehl SmartArt aus und wählen Sie einen Diagrammtyp aus. Ein Diagramm wird in das Dokument eingefügt. Sie können dann dem Diagramm Text hinzufügen, indem Sie auf die Textblöcke klicken. Um zusätzliche Formen hinzuzufügen, wählen Sie die Registerkarte "Entwurf" aus und wählen Sie dann den Befehl add add add. Um die Formen zu verbinden, wählen Sie die Registerkarte "Entwurf" aus und wählen Sie dann den Befehl Connector aus.
Erstellen eines benutzerdefinierten Flussdiagramms
Microsoft Office verwendet nicht nur die Funktion "Shapes Gallery" und "SmartArt", sondern enthält auch eine Funktion namens Flow Chart Assistent. Dieses Tool kann verwendet werden, um ein benutzerdefiniertes Flussdiagramm zu erstellen. Öffnen Sie ein Dokument oder eine Präsentation in Microsoft Office und wählen Sie die Registerkarte Einfügen ein. Wählen Sie dann den Befehl Flow Chart Assistent aus. Der Assistent des Flow -Diagramms führt Sie durch den Prozess des Erstellens eines benutzerdefinierten Flussdiagramms.
Fügen Sie Text zu Formen hinzu
Sobald Sie die Formen für Ihr Flussdiagramm eingefügt haben, können Sie ihnen Text hinzufügen. Um eine Form hinzuzufügen, doppelklicken Sie auf die Form und geben Sie den gewünschten Text ein. Sie können den Text auch formatieren, indem Sie die Registerkarte "Start) auswählen und die Befehle zur Textformatierung verwenden.
Formatierende Formen
Sie können die Formen auch in Ihrem Flussdiagramm formatieren. Um eine Form zu formatieren, wählen Sie sie aus und wählen Sie dann die Registerkarte Format aus. Sie können dann die Befehle auf der Registerkarte Format verwenden, um die Farbe, den Zeilenstil und andere Eigenschaften der Form zu ändern.
Formen anordnen
Sie können auch die Formen in Ihrem Flussdiagramm anordnen. Um die Formen zu ordnen, wählen Sie die Registerkarte Start und wählen Sie dann den Befehl neu. Sie können dann die Befehle im Menü neu bestellen, um die Formen in Ihrem Flussdiagramm anzuordnen.
Gruppierung von Formen
Sie können auch Formen in einem Flussdiagramm gruppieren. Wählen Sie zum Gruppenformen die Registerkarte Start und wählen Sie dann den Befehl Gruppen. Sie können dann die Formen auswählen, die Sie gruppieren möchten, und klicken Sie dann auf die Schaltfläche Gruppen. Die Formen werden zusammen gruppiert.
Hinzufügen von Etiketten zu Formen
Sie können den Formen in Ihrem Flussdiagramm auch Etiketten hinzufügen. Um Beschriftungen hinzuzufügen, wählen Sie die Registerkarte Start und wählen Sie dann den Befehl Beschriftungen hinzufügen. Sie können dann die gewünschten Etiketten eingeben und auf die Schaltfläche Etiketten hinzufügen klicken.
Fügen Sie Formen Pfeile hinzu
Sie können den Formen in Ihrem Flussdiagramm auch Pfeile hinzufügen. Um Pfeile hinzuzufügen, wählen Sie die Registerkarte Start und wählen Sie dann den Befehl add add add add add add. Sie können dann den Pfeiltyp auswählen, den Sie hinzufügen möchten, und klicken Sie auf die Schaltfläche Pfeile hinzufügen.
Exportieren von Flussdiagrammen
Sobald Sie Ihr Flow -Diagramm erstellt haben, können Sie es in andere Dateiformate exportieren. Um das Flussdiagramm zu exportieren, wählen Sie die Registerkarte "Datei" und dann den Befehl exportieren. Sie können dann das gewünschte Dateiformat auswählen und auf die Schaltfläche Exportieren klicken.
Druckflussdiagramme
Schließlich können Sie Ihr Flussdiagramm drucken. Um das Flow -Diagramm zu drucken, wählen Sie die Registerkarte "Datei" aus und wählen Sie dann den Befehl drucken. Sie können dann den gewünschten Drucker auswählen und auf die Schaltfläche Drucken klicken.
Häufig gestellte Fragen
Was ist ein Flussdiagramm?
Ein Flussdiagramm ist eine grafische Darstellung eines Prozesses oder Systems. Es wird verwendet, um den Informationsfluss, Entscheidungen und Aktivitäten in einem Prozess zu zeigen. Es kann auch verwendet werden, um komplexe Ideen oder Prozesse auf einfache und visuelle Weise zu erklären. Flow -Diagramme werden häufig in der Entwicklung von Unternehmen, Engineering und Software verwendet.
Was sind die Vorteile von Flussdiagrammen?
Das Erstellen von Flussdiagrammen kann dazu beitragen, einen Prozess auf organisierte und verständliche Weise zu veranschaulichen. Es kann dazu beitragen, komplexe Prozesse zu verstehen, und kann auch verwendet werden, um potenzielle Probleme oder Verbesserungsbereiche zu identifizieren. Darüber hinaus können Flussdiagramme verwendet werden, um den Fortschritt eines Prozesses zu verfolgen und sicherzustellen, dass es in die richtige Richtung voranschreitet.
Wie erstelle ich Flussdiagramme in Microsoft Office?
Das Erstellen eines Flussdiagramms in Microsoft Office ist relativ einfach. Öffnen Sie zunächst Microsoft Office und wählen Sie die Schaltfläche „Flussdiagramm“ aus der Liste der Vorlagen aus. Dadurch wird eine leere Flussdiagrammvorlage geöffnet. Von hier aus können Sie die Informationen für jeden Schritt des Prozesses ausfüllen. Jeder Schritt kann mit Pfeilen gekennzeichnet und verbunden werden, um den Fluss des Prozesses anzuzeigen.
Was sind die verschiedenen Arten von Flussdiagrammen?
In Microsoft Office gibt es verschiedene Arten von Durchflussdiagrammen. Dazu gehören Entscheidungsflussdiagramme, Prozessflussdiagramme, Datenflussdiagramme, Workflow -Diagramme und andere. Jede Art von Flussdiagramm ist so konzipiert, dass eine bestimmte Art von Prozess oder Systemtyp veranschaulicht wird.
Gibt es Tipps zum Erstellen von Flussdiagrammen?
Bei der Erstellung von Flussdiagrammen in Microsoft Office ist es wichtig, das Flow -Diagramm einfach und leicht verständlich zu halten. Stellen Sie sicher, dass Sie jeden Schritt des Prozesses klar kennzeichnen, da dies die Befolgung erleichtert. Darüber hinaus ist es wichtig, Pfeile zu verwenden, um die Richtung des Flusses anzuzeigen und für jeden Schritt die gleichen Symbole und Farben zu verwenden. Halten Sie schließlich das Flussdiagramm auf dem neuesten Stand und überprüfen Sie es regelmäßig, um sicherzustellen, dass es korrekt ist.
Nach dem Lesen dieses Artikels sollten Sie nun über die Fähigkeiten und das Wissen verfügen, um in Microsoft Office ein Flussdiagramm zu erstellen. Mit ein paar grundlegenden Schritten und einigen Klicks Ihrer Maus können Sie problemlos ein Flussdiagramm erstellen, mit dem Sie Daten oder Prozesse organisieren und visualisieren können. Mit ein paar einfachen Anpassungen können Sie Änderungen an Ihrem Flussdiagramm vornehmen, damit es professioneller und visuell ansprechender aussieht. Sie können auch die Vorlagen verwenden, die Microsoft für eine schnelle und einfache Erstellung von Diagrammen bietet. Jetzt wissen Sie, wie Sie in Microsoft Office Flussdiagramme erstellen. Sie sollten in kürzester Zeit einfach ein nützliches Diagramm erstellen können.




















