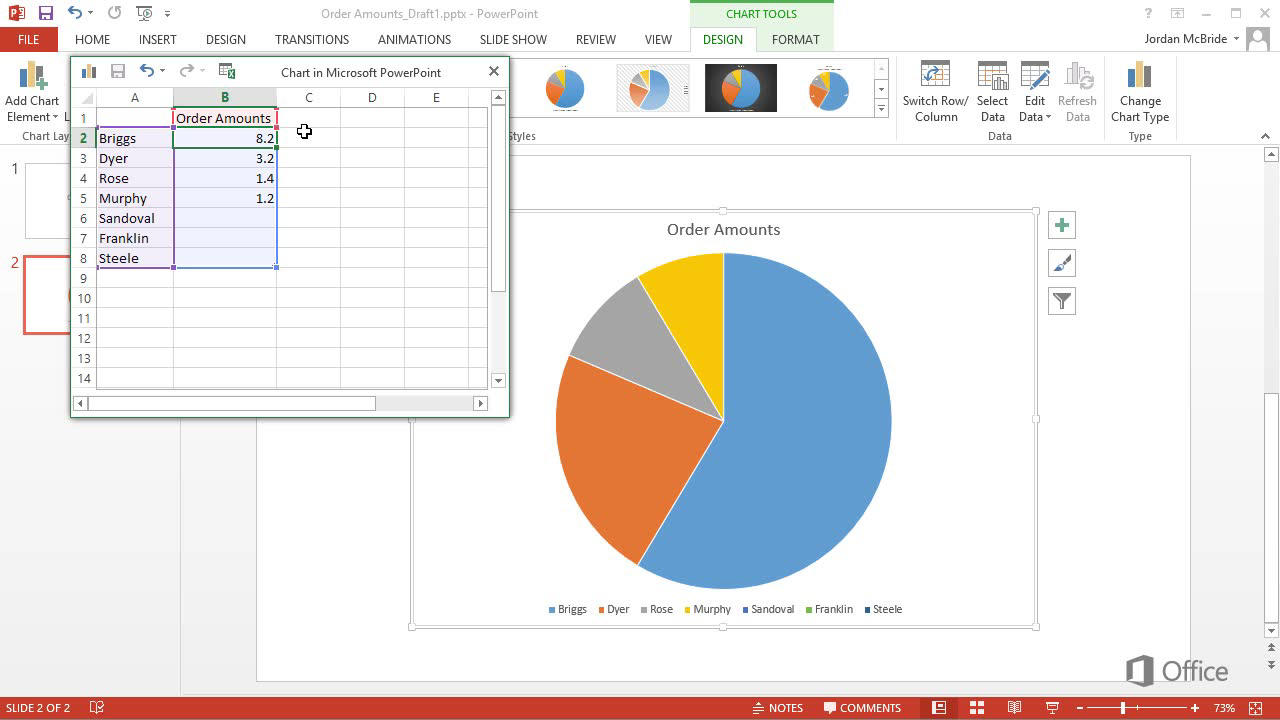Wie erstelle ich in PowerPoint ein Kreisdiagramm?
Das Erstellen eines Kreisdiagramms in PowerPoint kann ein effektiver Weg sein, um Daten visuell darzustellen und Trends anzuzeigen. Kreisdiagramme werden häufig verwendet, um zu demonstrieren, wie ein Ganzes in verschiedene Teile unterteilt ist und zum Vergleich von Daten verwendet werden kann. In diesem Tutorial lernen Sie, wie Sie in PowerPoint ein Kreisdiagramm erstellen, um Ihre Informationen auf visuell ansprechende Weise zu vermitteln.
Wie erstelle ich in PowerPoint ein Kreisdiagramm?
- Öffnen Sie eine neue oder vorhandene PowerPoint -Präsentation. Wählen Sie die Folie aus, zu der Sie das Kreisdiagramm hinzufügen möchten.
- Gehen Sie zur Registerkarte Einfügen und klicken Sie auf das Kreisdiagrammsymbol. Dadurch wird ein Fenster mit verschiedenen Kreisdiagrammoptionen geöffnet.
- Wählen Sie Ihre gewünschte Kreisdiagrammoption aus und klicken Sie auf OK. Das Kreisdiagramm wird auf Ihrer Folie angezeigt.
- Geben Sie die Daten ein, die Sie in Ihrem Kreisdiagramm anzeigen möchten. Sie können dies tun, indem Sie Daten in das angezeigte Tabellenfenster eingeben.
- Klicken Sie auf die Registerkarte Design und wählen Sie ein Design für Ihr Kreisdiagramm. Sie können auch die Farben und andere Elemente des Kreisdiagramms anpassen.
- Wenn Sie fertig sind, gehen Sie zur Registerkarte Diashow und klicken Sie auf die vorliegende Schaltfläche. Ihr Kreisdiagramm ist jetzt in der Diashow sichtbar.
Erstellen eines Kreisdiagramms in PowerPoint
Ein Kreisdiagramm ist eine visuelle Darstellung von Daten, die zum Vergleich verschiedener Informationskategorien verwendet werden. Es kann verwendet werden, um die Anteile verschiedener Teile eines Ganzen zu veranschaulichen. PowerPoint ist ein hervorragendes Werkzeug, um schöne und professionell aussehende Kreisdiagramme zu erstellen. In diesem Tutorial führen Sie die Schritte zum Erstellen eines Kreisdiagramms in PowerPoint.
Schritt 1: Sammeln Sie Ihre Daten
Der erste Schritt beim Erstellen eines Kreisdiagramms in PowerPoint besteht darin, Ihre Daten zu erfassen. Die Daten sollten in Kategorien organisiert werden, die Sie vergleichen möchten. Sie können alle Datenquellen wie Umfragen, Forschungsstudien oder Ihre eigenen Beobachtungen verwenden. Stellen Sie sicher, dass alle Daten genau aufgezeichnet werden, damit Ihr Kreisdiagramm korrekt ist.
Schritt 2: Richten Sie Ihr Diagramm ein
Sobald Sie Ihre Daten gesammelt haben, ist es Zeit, Ihr Diagramm einzurichten. Öffnen Sie eine neue PowerPoint -Präsentation und wählen Sie die Registerkarte „Einfügen“ aus. Wählen Sie von dort die Option "Diagramm" aus und wählen Sie den Chartentyp "Kuchen". Sie werden dann mit einem leeren Kreisdiagramm präsentiert.
Schritt 3: Fügen Sie Ihre Daten dem Diagramm hinzu
Der nächste Schritt besteht darin, Ihre Daten zum Diagramm hinzuzufügen. Klicken Sie dazu auf das Diagramm und wählen Sie die Registerkarte "Daten" aus. Auf der Registerkarte "Daten" sehen Sie eine Liste von Kategorien. Sie können Ihre Daten dann in jede Kategorie eingeben. Überprüfen Sie Ihre Daten, um die Genauigkeit sicherzustellen.
Schritt 4: Passen Sie Ihr Diagramm an
Sobald Sie Ihre Daten zum Diagramm hinzugefügt haben, ist es Zeit, sie anzupassen. Sie können dies tun, indem Sie auf das Diagramm klicken und die Registerkarte "Format" auswählen. Auf der Registerkarte "Format" können Sie die Farbe, Größe und Stil Ihres Diagramms ändern. Sie können Ihrem Diagramm auch Etiketten und Legenden hinzufügen, um es informativer zu machen.
Schritt 5: Füllen Sie Ihr Diagramm ab
Der letzte Schritt besteht darin, Ihr Diagramm abzuschließen. Speichern Sie dazu einfach Ihr Diagramm und Sie sind fertig! Ihr Kreisdiagramm ist jetzt bereit, in Ihrer Präsentation verwendet zu werden.
Tipps zum Erstellen eines Kreisdiagramms in PowerPoint
Organisiert sein
Beim Erstellen eines Kreisdiagramms ist es wichtig, organisiert zu bleiben. Stellen Sie sicher, dass Ihre Daten korrekt sind und sie in die richtigen Kategorien eingeben. Dies wird sicherstellen, dass Ihr Diagramm korrekt und informativ ist.
Wählen Sie die richtigen Farben
Die Farben, die Sie für Ihr Diagramm auswählen, können einen großen Einfluss auf den Gesamtlook haben. Wählen Sie Farben aus, die für die Art der Daten geeignet sind, die Sie präsentieren. Wenn Sie beispielsweise Finanzdaten präsentieren, möchten Sie möglicherweise Farben auswählen, die Geld darstellen, z. B. Grün oder Gold.
Fügen Sie Etiketten und Legenden hinzu
Etiketten und Legenden können dazu beitragen, dass Ihr Diagramm informativer wird. Stellen Sie sicher, dass Sie sie in Ihr Diagramm einbeziehen, damit Ihr Publikum die von Ihnen präsentierten Daten leicht verstehen kann.
Top 6 häufig gestellte Fragen
F1: Wie erstelle ich ein Kreisdiagramm in PowerPoint?
A1: So erstellen Sie ein Kreisdiagramm in PowerPoint, öffnen Sie eine neue Präsentation, wählen Sie die Registerkarte "Einfügen" und wählen Sie dann das Symbol "Diagramm". Wählen Sie im Diagramm -Menü "Kuchen" als Diagrammtyp. Sie können dann Ihre Daten in das Diagramm eingeben. Klicken Sie nach Eingabe Ihrer Daten auf die Registerkarte "Design" und wählen Sie die Option "Diagrammtyp ändern". Wählen Sie "Kuchen" aus, um Ihr Kreisdiagramm zu erstellen.
F2: Wie kann ich mein Kreisdiagramm in PowerPoint anpassen?
A2: Um Ihr Kreisdiagramm in PowerPoint anzupassen, wählen Sie die Registerkarte "Design" und wählen Sie "Farben ändern". Sie können dann aus einer Vielzahl von Farbschemata auswählen, um Ihr Diagramm anzupassen. Sie können auch die Größe und Form Ihres Diagramms anpassen, indem Sie die Registerkarte "Format" auswählen und "Größe und Position" auswählen. Darüber hinaus können Sie Ihrem Diagramm Etiketten, Titel und Legenden hinzufügen, indem Sie die Registerkarte "Layout" auswählen und die gewünschte Option auswählen.
F3: Wie füge ich meinem Kreisdiagramm in PowerPoint Daten hinzu?
A3: Wählen Sie in PowerPoint Daten zu Ihrem Kreisdiagramm, um die Registerkarte "Einfügen einfügen" und dann das Symbol "Diagramme" aus. Wählen Sie "Kuchen" als Diagramm -Typ und geben Sie Ihre Daten in das Diagramm ein. Sie können Ihre Daten auch in eine Tabelle eingeben und dann kopieren und in das Diagramm einfügen.
F4: Wie format ich die Daten in meinem Kreisdiagramm in PowerPoint?
A4: Um die Daten in Ihrem Kreisdiagramm in PowerPoint zu formatieren, wählen Sie die Registerkarte "Design" und wählen Sie dann "Farben ändern". Sie können dann aus einer Vielzahl von Farbschemata auswählen, um Ihr Diagramm anzupassen. Darüber hinaus können Sie die Daten in Ihrem Diagramm formatieren, indem Sie die Registerkarte "Format" auswählen und "Datenbezeichnungen" auswählen. Sie können dann die Art der Datenbezeichnungen auswählen, die Sie in Ihr Diagramm aufnehmen möchten.
F5: Wie füge ich meinem Kreisdiagramm in PowerPoint eine Legende hinzu?
A5: Wählen Sie in PowerPoint eine Legende zu Ihrem Kreisdiagramm, wählen Sie die Registerkarte "Layout" und wählen Sie dann "Legende". Sie können dann eine Legende zu Ihrem Diagramm hinzufügen und sie nach Ihren Wünschen anpassen. Sie können auch die Position der Legende anpassen, indem Sie die Registerkarte "Format" auswählen und "Größe und Position" auswählen.
F6: Wie rette ich mein Kreisdiagramm in PowerPoint?
A6: Um Ihr Kreisdiagramm in PowerPoint zu speichern, wählen Sie die Registerkarte "Datei" aus und wählen Sie dann "speichern". Sie können dann auswählen, wo Sie Ihre Datei speichern und in welchem Format Sie sie speichern möchten. Sie können auch Ihr Diagramm als Bild oder PDF speichern.
So erstellen Sie ein Kreisdiagramm in PowerPoint
Das Erstellen eines Kreisdiagramms in PowerPoint ist eine großartige Möglichkeit, Daten schnell und effektiv an jedes Publikum zu vermitteln. Es ist nicht nur visuell ansprechend, sondern hilft auch, komplexe Daten in leicht verständliche Segmente aufzuteilen. Wenn Sie die in diesem Artikel beschriebenen Schritte befolgen, können Sie problemlos ein Kreisdiagramm in PowerPoint erstellen und Ihre Daten professionell und verständlich darstellen.