Wie farb ich den Microsoft -Team Kalender?
Das Färben Ihres Microsoft -Teams Kalender scheint eine entmutigende Aufgabe zu sein, aber es muss nicht sein! Mit ein paar einfachen Schritten können Sie Ihren Kalender schnell und einfach codieren, um Ihre Veranstaltungen, Besprechungen und Aufgaben an einem Ort zu verfolgen. In diesem Artikel erfahren Sie, wie Sie Ihren Microsoft-Teamkalender färben, damit Sie Ihre täglichen Aktivitäten besser organisieren können.
Das Färben Ihres Microsoft -Teams Kalender kann Ihnen helfen, den Zeitplan Ihres Teams visuell zu organisieren. Um Ihren Kalender zu färben:
- Öffnen Sie die Microsoft -Team -App.
- Klicken Sie in der linken Navigation auf das Kalendersymbol.
- Wählen Sie das Ereignis aus, das Sie farbenen.
- Klicken Sie auf den Down -Pfeil neben dem Ereignis -Titel.
- Wählen Sie im Dropdown -Menü "Farbe ändern".
- Wählen Sie eine Farbe aus der Palette.
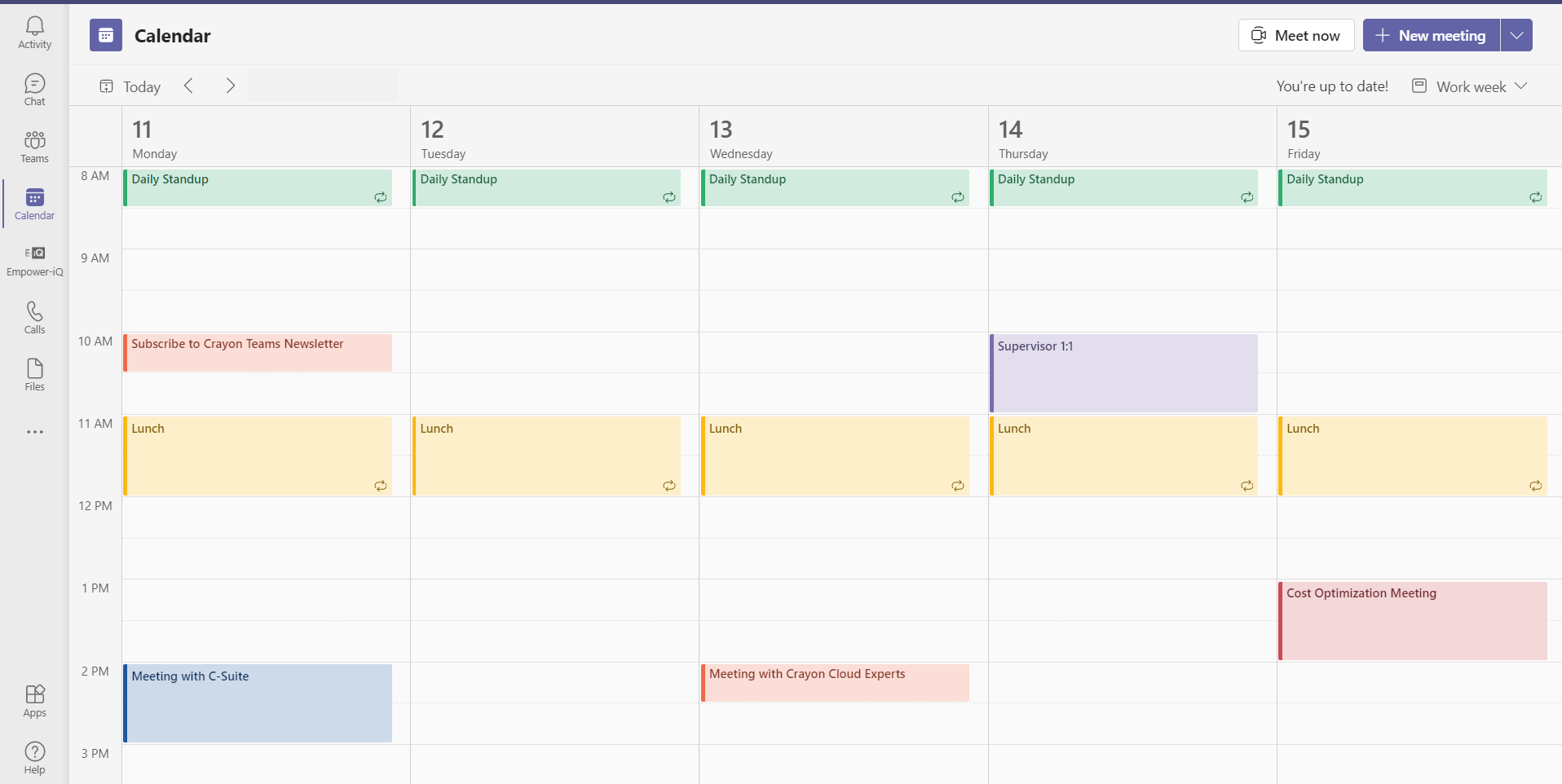
Wie farb ich den Microsoft -Team Kalender?
Microsoft Teams ist ein großartiges Tool, um Ihre täglichen Aufgaben zu verwalten und Ihren Zeitplan zu verfolgen. Es bietet einen umfassenden Überblick über alle Ihre Aktivitäten und ermöglicht es Ihnen, Ihre Aufgaben problemlos zu organisieren und zu priorisieren. Eine der nützlichsten Funktionen von Microsoft -Teams ist die Möglichkeit, Ihre Kalenderereignisse zu färben. Auf diese Weise können Sie schnell die Art der Veranstaltung identifizieren, die Sie geplant haben, z. B. Besprechungen, Fristen und Erinnerungen. In diesem Artikel zeigen wir Ihnen, wie Sie den Microsoft -Teamkalender von Microsoft -Teams färben.
Schritt 1: Aktivieren Sie die Kalender -Farbcodierung
Um die Kalender -Farbcodierung in Microsoft -Teams zu aktivieren, müssen Sie die Kalendereinstellungen öffnen. Klicken Sie dazu in der oberen rechten Ecke des Bildschirms auf das Symbol „Einstellungen“. Wählen Sie dann die Registerkarte "Kalender" aus dem Menü links. Klicken Sie schließlich auf das Kontrollkästchen "Farbcodierung aktivieren" und klicken Sie dann auf "Speichern".
Schritt 2: Wählen Sie die Farbe für jeden Ereignis -Typ aus
Sobald Sie die Farbcodierung für Ihre Veranstaltungen aktiviert haben, können Sie die Farben für jeden Ereignisart anpassen. Klicken Sie dazu im Fenster "Calender Einstellungen" auf die Schaltfläche "Farben bearbeiten". Dadurch wird das Fenster „Kalender ändern“ geöffnet, in dem Sie die Farbe für jeden Ereignis -Typ auswählen können.
Schritt 3: Farb codieren Ihre Ereignisse
Sobald Sie die Farben für jeden Ereignis -Typ ausgewählt haben, können Sie Ihre Ereignisse farbcodieren. Klicken Sie dazu auf das Ereignis, den Sie CODE CODE-CODE und dann auf die Schaltfläche "Bearbeiten" in der oberen rechten Ecke des Ereignisfensters klicken. Dadurch wird das Fenster "Event bearbeiten" geöffnet, in dem Sie die Farbe für das Ereignis auswählen können.
Schritt 4: Zeigen Sie Ihre farbcodierten Ereignisse an
Sobald Sie die Farbcodierung Ihrer Ereignisse fertiggestellt haben, können Sie sie in der Kalenderansicht anzeigen. Klicken Sie dazu im Menü links auf die Registerkarte "Kalender". Dadurch wird die Kalenderansicht geöffnet, in der Sie alle farbcodierten Ereignisse anzeigen können.
Schritt 5: Ändern Sie Ihre Farben
Wenn Sie die Farben Ihrer Ereignisse ändern möchten, können Sie dies tun, indem Sie zum Fenster „Kalenderkalender ändern“ zurückkehren. Klicken Sie dazu im Fenster "Calender Einstellungen" auf die Schaltfläche "Farben bearbeiten". Wählen Sie dann das Fenster "Kalender ändern" aus, in dem Sie die Farbe für jeden Ereignis -Typ auswählen können.
Schritt 6: Teilen Sie Ihren Kalender mit anderen
Sobald Sie die Farbcodierung Ihrer Veranstaltungen beendet haben, können Sie Ihren Kalender mit anderen teilen. Klicken Sie dazu in der oberen rechten Ecke der Kalenderansicht auf die Schaltfläche „Freigabe“. Dadurch wird das Fenster "Kalender teilen" geöffnet, mit dem Sie die Personen auswählen können, mit denen Sie Ihren Kalender teilen möchten.
Schritt 7: Shared Calendars anzeigen
Wenn Sie Ihren Kalender mit anderen geteilt haben, können Sie ihre gemeinsam genutzten Kalender anzeigen. Klicken Sie dazu im Menü links auf die Registerkarte "Kalender". Dadurch wird das Fenster „Kalender“ geöffnet, in dem Sie alle Kalender anzeigen können, die mit Ihnen geteilt wurden.
Schritt 8: Erstellen Sie Filter, um bestimmte Ereignisse anzuzeigen
Sie können auch Filter erstellen, um bestimmte Ereignisse in der Kalenderansicht anzuzeigen. Klicken Sie dazu in der oberen rechten Ecke der Kalenderansicht auf die Schaltfläche „Filter“. Dadurch wird das Fenster „Filterkalender“ geöffnet, in dem Sie die Ereignisstypen auswählen können, die Sie anzeigen möchten.
Schritt 9: Passen Sie Ihren Kalender an
Sie können auch das Erscheinungsbild Ihres Kalenders anpassen. Klicken Sie dazu in der oberen rechten Ecke der Kalenderansicht auf die Schaltfläche „Anpassen“. Dadurch wird das Fenster „Kalender anpassen anpassen“ geöffnet, in dem Sie die Farben und die Schriftgröße für Ihren Kalender auswählen können.
Schritt 10: Speichern Sie Ihren farbcodierten Kalender
Sobald Sie Ihren Kalender angepasst haben, können Sie ihn in Zukunft wieder speichern. Klicken Sie dazu in der oberen rechten Ecke der Kalenderansicht auf die Schaltfläche „Speichern“. Dies speichert Ihren farbcodierten Kalender und Sie können ihn in Zukunft wieder verwenden.
Häufig gestellte Fragen
Was ist der Zweck des Kalenders von Microsoft -Teams von Farbcodierung?
Der Hauptzweck der Farbcodierung eines Microsoft -Teamkalenders besteht darin, Benutzern zu helfen, zwischen verschiedenen Ereignisarten visuell zu unterscheiden. Dies kann den Benutzern helfen, ihre bevorstehenden Ereignisse schnell zu identifizieren, ohne die Ereignisdetails durchlesen zu müssen. Die Farbcodierung hilft Benutzern auch, Konflikte oder Überschneidungen in ihrem Zeitplan schnell zu erkennen. Dies kann besonders hilfreich für vielbeschäftigte Benutzer sein, die an einem Tag mehrere Termine und Aufgaben in Einklang bringen müssen.
Ein weiterer Vorteil der Farbcodierung eines Microsoft -Teamkalenders besteht darin, dass Benutzer eine benutzerdefinierte Farbpalette für ihre Veranstaltungen erstellen können. Dies kann Benutzern helfen, einen organisierteren und optisch ansprechenden Kalender zu erstellen. Wenn eine Organisation über mehrere Teams verfügt, kann jedes Team eine eigene einzigartige Farbpalette erstellen, um zwischen den verschiedenen Teams zu unterscheiden.
Wie färben Sie Ihren Microsoft -Teamkalender codieren?
Der Prozess der Farbcodierung eines Microsoft -Teamkalenders ist relativ einfach. Erstens müssen Benutzer ihren Kalender in der Microsoft -Team -App öffnen. Als nächstes müssen sie das Ereignis auswählen, das sie färben möchten, und klicken Sie auf die Schaltfläche „Bearbeiten“. Sobald sie sich im Bearbeitungsmodus befinden, können sie die Farbe ihrer Auswahl aus dem Dropdown-Menü auswählen.
Nachdem die gewünschte Farbe ausgewählt wurde, müssen Benutzer auf die Schaltfläche „Speichern“ klicken, um die Änderungen zu speichern. Sobald die Veranstaltung gespeichert ist, wird der Farbcode auf die Veranstaltung angewendet und ist in der Kalenderansicht sichtbar. Darüber hinaus können Benutzer ihren Kalender auch auf die Registerkarte "Einstellungen" und "Kalendereinstellungen" auswählen. Hier können sie ihre eigene benutzerdefinierte Farbpalette für ihren Kalender konfigurieren.
Was sind die Vorteile des Kalenders von Microsoft -Teams von Farbcodierung?
Der Hauptvorteil der Farbcodierung eines Microsoft -Teamkalenders besteht darin, dass Benutzer ihre bevorstehenden Ereignisse schnell identifizieren können, ohne die Ereignisdetails durchlesen zu müssen. Die Farbcodierung hilft Benutzern auch, Konflikte oder Überschneidungen in ihrem Zeitplan schnell zu erkennen. Dies kann besonders hilfreich für vielbeschäftigte Benutzer sein, die an einem Tag mehrere Termine und Aufgaben in Einklang bringen müssen.
Ein weiterer Vorteil der Farbcodierung eines Microsoft -Teamkalenders besteht darin, dass Benutzer eine benutzerdefinierte Farbpalette für ihre Veranstaltungen erstellen können. Dies kann Benutzern helfen, einen organisierteren und optisch ansprechenden Kalender zu erstellen. Wenn eine Organisation über mehrere Teams verfügt, kann jedes Team eine eigene einzigartige Farbpalette erstellen, um zwischen den verschiedenen Teams zu unterscheiden.
Wie ändern Sie die Farbcodierung für ein Ereignis?
Um die Farbcodierung für ein Ereignis zu ändern, müssen Benutzer zuerst ihren Kalender in der Microsoft -Team -App öffnen. Als nächstes müssen sie das Ereignis auswählen, das sie ändern möchten, und auf die Schaltfläche „Bearbeiten“ klicken. Sobald sie sich im Bearbeitungsmodus befinden, können sie die gewünschte Farbe aus dem Dropdown-Menü auswählen. Nachdem die gewünschte Farbe ausgewählt wurde, müssen Benutzer auf die Schaltfläche „Speichern“ klicken, um die Änderungen zu speichern.
Darüber hinaus können Benutzer auch die Farbcodierung für ihren gesamten Kalender ändern, indem sie auf die Registerkarte "Einstellungen" gehen und "Kalendereinstellungen" auswählen. Hier können sie ihre eigene benutzerdefinierte Farbpalette für ihren Kalender konfigurieren und auf alle ihre Veranstaltungen anwenden.
Können Sie wiederkehrende Ereignisse im Microsoft Teams Kalender färben?
Ja, Benutzer können wiederkehrende Ereignisse im Microsoft -Teamkalender farblich Code färben. Dazu müssen Benutzer das Ereignis auswählen und auf die Schaltfläche „Bearbeiten“ klicken. Sobald sie sich im Bearbeitungsmodus befinden, können sie die gewünschte Farbe aus dem Dropdown-Menü auswählen. Nachdem die gewünschte Farbe ausgewählt wurde, müssen Benutzer auf die Schaltfläche „Speichern“ klicken, um die Änderungen zu speichern. Die Farbcodierung wird dann auf alle zukünftigen Ereignisse angewendet.
Alternativ können Benutzer auch die Farbcodierung für ihren gesamten Kalender ändern, indem sie auf die Registerkarte "Einstellungen" gehen und "Kalendereinstellungen" auswählen. Hier können sie ihre eigene benutzerdefinierte Farbpalette für ihren Kalender konfigurieren und auf alle ihre Veranstaltungen, einschließlich wiederkehrender Ereignisse, anwenden.
Können Sie mehrere Ereignisse gleichzeitig färben?
Ja, Benutzer können mehrere Ereignisse im Microsoft -Teamkalender gleichzeitig färben. Dazu müssen Benutzer zunächst alle Ereignisse auswählen, die sie färben möchten. Anschließend müssen sie auf die Schaltfläche „Bearbeiten“ klicken und die gewünschte Farbe im Dropdown-Menü auswählen. Nachdem die gewünschte Farbe ausgewählt wurde, müssen Benutzer auf die Schaltfläche „Speichern“ klicken, um die Änderungen zu speichern. Die Farbcodierung wird dann auf alle ausgewählten Ereignisse angewendet.
Darüber hinaus können Benutzer auch die Farbcodierung für ihren gesamten Kalender ändern, indem sie auf die Registerkarte "Einstellungen" gehen und "Kalendereinstellungen" auswählen. Hier können sie ihre eigene benutzerdefinierte Farbpalette für ihren Kalender konfigurieren und auf alle ihre Veranstaltungen anwenden, einschließlich mehrerer Veranstaltungen gleichzeitig.
Planungstipp: Farbkodieren Ihres Kalenders
Das Färben Ihres Microsoft -Teams Kalender ist ein einfacher und effektiver Weg, um Ereignisse und Aufgaben im Auge zu behalten. Durch die Zuweisung verschiedener Farben mit verschiedenen Kalenderartikeln können Sie schnell feststellen, welche Art von Ereignis Sie betrachten, und sicherstellen, dass Ihr Kalender organisiert und aktuell ist. Mit nur wenigen einfachen Schritten können Sie die Farbcodierung Ihres Microsoft -Teamkalenders starten, um die Verwaltung Ihres Zeitplans effizienter zu gestalten.




















