Wie füge ich dem Finder SharePoint hinzu?
Suchen Sie eine einfache Möglichkeit, vom Finder auf SharePoint zuzugreifen? Mit den richtigen Anweisungen kann das Hinzufügen von SharePoint zum Finder ein einfacher und einfacher Prozess sein. In diesem Artikel werden wir besprechen, wie Sie dem Finder SharePoint hinzufügen und eine Schritt-für-Schritt-Anleitung zum Aufstellen anbieten. Also, wenn Sie bereit sind zu lernen, wie Sie dem Finder SharePoint hinzufügen, lesen Sie weiter!
Hinzufügen von SharePoint zum Finder: Um Ihrem Finder SharePoint hinzuzufügen, machen Sie Folgendes:
- Öffnen Sie den Finder und wählen Sie das Menü "GO" aus
- Wählen Sie aus der Liste "Verbindung zum Server herstellen" aus
- Geben Sie die URL Ihrer SharePoint -Instanz ein
- Geben Sie Ihre Anmeldeinformationen ein, wenn Sie aufgefordert werden, sich anzumelden
- Sie werden jetzt die SharePoint -Instanz im Finder sehen
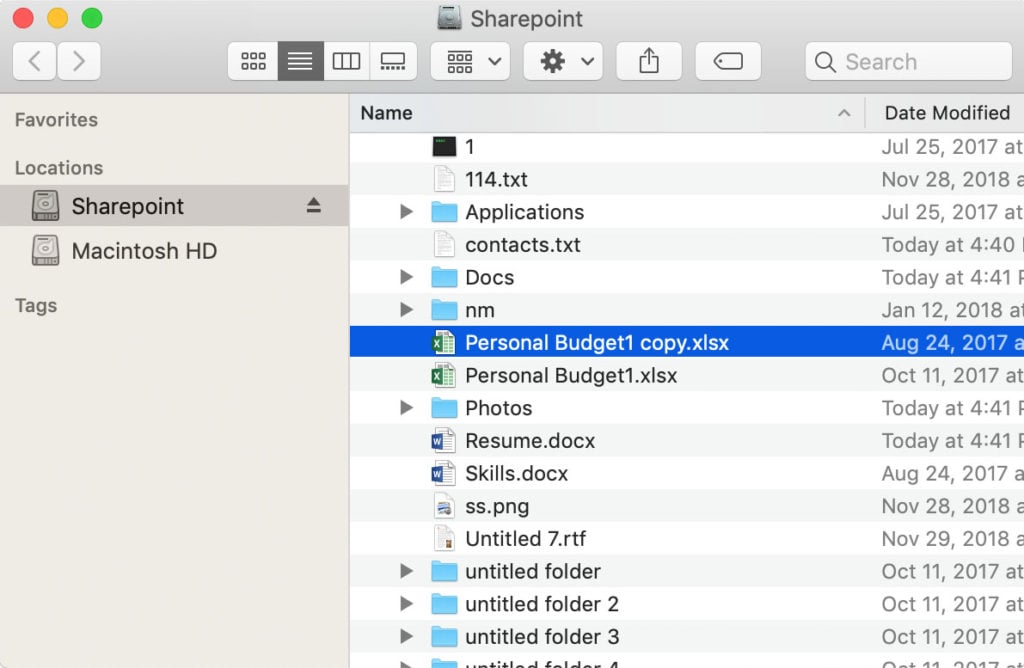
Wie füge ich dem Finder SharePoint hinzu?
SharePoint ist eine leistungsstarke Kollaborationsplattform von Microsoft, mit der Unternehmen Dateien von überall von überall speichern, teilen und verwalten können. Durch das Hinzufügen von SharePoint zum Finder können Benutzer schnell auf ihre SharePoint -Dateien zugreifen, ohne sich in ihr SharePoint -Konto anzumelden. Diese Anleitung enthält Schritt-für-Schritt-Anweisungen zum Hinzufügen von SharePoint zum Finder.
Schritt 1: Startfinder
Der erste Schritt zum Hinzufügen von SharePoint zum Finder besteht darin, die Finder -App zu starten. Klicken Sie dazu auf das Symbol Finder im Dock am unteren Rand des Mac -Bildschirms.
Schritt 2: Wählen Sie das Menü "GO"
Sobald die Finder -App gestartet wurde, wählen Sie das Menü „GO“ oben auf dem Bildschirm. Ein Dropdown-Menü wird mit mehreren Optionen angezeigt. Wählen Sie die Option "Verbindung zum Server herstellen".
Schritt 3: Geben Sie die Serveradresse ein
Wenn das Fenster „Verbindung zum Server eine Verbindung herstellen“ angezeigt wird, geben Sie die Serveradresse in das Feld „Serveradresse“ ein. Die Serveradresse sollte in Form von „https: //“ erfolgen
Schritt 4: Geben Sie Benutzeranmeldeinformationen ein
Sobald die Serveradresse eingegeben wurde, geben Sie Ihre SharePoint -Benutzeranmeldeinformationen in den Feldern „Benutzername“ und „Passwort“ ein.
Schritt 5: Wählen Sie SharePoint Ordner
Wählen Sie nach Eingabe Ihrer Benutzeranmeldeinformationen den SharePoint -Ordner aus, den Sie zum Finder hinzufügen möchten. Dies kann durch Klicken auf die Schaltfläche „Wählen“ und Auswahl des Ordners aus der angezeigten Liste erfolgen.
Schritt 6: Stellen Sie eine Verbindung zum SharePoint -Ordner her
Sobald der gewünschte SharePoint -Ordner ausgewählt ist, klicken Sie auf die Schaltfläche „Verbinden“, um eine Verbindung zum Ordner herzustellen. Der Ordner wird dann im Finderfenster angezeigt.
Schritt 7: Drag & Drop -Ordner zur Finder -Seitenleiste
Um den SharePoint -Ordner zur Finder -Seitenleiste hinzuzufügen, ziehen Sie einfach den Ordner aus dem Finderfenster in die Seitenleiste ab. Dies erleichtert es, in Zukunft auf den Ordner zuzugreifen.
Schritt 8: Wählen Sie die Option "Immer im Finder öffnen" aus
Sobald der Ordner zur Finder -Seitenleiste hinzugefügt wurde, können Sie die Option „Immer im Finder öffnen“ auswählen, damit der Ordner beim Klicken automatisch im Finder geöffnet wird. Dies spart Zeit und erleichtert den Zugriff auf den Ordner.
Schritt 9: Zugriff auf SharePoint -Dateien zugreifen
Sobald der Ordner zur Finder -Seitenleiste hinzugefügt wurde, klicken Sie einfach auf den Ordner, um auf Ihre SharePoint -Dateien zuzugreifen. Sie können jetzt Ihre SharePoint -Dateien direkt vom Finder anzeigen, bearbeiten und verwalten.
Schritt 10: Trennen Sie den SharePoint -Ordner
Wenn Sie mit der Verwaltung Ihrer SharePoint -Dateien fertig sind, können Sie die Verbindung vom SharePoint -Ordner trennen, indem Sie auf die Schaltfläche „Trennen“ klicken. Dadurch wird sichergestellt, dass Ihre Dateien sicher in SharePoint gespeichert und nicht auf Ihrem Mac gespeichert werden.
Verwandte FAQ
Was ist SharePoint?
SharePoint ist ein Cloud-basierter Speicher- und Kollaborationsdienst von Microsoft. Es bietet eine Plattform für Unternehmen, mit denen sie Dateien und Dokumente speichern, verwalten und zusammenarbeiten können. Mit SharePoint können Benutzer auch benutzerdefinierte Websites und Anwendungen erstellen und sie mit Kollegen und Kunden weitergeben.
SharePoint ist ein großartiges Instrument für Unternehmen, die Dokumente und Daten sicher speichern und teilen müssen. Es ist auch eine großartige Möglichkeit, Teams organisieren und auf derselben Seite zu halten.
Wie füge ich dem Finder SharePoint hinzu?
Das Hinzufügen von SharePoint zum Finder ist ein einfacher Prozess. Zunächst müssen Sie ein SharePoint -Konto mit Ihrem Unternehmen einrichten. Sobald Sie Ihr Konto eingerichtet haben, öffnen Sie den Finder auf Ihrem Mac und wählen Sie das Menü "GO". Wählen Sie von dort aus "Verbindung zum Server herstellen" und geben Sie die SharePoint -Adresse ein. Sie werden dann aufgefordert, Ihre Anmeldeinformationen einzugeben und eine Verbindung zum Server herzustellen.
Sobald Sie sich mit dem SharePoint -Server angeschlossen haben, sollten Sie in der Lage sein, auf alle Ihre Dokumente und Dateien zugreifen zu können. Sie können auch Dateien zwischen Ihrem Mac und SharePoint ziehen und dürfen und ermöglichen eine nahtlose Zusammenarbeit und Dateifreigabe.
Was sind die Vorteile des Hinzufügens von SharePoint zum Finder?
Durch das Hinzufügen von SharePoint zum Finder können Sie problemlos auf Ihre Dokumente und Dateien zugreifen und diese freigeben. Sie können auch in Echtzeit mit Kollegen und Kunden zusammenarbeiten, ohne zwischen mehreren Programmen oder Anwendungen wechseln zu müssen. Mit SharePoint können Sie auch benutzerdefinierte Websites und Anwendungen einrichten, wodurch Sie mehr Kontrolle über die Organisation und Freigabe von Daten geben.
Wenn Sie SharePoint im Finder haben, wird es auch einfacher, Dateien zwischen Geräten zu synchronisieren. Sie können Dateien zwischen Ihrem Mac und dem SharePoint -Server problemlos ziehen und fallen lassen, um eine nahtlose Zusammenarbeit und Dateifreigabe zu ermöglichen.
Ist SharePoint sicher?
Ja, SharePoint ist eine sichere Plattform. Alle in SharePoint gespeicherten Daten sind verschlüsselt, was es für nicht autorisierte Benutzer schwer macht, zugreifen zu können. Darüber hinaus können Sie SharePoint verschiedene Ebenen an Zugriff und Berechtigungen einrichten und sicherstellen, dass Ihre Daten nur den Personen zugänglich sind, die Sie zugreifen möchten.
SharePoint bietet außerdem erweiterte Sicherheitsfunktionen wie zwei-Faktor-Authentifizierung und Datenverlustprävention. Diese Funktionen tragen dazu bei, dass Ihre Daten sicher sind und dass nur die Personen, die Sie zugreifen möchten, darauf zugreifen können.
Kann ich SharePoint mit anderen Anwendungen synchronisieren?
Ja, Sie können SharePoint mit anderen Anwendungen synchronisieren. Mit SharePoint können Sie von anderen Anwendungen wie Microsoft Office problemlos auf Dateien und Dokumente zugreifen. Darüber hinaus können Sie SharePoint mit Dropbox, Google Drive und anderen Cloud -Speicherdiensten synchronisieren. Auf diese Weise können Sie problemlos auf Dokumente zwischen mehreren Anwendungen und Diensten zugreifen und diese teilen.
Mit SharePoint können Sie auch benutzerdefinierte Anwendungen und Websites einrichten, die mit anderen Anwendungen synchronisiert werden können. Auf diese Weise können Sie einen nahtlosen Workflow zwischen verschiedenen Anwendungen erstellen, um sicherzustellen, dass alle Ihre Daten auf dem neuesten Stand sind.
Abschließend ist das Hinzufügen von SharePoint zum Finder eine großartige Möglichkeit, den Zugriff auf Ihre Dateien und Dokumente zu vereinfachen. Wenn Sie die in diesem Artikel beschriebenen Schritte befolgen, können Sie Ihren Computer problemlos an ein SharePoint -Konto anschließen und auf Dateien und Dokumente zugreifen. Mit Hilfe von SharePoint können Sie problemlos an Dokumenten und Projekten mit anderen effizient teilen und zusammenarbeiten.




















