Wie füge ich ein Checkmark in Excel ein?
Wenn Sie Microsoft Excel verwenden und Ihre Tabellenkalkulationen ein Scheckmarkt hinzufügen müssen, sind Sie am richtigen Ort gekommen. In diesem Artikel bieten wir Ihnen eine Schritt-für-Schritt-Anleitung zum Einfügen eines Schecks in Excel. Wir zeigen Ihnen auch, wie Sie ein Checkmark aus Ihren Tabellenkalkulationen entfernen. Mit diesem Leitfaden können Sie bald Checkmarks mit Leichtigkeit einfügen und Ihre Tabellenkalkulationen verbessern. Lassen Sie uns also anfangen und sehen, wie Sie ein Checkmark in Excel einfügen können.
Einfügen eines Checkmarks in Excel ist einfach, so geht es darum:
- Öffnen Sie die Tabelle in Excel und klicken Sie auf die Zelle, in der Sie das Checkmark einfügen möchten.
- Klicken Sie auf die Registerkarte "Einfügen" und klicken Sie in der Gruppe "Symbole" auf "Symbol".
- Wählen Sie im Fenster "Symbol" im Dropdown-Menü "Wingdings" aus.
- Scrollen Sie nach unten und wählen Sie das Symbol Checkmark aus. Klicken Sie dann auf "Einfügen".
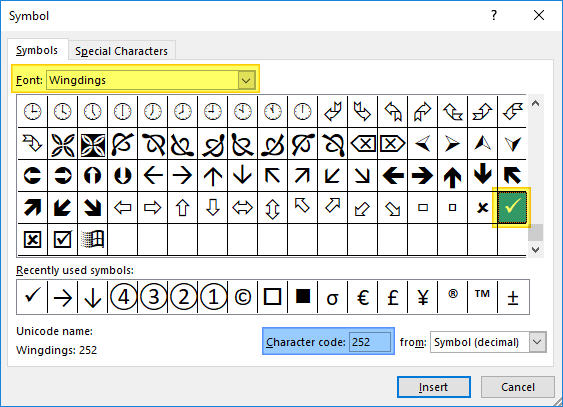
Fügen Sie ein Checkmark in Excel mit Symbolen ein
Das Hinzufügen eines Checkmark -Symbols zu einer Zelle in Microsoft Excel ist ein schneller und einfacher Prozess. Navigieren Sie zunächst zur Registerkarte „Einfügen“ oben im Excel -Fenster. Klicken Sie in der Gruppe "Symbole" auf die Schaltfläche "Symbol". Dadurch wird das Dialogfeld „Symbol“ geöffnet. Scrollen Sie auf der Registerkarte "Symbole" nach unten, bis Sie das Scechmark -Symbol finden. Wählen Sie das Checkmark aus und klicken Sie auf "Einfügen", um es der Zelle hinzuzufügen.
Zusätzlich zur Registerkarte Symbole können Sie auch ein Checkmark -Symbol direkt über die Tastatur hinzufügen. Drücken Sie dazu die Kombination aus "Alt" und "0252" -Tasten auf Ihrer Tastatur. Das Checkmark sollte in der Zelle angezeigt werden. Sie können auch die Kombination aus "Alt" und "10003" -Tasten verwenden, um ein schweres Checkmark -Symbol einzulegen.
Fügen Sie ein Checkmark mit der Zeichenkarte ein
Mit dem Dienstprogramm „Zeichenkarten“ in Windows können Sie außerdem ein Checkmark -Symbol in eine Excel -Zelle einfügen. Um auf die Zeichenkarte zuzugreifen, öffnen Sie das Menü "Start" und suchen Sie nach "Character Map". Sobald das Zeichenkartenfenster geöffnet ist, finden Sie das Scechmark -Symbol in der Zeichenliste und doppelklicken Sie darauf, um es auszuwählen. Klicken Sie schließlich auf die Schaltfläche "Kopieren", um das Zeichen zu kopieren und dann in die Excel -Zelle einzufügen.
Alternativ können Sie auch das Symbol für Checkmark auswählen und die Tasten „Strg“ und „C“ auf Ihrer Tastatur drücken, um das Zeichen zu kopieren. Navigieren Sie dann zur Excel -Zelle und drücken Sie "Strg" und "V" -Tasten, um sie einzufügen.
Fügen Sie ein Checkmark mit der Wingdings -Schrift ein
Sie können auch ein Checkmark in Excel mit der Schriftart "Wingdings" einfügen. Öffnen Sie dazu die Registerkarte "Home" und wählen Sie die Schriftart "Wingdings" aus der Schriftliste aus. Drücken Sie dann die Taste „P“ auf Ihrer Tastatur, um ein Checkmark -Symbol in die Zelle einzulegen.
Wenn Sie die Symbolfarbe des Checkmark -Symbols ändern müssen, wählen Sie die Zelle aus und navigieren Sie zum Dropdown -Menü "Schriftart" in der Gruppe "Schriftart". Wählen Sie die gewünschte Farbe aus der Liste und das Checkmark -Symbol sollte sich jetzt in der ausgewählten Farbe befinden.
Fügen Sie ein Checkmark mit der Tastaturverknüpfung ein
Wenn Sie nach einer schnelleren Möglichkeit suchen, ein Checkmark -Symbol in eine Excel -Zelle einzufügen, können Sie die Tastaturverknüpfung "Strg" + "Shift" + "V" verwenden. Dadurch wird ein Checkmark -Symbol in die aktuelle Zelle eingefügt.
Fügen Sie ein Checkmark mit der Autokorrekturfunktion ein
Schließlich können Sie auch die Autokorrekturfunktion in Excel verwenden, um ein Checkmark -Symbol einzufügen. Öffnen Sie dazu die Registerkarte "Datei" und navigieren Sie zu "Optionen". Wählen Sie im Fenster "Excel -Optionen" die Registerkarte "Proofing" aus und klicken Sie auf die Schaltfläche "Autokorrekturoptionen ...". Geben Sie im Fenster "AutoCorrect" in ein Schlüsselwort wie "CHK" in das Feld "Ersetzen" ein und fügen Sie das Feld Checkmark in das Feld "mit" ein. Klicken Sie schließlich auf die Schaltfläche "Hinzufügen" und das Checkmark sollte nun eingefügt werden, wenn Sie das Schlüsselwort eingeben.
Verwandte FAQ
Was ist ein Checkmark?
Ein Checkmark ist ein Symbol, das verwendet wird, um eine positive oder korrekte Auswahl anzuzeigen. Es handelt sich in der Regel um ein Kontrollkästchen, das mit einem „X“ oder einer Zecke markiert ist, um eine Auswahl oder Option anzugeben. In Microsoft Excel sind Schecks eine Möglichkeit, einen echten oder falschen Wert in einer Zelle anzuzeigen.
Wie füge ich ein Checkmark in Excel ein?
Um ein Checkmark in Excel einzufügen, können Sie entweder den Befehl symbol oder die Schriftart der Wingdings verwenden. Um den Befehl symbol zu verwenden, wählen Sie einfach die Zelle aus, in der Sie das Checkmark einfügen möchten, und navigieren Sie zur Registerkarte Einfügen. Wählen Sie dann die Symboloption aus und wählen Sie das Symbol für Checkmark aus der Liste. Um die Wingdings -Schriftart zu verwenden, wählen Sie die Zelle aus, in der Sie das Checkmark einfügen möchten, und wählen Sie die Wingdings -Schrift in der Schriftliste aus. Geben Sie dann den Buchstaben "A" ein, um das Checkmark -Symbol einzufügen.
Was sind die Vorteile der Verwendung eines Checkmarks in Excel?
Checkmarks sind eine großartige Möglichkeit, in Excel schnell und einfach wahre oder falsche Werte anzuzeigen. Sie können auch verwendet werden, um ausgefüllte Aufgaben anzugeben, oder um einen Benutzer schnell zu ermöglichen, Optionen auszuwählen oder zu deaktivieren. Checkmarks werden auch verwendet, um anzuzeigen, dass ein Benutzer etwas gelesen und zugestimmt hat, z. B. ein Dokument für Allgemeinen Geschäftsbedingungen.
Gibt es in Excel verschiedene Arten von Checkmarks?
Ja, in Excel sind verschiedene Arten von Scheckstarken verfügbar. Die häufigsten Typen sind das Kontrollkästchen, das Checkmark -Symbol und die Wingdings -Schriftart. Jede dieser Arten von Schecks kann verwendet werden, um echte oder falsche Werte in Excel anzuzeigen.
Was sind die Schritte, um ein Checkmark in Excel einzuführen?
Die Schritte zum Einfügen eines Checkmarks in Excel hängen davon ab, welchen Typ des Checkmarks Sie verwenden. Um den Befehl symbol zu verwenden, wählen Sie die Zelle aus, in der Sie das Checkmark einfügen möchten, und navigieren Sie zur Registerkarte Einfügen. Wählen Sie dann die Symboloption aus und wählen Sie das Symbol für Checkmark aus der Liste. Um die Wingdings -Schriftart zu verwenden, wählen Sie die Zelle aus, in der Sie das Checkmark einfügen möchten, und wählen Sie die Wingdings -Schrift in der Schriftliste aus. Geben Sie dann den Buchstaben "A" ein, um das Checkmark -Symbol einzufügen.
Sind Checkmarks in Excel notwendig?
Nein, Schecks sind in Excel nicht erforderlich. Sie sind einfach eine bequeme Möglichkeit, in einer Zelle schnell und einfach wahre oder falsche Werte anzuzeigen. Checkmarks sind auch nützlich, um einen Benutzer schnell zu ermöglichen, Optionen auszuwählen oder zu deaktivieren. Letztendlich liegt es an dem Benutzer, zu entscheiden, ob es in Excel Checkmarks verwenden soll oder nicht.
So geben Sie das Überprüfungsmark in Excel ein
Wenn Sie die oben beschriebenen Schritte befolgen, können Sie ein Checkmark problemlos in Excel einfügen. Unabhängig davon, ob Sie eine Desktop -Version, eine Online -Version oder eine mobile Version verwenden, können Sie in Ihrem Excel -Arbeitsblatt problemlos ein Checkmark zu jedem Zellen hinzufügen. Mit dieser praktischen Ergänzung Ihrer Tabelle können Sie sicherstellen, dass alle Ihre Daten korrekt und aktuell sind.




















