Wie füge ich eine Signatur in der Outlook -App hinzu?
Suchen Sie eine einfache Möglichkeit, eine Signatur in der Outlook -App hinzuzufügen? Suchen Sie nicht weiter! In diesem Artikel erfahren Sie, wie Sie Ihren Outlook -E -Mails schnell und einfach eine professionelle Unterschrift hinzufügen. Wir werden alles von der Erstellung einer Signatur, dem Hinzufügen von Bildern und mehr abdecken. Am Ende dieses Artikels können Sie Ihren Outlook -App -E -Mails mit Vertrauen eine Signatur hinzufügen. Fangen wir an!
Das Hinzufügen einer Signatur in der Outlook -App ist einfach! Hier sind die Schritte:
- Öffnen Sie die Outlook -App auf Ihrem Gerät
- Gehen Sie zur Registerkarte Einstellungen
- Klicken Sie auf Signatur
- Geben Sie Ihre gewünschte Signatur ein
- Klicken Sie auf Speichern
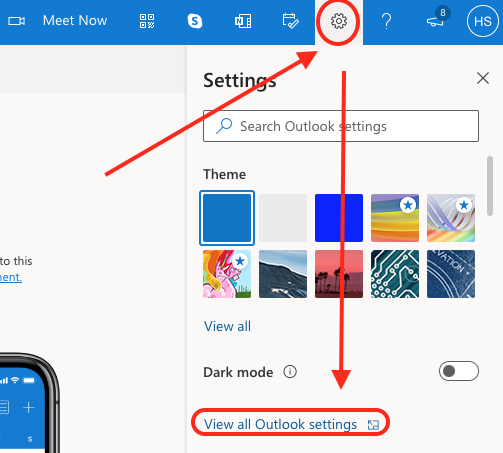
So erstellen Sie eine Signatur in der Outlook -App
Das Erstellen einer Signatur in der Outlook -App ist eine großartige Möglichkeit, Ihren Namen, Kontaktinformationen und andere Details schnell und einfach zum Ende der E -Mails hinzuzufügen. Unterschriften sind eine großartige Möglichkeit, um sicherzustellen, dass Ihre E -Mails professionell aussehen und leicht identifizierbar sind. Dieser Artikel enthält Schritt-für-Schritt-Anweisungen zum Hinzufügen einer Signatur zur Outlook-App.
Der erste Schritt beim Erstellen einer Signatur in der Outlook -App besteht darin, die App zu öffnen und zum Menü „Einstellungen“ zu navigieren. Wählen Sie von dort aus "Signaturen" und dann "Signatur erstellen". Dadurch wird ein neues Fenster geöffnet, in dem Sie Ihre Signaturinformationen eingeben können. Hier können Sie Ihren Namen, Ihre Kontaktinformationen, Ihre Website -Adresse und alle anderen Details eingeben, die Sie in Ihre Unterschrift aufnehmen möchten. Überprüfen Sie Ihre Rechtschreibung und Grammatik, bevor Sie die Signatur speichern.
Sobald Sie mit Ihrer Unterschrift zufrieden sind, klicken Sie auf "Speichern" und bewerben Sie sich dann, um die Signatur auf alle E -Mails anzuwenden, die Sie aus der Outlook -App senden. Sie können die Signatur auch für einzelne E -Mails anpassen, indem Sie die Option "Signatur" im Menü "Nachricht" auswählen. Von hier aus können Sie die Signatur auswählen, die Sie für die jeweilige E -Mail verwenden möchten.
So stellen Sie eine Signatur in der Outlook -App an
Das Anpassen einer Signatur in der Outlook -App ist einfach und kann in wenigen einfachen Schritten durchgeführt werden. Öffnen Sie zunächst die Outlook -App und navigieren Sie zum Menü "Einstellungen". Wählen Sie von hier aus "Signaturen" und dann "Signatur erstellen". Dadurch wird ein neues Fenster geöffnet, in dem Sie Ihre Signaturinformationen eingeben können.
Sobald Sie Ihre Signaturinformationen eingegeben haben, können Sie diese anpassen, indem Sie Bilder, Hyperlinks und Formatierung hinzufügen. Klicken Sie dazu auf die Schaltfläche „Format“ und wählen Sie dann die Optionen aus, die Sie auf Ihre Signatur anwenden möchten. Dies umfasst mutige, kursive, unterstreichende und Schriftgröße. Sie können auch Bilder und Hyperlinks hinzufügen, indem Sie auf die Schaltfläche „Einfügen“ klicken.
Sobald Sie Ihre Signatur angepasst haben, klicken Sie auf "Speichern" und bewerben Sie sich dann, um die Signatur auf alle E -Mails anzuwenden, die Sie aus der Outlook -App senden. Sie können die Signatur auch für einzelne E -Mails anpassen, indem Sie die Option "Signatur" im Menü "Nachricht" auswählen. Von hier aus können Sie die Signatur auswählen, die Sie für die jeweilige E -Mail verwenden möchten.
So fügen Sie einer Signatur in Outlook App ein Logo hinzu
Das Hinzufügen eines Logos zu einer Signatur in der Outlook -App ist eine großartige Möglichkeit, um Ihre E -Mails hervorzuheben und eine persönliche Note hinzuzufügen. Öffnen Sie die App und navigieren Sie zum Menü „Einstellungen“, um Ihrer Signatur in der Outlook -App ein Logo hinzuzufügen. Wählen Sie von hier aus "Signaturen" und dann "Signatur erstellen". Dadurch wird ein neues Fenster geöffnet, in dem Sie Ihre Signaturinformationen eingeben können.
Sobald Sie Ihre Signaturinformationen eingegeben haben, klicken Sie auf die Schaltfläche „Einfügen“ einfügen und wählen Sie dann die Option „Bild“ aus. Dadurch wird ein neues Fenster geöffnet, in dem Sie das Logo auswählen können, das Sie zu Ihrer Signatur hinzufügen möchten. Wenn Sie das Logo ausgewählt haben, klicken Sie auf "Einfügen" und das Logo wird Ihrer Signatur hinzugefügt.
Klicken Sie zum Anpassen des Logos auf die Schaltfläche „Format“ und wählen Sie dann die Optionen aus, die Sie anwenden möchten. Dies beinhaltet Schriftgröße, Farbe und Textverpackung. Sobald Sie mit dem Logo zufrieden sind, klicken Sie auf "Speichern" und bewerben Sie sich dann, um die Unterschrift auf alle E -Mails anzuwenden, die Sie aus der Outlook -App senden. Sie können die Signatur auch für einzelne E -Mails anpassen, indem Sie die Option "Signatur" im Menü "Nachricht" auswählen. Von hier aus können Sie die Signatur auswählen, die Sie für die jeweilige E -Mail verwenden möchten.
Häufig gestellte Fragen
Q1. Was ist eine Outlook -Signatur?
Eine Outlook -Signatur ist ein kleiner Textblock am Ende der E -Mails, die Sie erstellen und anpassen können, um Informationen wie Ihren Namen, den Firmennamen, die Telefonnummer, die Website oder andere Details anzupassen. Es kann verwendet werden, um E -Mails zu personalisieren und Empfängern weitere Informationen über Sie und Ihre Organisation zu geben.
Q2. Wie erstelle ich eine Signatur in Outlook?
Es ist sehr einfach, eine Signatur in Outlook zu erstellen. Öffnen Sie zunächst die Outlook -Anwendung und gehen Sie zur Registerkarte "Datei". Klicken Sie von dort aus auf "Optionen" und dann "Mail". Gehen Sie in der Registerkarte "Mail" zum Abschnitt "Signaturen" und klicken Sie auf "Neu". Dadurch wird ein neues Fenster geöffnet, in dem Sie den Text für Ihre Signatur eingeben können. Sobald Sie fertig sind, klicken Sie auf "OK", um die Signatur zu speichern.
Q3. Wie füge ich eine Signatur in Outlook für iOS hinzu?
Das Hinzufügen einer Signatur in Outlook für iOS ist genauso einfach wie in der Desktop -Version. Öffnen Sie zunächst die Outlook -App auf Ihrem Gerät und tippen Sie auf das Symbol „Einstellungen“. Tippen Sie von dort aus "Mail" und dann "Signaturen". Tippen Sie auf der Seite "Signaturen" auf "Neue Signatur hinzufügen" und geben Sie den Text für Ihre Signatur ein. Sobald Sie fertig sind, tippen Sie auf "Speichern", um die Signatur zu speichern.
Q4. Kann ich HTML -Tags in meiner Outlook -Signatur verwenden?
Ja, Sie können HTML -Tags in Ihrer Outlook -Signatur verwenden. Öffnen Sie dazu die Seite "Signaturen" in den Outlook -Einstellungen und klicken Sie dann auf das Kontrollkästchen "HTML". Auf diese Weise können Sie HTML -Tags in das Signature -Textfeld eingeben. Sobald Sie fertig sind, klicken Sie auf "OK", um die Signatur zu speichern.
Q5. Kann ich meiner Outlook -Signatur Bilder hinzufügen?
Ja, Sie können Ihre Outlook -Signatur Bilder hinzufügen. Öffnen Sie dazu die Seite "Signaturen" in den Outlook -Einstellungen und klicken Sie dann auf das Kontrollkästchen "Bild". Auf diese Weise können Sie eine Bild -URL eingeben oder ein Bild von Ihrem Gerät aus auswählen. Sobald Sie fertig sind, klicken Sie auf "OK", um die Signatur zu speichern.
Q6. Wie stelle ich sicher, dass meine Unterschrift in allen meinen E -Mails angezeigt wird?
Um sicherzustellen, dass Ihre Unterschrift in allen E -Mails angezeigt wird, öffnen Sie die Seite „Signaturen“ in den Outlook -Einstellungen und wählen Sie das Kontrollkästchen „Signaturen zu allen ausgehenden Nachrichten hinzufügen“. Dadurch wird sichergestellt, dass Ihre Signatur zu allen von Ihrem Outlook -Konto gesendeten E -Mails hinzugefügt wird.
Zusammenfassend ist das Hinzufügen einer Signatur in der Outlook -App ein einfacher und unkomplizierter Prozess. Alles, was Sie tun müssen, ist zur Registerkarte Einstellungen zu gehen, die Signaturoption auszuwählen und dann die gewünschte Signatur in das Feld einzugeben. Sobald Sie diesen Vorgang abgeschlossen haben, können Sie jetzt eine Signatur in alle Ihre E -Mails mit nur wenigen Klicks einfügen. Mit diesem einfachen Vorgang können Sie Ihre Signatur einfach zu allen E -Mails hinzufügen und professioneller machen.



















