Wie füge ich eine Tabelle von Excel in Wort ein?
Wenn Sie jemals Daten aus einer Excel -Tabelle in ein Word -Dokument kopieren und einfügen mussten, wissen Sie, dass es ein echter Ärger sein kann. Zum Glück gibt es einen einfacheren Weg. In diesem Tutorial zeigen wir Ihnen, wie Sie eine Tabelle von Excel in Word einfügen. Mit dieser leicht zu befolgenden Anleitung können Sie eine Tabelle schnell und einfach von Excel in Word einfügen, ohne Probleme. Also lass uns anfangen!
1. Öffnen Sie Microsoft Word auf Ihrem Computer.
2. Wählen Sie die Registerkarte Einfügen auf dem Band ein und klicken Sie auf die Tabelle.
3. Wählen Sie die Anzahl der Zeilen und Spalten für Ihre Tabelle aus.
V.
5. Wählen Sie die Excel -Datei aus, aus der Sie die Tabelle importieren möchten.
6. Wählen Sie den Bereich der Zellen aus, den Sie in Word importieren möchten, und klicken Sie auf OK.
7. Ihre Excel -Tabelle wird in Wort eingefügt.
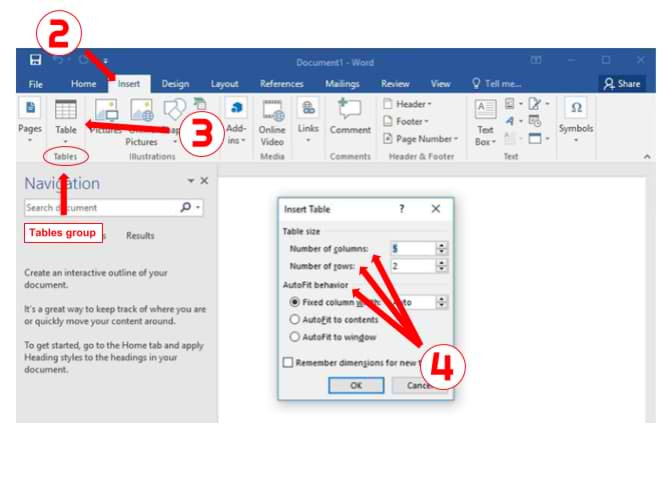
Einfügen von Tabellen von Excel in Wort
Microsoft Word und Excel sind beide Teil der Microsoft Office Suite und arbeiten zusammen, um die Übertragung von Daten von einem Programm auf den anderen zu erleichtern. Unabhängig davon, ob Sie eine Tabelle von Excel in ein Word -Dokument kopieren müssen oder umgekehrt, ist dies einfach zu tun. In diesem Artikel wird erläutert, wie eine Tabelle von Excel in ein Word -Dokument eingefügt wird.
Daten von Excel auf Word übertragen
Der erste Schritt, um eine Tabelle von Excel in Word einzuführen, besteht darin, die Excel -Datei zu öffnen. Wählen Sie dann die Tabelle aus, die Sie kopieren möchten. Öffnen Sie nach Auswahl der Tabelle Ihr Word -Dokument und klicken Sie auf "Einfügen" auf der Registerkarte Startseite. Die Tabelle wird in Ihrem Wortdokument angezeigt.
Wenn Sie das Erscheinungsbild der Tabelle anpassen möchten, können Sie dies auf der Registerkarte "Tabellenwerkzeuge" tun. Sie können die Größe, Farbe, Grenzen und mehr ändern. Darüber hinaus können Sie auch die Funktion "Tabellenstile" von Word verwenden, um das Erscheinungsbild der Tabelle weiter anzupassen.
Konvertieren von Daten vom Wort zu Excel
Wenn Sie eine Tabelle von Wort in Excel konvertieren möchten, ist der Prozess ähnlich. Öffnen Sie das Word -Dokument und wählen Sie die Tabelle aus, die Sie kopieren möchten. Öffnen Sie nach Auswahl der Tabelle Ihre Excel -Arbeitsmappe und klicken Sie auf "Einfügen" von der Registerkarte "Start". Die Tabelle erscheint im Excel -Arbeitsbuch.
Wenn Sie das Erscheinungsbild der Tabelle anpassen möchten, können Sie dies auf der Registerkarte "Tabellenwerkzeuge" tun. Sie können die Größe, Farbe, Grenzen und mehr ändern. Darüber hinaus können Sie die Funktion "Formatzellen" von Excel verwenden, um das Erscheinungsbild der Tabelle weiter anzupassen.
Verwenden der Spezialfunktion Paste
Wenn Sie die spezielle Feature einfügen möchten, um eine Tabelle von Excel in Word einzufügen, können Sie dies tun, indem Sie die Tabelle in Excel auswählen und auf „Strg + C“ klicken, um die Tabelle zu kopieren. Öffnen Sie dann das Word -Dokument und klicken Sie auf "Strg + V", um die Tabelle einzufügen.
Wählen Sie im Dialogfeld Special Special das Dialogfeld "Microsoft Excel -Arbeitsblattobjekt" Option. Dadurch wird die Tabelle als Objekt eingefügt, mit der Sie die Tabelle in Excel bearbeiten können, und die Änderungen werden im Wortdokument reflektiert.
Verwenden der Funktion des Objekts einfügen
Mit der Funktion "Einfügenobjekte" kann auch eine Tabelle von Excel in Word eingefügt werden. Öffnen Sie dazu die Excel -Datei und wählen Sie die Tabelle aus, die Sie kopieren möchten. Öffnen Sie dann das Word -Dokument und klicken Sie auf "Einfügen" von der Registerkarte "Start". Wählen Sie im Dialogfeld "Objekt einfügen einfügen" die Option "Aus Datei erstellen".
Wählen Sie die Excel -Datei aus, die Sie einfügen möchten, und klicken Sie auf "Einfügen". Die Tabelle wird als Objekt in das Word -Dokument eingefügt, und Sie können die Tabelle in Excel bearbeiten, und die Änderungen werden im Word -Dokument reflektiert.
Verwenden der Funktion kopieren und einfügen
Die Funktion für Kopier- und Einfügen kann auch verwendet werden, um eine Tabelle von Excel in Word einzufügen. Öffnen Sie dazu die Excel -Datei und wählen Sie die Tabelle aus, die Sie kopieren möchten. Öffnen Sie dann das Word -Dokument und klicken Sie auf "Strg + C", um die Tabelle zu kopieren. Klicken Sie schließlich auf "Strg + V", um die Tabelle in das Word -Dokument einzufügen.
Diese Methode fügt die Tabelle als einfacher Text ein, was bedeutet, dass Sie die Tabelle in Excel nicht bearbeiten können, und die Änderungen werden im Wort Dokument nicht reflektiert.
Nur wenige häufig gestellte Fragen
F1: Was ist der Prozess, eine Tabelle von Excel in Word einzufügen?
A1: Der Prozess des Einsetzens einer Tabelle von Excel in Word ist recht einfach. Öffnen Sie zunächst die Excel -Datei, aus der Sie die Tabelle kopieren möchten. Wählen Sie die Tabelle aus, die Sie kopieren möchten, dann klicken Sie mit der rechten Maustaste darauf und wählen Sie "Kopieren". Öffnen Sie Microsoft Word und klicken Sie mit der rechten Maustaste dort, wo Sie die Tabelle einfügen möchten, und wählen Sie dann im Dropdown-Menü "Einfügen". Die Tabelle wird dann in das Wort Dokument eingefügt.
F2: Was ist der beste Weg, um eine eingefügte Tabelle zu formatieren?
A2: Sobald Sie die Tabelle von Excel in Word eingefügt haben, können Sie sie problemlos so formatieren, dass Sie dem Design Ihres Dokuments entsprechen. Wählen Sie die Tabelle aus und gehen Sie oben auf der Seite zur Registerkarte "Tabellenwerkzeuge". Hier können Sie die Design -Tools verwenden, um das Erscheinungsbild der Tabelle wie Farbe, Stil und Größe zu ändern. Sie können auch die Zellgrößen einstellen, Grenzen und Schattierungen hinzufügen und vieles mehr.
F3: Wie kann ich die Tabellendaten ändern?
A3: Sie können die Tabellendaten leicht ändern, nachdem sie in Word eingefügt wurden. Doppelklicken Sie einfach auf jede Zelle, die Sie bearbeiten möchten, und Sie können neue Daten eingeben. Sie können auch Zeilen und Spalten in die Tabelle löschen oder hinzufügen, abhängig von Ihren Anforderungen.
F4: Wie verknüpfe ich eine Excel -Tabelle mit einem Word -Dokument?
A4: Wenn Sie eine Excel -Tabelle mit einem Word -Dokument verknüpfen möchten, können Sie dies tun, indem Sie die Tabelle auswählen und dann oben auf der Seite auf die Registerkarte „Tabellenwerkzeuge“ gehen. Klicken Sie von dort auf die Registerkarte "Daten" und wählen Sie "Link zu Excel". Dadurch wird ein Dialogfenster geöffnet, in dem Sie die Excel -Datei auswählen können, mit der Sie die Tabelle verknüpfen möchten.
F5: Wie kann ich eine Excel -Tabelle in ein Word -Dokument einbetten?
A5: Um eine Excel -Tabelle in ein Word -Dokument einzubetten, wählen Sie zuerst die Tabelle aus und gehen Sie dann oben auf der Seite zur Registerkarte "Tabellenwerkzeuge". Klicken Sie von dort auf die Registerkarte "Daten" und wählen Sie "Excel -Tabelle einbetten". Dadurch wird ein Dialogfenster geöffnet, in dem Sie die Excel -Datei auswählen können, in die Sie die Tabelle einbetten möchten.
F6: Ist es möglich, die Tabelle in Word zu aktualisieren, wenn sich die Daten in der verknüpften Excel -Datei ändert?
A6: Ja, es ist möglich, die Tabelle in Word zu aktualisieren, wenn sich die Daten in der verknüpften Excel -Datei ändert. Wählen Sie dazu die Tabelle aus und gehen Sie oben auf der Seite zur Registerkarte "Tabellenwerkzeuge". Klicken Sie von dort auf die Registerkarte "Daten" und wählen Sie "Link aktualisieren". Dadurch wird die Tabelle im Word -Dokument mit allen Änderungen aktualisiert, die an der verknüpften Excel -Datei vorgenommen wurden.
So fügen Sie ein Excel -Arbeitsblatt ein: in ein Word -Dokument
Das Einfügen eines Excel -Tisches in das Wort kann eine großartige Möglichkeit sein, eine Vielzahl von schönen und professionellen Dokumenten schnell und einfach zu erstellen. Mit nur wenigen Klicks können Sie Ihr Dokument organisierter, professioneller und attraktiver aussehen lassen. Unabhängig davon, ob Sie einen Bericht, eine Rechnung oder eine Präsentation erstellen, ist das Hinzufügen einer Excel -Tabelle zu Ihrem Word -Dokument ein Kinderspiel. Wenn Sie also das nächste Mal ein Projekt zu tun haben, nutzen Sie dieses hilfreiche Tool und lassen Sie Ihr Dokument am besten aussehen!




















