Wie füge ich eine Trendlinie in Excel hinzu?
Excel ist eine der leistungsstärksten und vielseitigsten Software -Teile, die Sie zur Visualisierung von Daten auf verschiedene Weise unterstützen können. Eine der beliebtesten Methoden zur Visualisierung von Daten ist das Hinzufügen einer Trendlinie. Eine Trendlinie ist eine Linie, die über ein Diagramm oder eine Grafik überlagert ist, um die allgemeine Richtung der Daten anzuzeigen. In diesem Tutorial werden wir untersuchen, wie Sie einem Diagramm in Excel eine Trendlinie hinzufügen. Wir werden uns die verschiedenen verfügbaren Arten von Trendlinien ansehen und wie Sie sie so anpassen, dass sie Einblicke aus Ihren Daten erhalten. Also lass uns anfangen!
Hinzufügen von Trendlinien in Excel: Um eine Trendlinie in Excel hinzuzufügen, wählen Sie einfach Ihre Daten aus, klicken Sie auf die Registerkarte "Einfügen" und wählen Sie die Option "Trendline". Sie können dann die Trendlinie anpassen, um Ihre Daten besser anzupassen. Zu den Optionen gehören linear, Polynom, exponentiell und mehr. Um einen Vergleich zwischen zwei Datensätzen hinzuzufügen, können Sie die Option "Datenreihen" auswählen und dann die Option "Vergleich" auswählen. Ihre Daten werden in einem Tabellenformat angezeigt, sodass Sie die Werte problemlos vergleichen können.
- Wählen Sie Ihre Daten aus.
- Klicken Sie auf die Registerkarte "Einfügen".
- Wählen Sie die Option "Trendline".
- Passen Sie die Trendlinie an Ihre Daten an.
- Wählen Sie die Option "Data Series" aus.
- Wählen Sie die Option "Vergleich".
- Ihre Daten werden in einem Tabellenformat angezeigt.
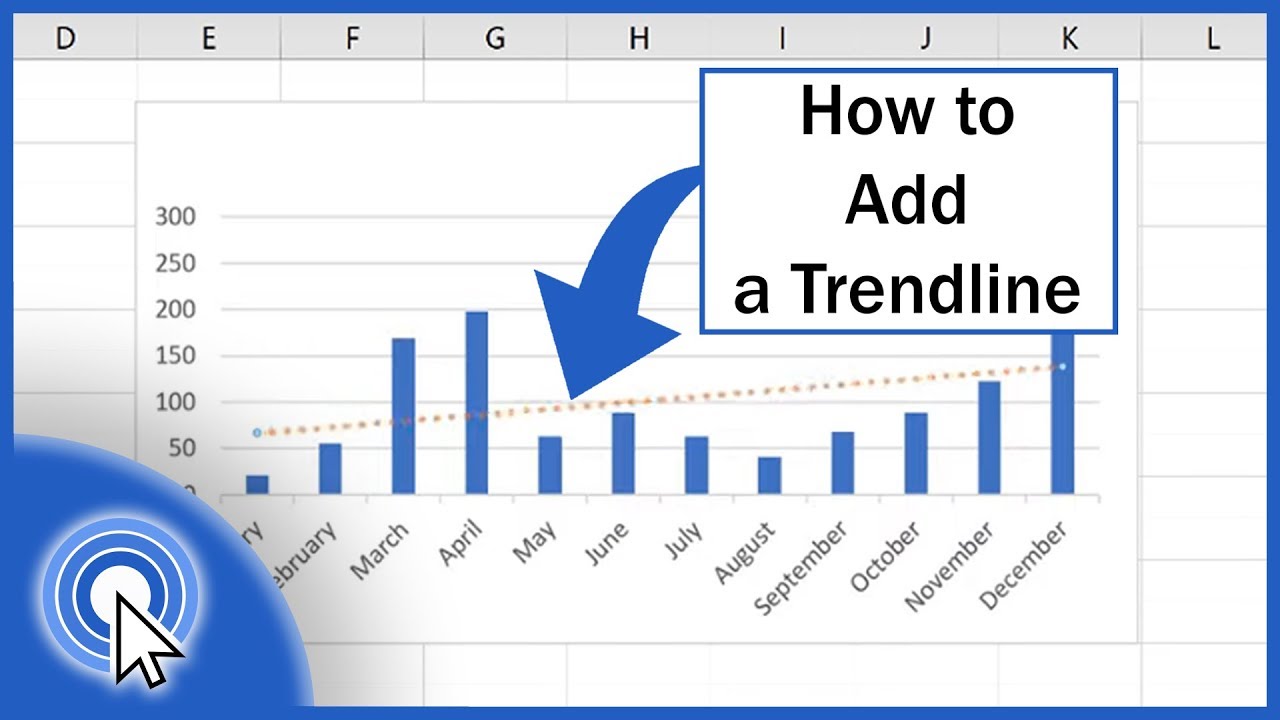
Wie füge ich eine Trendlinie in Excel hinzu?
Trendlinien sind eine großartige Möglichkeit, Daten in Excel zu analysieren und Vorhersagen zu treffen. Sie sind leicht zu Ihrem Diagramm zu erweitern und geben Ihnen einen Einblick in die Daten, die Sie betrachten. In diesem Tutorial zeigen wir Ihnen, wie Sie eine Trendlinie in Excel hinzufügen und einige der verschiedenen Arten von Trendlinien diskutieren, die Sie verwenden können.
Was ist eine Trendlinie?
Eine Trendlinie ist eine Zeile, die in einem Diagramm gezogen wird, um die Richtung eines Trends anzuzeigen oder Muster und Beziehungen zwischen Datenpunkten anzuzeigen. Trendlinien werden verwendet, um Daten zu analysieren und Vorhersagen über zukünftige Datenpunkte zu treffen. Sie können auch dazu beitragen, wichtige Trends und Muster in den Daten zu identifizieren.
Trendlinien können auf verschiedene Arten verwendet werden, z. Sie können auch verwendet werden, um zukünftige Werte auf der Grundlage der aktuellen Datenpunkte vorherzusagen.
Arten von Trendlinien
Es gibt verschiedene Arten von Trendlinien, die Sie zu Ihrem Diagramm hinzufügen können. Die häufigsten Typen sind die lineare Trendlinie, die Polynomtrendlinie und die exponentielle Trendlinie. Jedes von diesen hat seine eigenen Merkmale und kann verwendet werden, um verschiedene Arten von Daten zu analysieren.
Die lineare Trendlinie ist die grundlegendste Art der Trendlinie und wird verwendet, um den Durchschnitt einer Reihe von Datenpunkten anzuzeigen. Es wird berechnet, indem der Durchschnitt der Datenpunkte gefunden und dann eine gerade Linie gezogen wird, die am besten zu den Datenpunkten passt.
Die Polynomtrendlinie wird verwendet, um Muster und Beziehungen zwischen Datenpunkten zu identifizieren. Es wird berechnet, indem die Gleichung ermittelt wird, die am besten zu den Datenpunkten passt und dann eine gekrümmte Linie zeichnet, die der Gleichung folgt.
Die exponentielle Trendlinie wird verwendet, um die Änderungsrate der Datenpunkte im Laufe der Zeit anzuzeigen. Es wird berechnet, indem die Gleichung ermittelt wird, die am besten zu den Datenpunkten passt und dann eine gekrümmte Linie zeichnet, die der Gleichung folgt.
Hinzufügen einer Trendlinie in Excel
Das Hinzufügen einer Trendlinie zu Ihrem Diagramm in Excel ist einfach. Der erste Schritt besteht darin, Ihre Datenpunkte auszuwählen, indem Sie auf Ihre Maus klicken und über die Datenpunkte ziehen. Klicken Sie dann auf die Registerkarte "Einfügen" und dann auf die Schaltfläche "Trendline".
Dadurch wird ein Dialogfeld geöffnet, in dem Sie die Art der Trendlinie auswählen können, die Sie hinzufügen möchten. Sie können aus linearen, polynomialen und exponentiellen Trendlinien wählen. Sobald Sie die Art der Trendlinie ausgewählt haben, die Sie hinzufügen möchten, können Sie auf "OK" klicken, um sie in Ihr Diagramm hinzuzufügen.
Anpassen einer Trendlinie
Sobald Sie Ihrem Diagramm eine Trendlinie hinzugefügt haben, können Sie sie an Ihre Daten anpassen. Klicken Sie dazu mit der rechten Maustaste auf die Trendlinie und wählen Sie im Menü „Formattrendline“. Dadurch wird ein Dialogfeld geöffnet, in dem Sie das Erscheinungsbild der Trendlinie und die von ihm verwendete Gleichung anpassen können.
Eine Trendlinie interpretieren
Sobald Sie Ihrem Diagramm eine Trendlinie hinzugefügt haben, können Sie diese verwenden, um Ihre Daten zu analysieren und Vorhersagen über zukünftige Datenpunkte zu treffen. Schauen Sie sich dazu die Gleichung an, die die Trendlinie verwendet, und betrachten Sie die Richtung der Trendlinie.
Wenn die Trendlinie zunimmt, bedeutet dies, dass die Datenpunkte zunehmen. Wenn die Trendlinie abnimmt, bedeutet dies, dass die Datenpunkte abnehmen. Sie können die Gleichung auch verwenden, um Vorhersagen über zukünftige Datenpunkte zu treffen.
Abschluss
Trendlinien sind eine großartige Möglichkeit, Daten in Excel zu analysieren und Vorhersagen zu treffen. Sie sind leicht zu Ihrem Diagramm zu erweitern und geben Ihnen einen Einblick in die Daten, die Sie betrachten. In diesem Tutorial haben wir Ihnen gezeigt, wie Sie in Excel eine Trendlinie hinzufügen, und die verschiedenen Arten von Trendlinien diskutiert, die Sie verwenden können.
Häufig gestellte Fragen
Was ist eine Trendlinie in Excel?
Eine Trendlinie in Excel ist eine grafische Darstellung von Datenpunkten, mit der Benutzer Trends in den Daten im Laufe der Zeit visualisieren können. Es kann verwendet werden, um Vorhersagen über zukünftige Werte zu treffen und Muster, Korrelationen und Ausreißer in den Daten zu identifizieren. Trendlinien können jedem Diagramm oder Diagramm in Excel hinzugefügt und zur Analyse von Daten aus mehreren Arbeitsblättern verwendet werden.
Wie füge ich eine Trendlinie in Excel hinzu?
Das Hinzufügen einer Trendlinie zu einem Diagramm oder Diagramm in Excel ist ein einfacher Prozess. Wählen Sie zunächst die Daten aus, die Sie analysieren möchten, einschließlich der Header oder Etiketten. Klicken Sie anschließend auf die Registerkarte "Einfügen Wählen Sie schließlich die Art der Trendlinie aus, die Sie hinzufügen möchten - Linear, Logarithmic, Polynom oder Exponential - und klicken Sie auf "OK."
Was sind die verschiedenen Arten von Trendlinien in Excel?
Die vier Arten von Trendlinien in Excel sind linear, logarithmisch, polynomisch und exponentiell. Lineare Trendlinien sind die häufigsten und am besten für die Analyse von Daten, die sich stetig ändern. Logarithmische und polynomische Trendlinien eignen sich gut für Daten, die sich schnell ändern und dann abbumsen. Exponentielle Trendlinien sind ideal für Daten, die einen steilen Aufwärts- oder Abwärtshang haben.
Kann ich eine Trendlinie in Excel anpassen?
Ja, Sie können eine Trendlinie in Excel anpassen, indem Sie die Option "Formattrendline" im Menü "Chart -Tools" auswählen. Dadurch wird ein Dialogfeld mit verschiedenen Optionen geöffnet, um den Zeilentyp, die Farbe und andere Funktionen der Trendlinie anzupassen. Sie können dem Diagramm oder Diagramm auch eine Trendliniengleichung und einen R-Quadrat-Wert hinzufügen.
Was ist ein R-Quadrat-Wert in Excel?
Ein R-Quadrat-Wert in Excel ist ein Maß dafür, wie gut eine Trendlinie in den Daten passt. Es wird als Prozentsatz ausgedrückt und reicht von 0 bis 1, wobei 1 perfekt passt. Je höher der Wert R-Quadrat ist, desto besser ist die Anpassung, um zu bestimmen, wie genau eine Trendlinie ist.
Wann sollte ich eine Trendlinie in Excel verwenden?
Trendlinien in Excel sind nützlich, um Datentrends im Laufe der Zeit zu visualisieren und Vorhersagen über zukünftige Werte zu treffen. Sie können auch verwendet werden, um Ausreißer oder Korrelationen in den Daten zu identifizieren. Trendlinien sind ein großartiges Instrument für die Datenanalyse in jeder Situation, in der Sie Vorhersagen treffen oder Muster identifizieren müssen.
So fügen Sie eine Trendlinie in Excel hinzu
Das Hinzufügen einer Trendlinie in Excel kann eine großartige Möglichkeit sein, Daten zu visualisieren und mehr Einblick in Ihre Daten zu erhalten. Mit seinen einfachen und einfachen Schritten können Sie jedem Diagramm schnell und einfach eine Trendlinie hinzufügen. Mit ein paar Klicks der Maus können Sie den Trend Ihrer Daten sehen und besser verstehen, wie sich sie im Laufe der Zeit ändert. Unabhängig davon, ob Sie Daten für das Geschäft oder den persönlichen Gebrauch analysieren müssen, kann es ein unschätzbares Tool sein, Ihnen eine Trendlinie in Ihrem Excel -Diagramm hinzuzufügen, damit Sie tiefere Einblicke in Ihre Daten erhalten.




















