Wie füge ich einen gemeinsam genutzten Ordner in Outlook hinzu?
Für diejenigen von uns, die Outlook verwenden, um unsere E -Mails, Kontakte und andere Daten zu verwalten, kann es äußerst nützlich sein, einen gemeinsam genutzten Ordner hinzuzufügen, um die Zusammenarbeit und Kommunikation zu optimieren. Mit der Möglichkeit, Ordner zu teilen, können wir Dokumente, Fotos, Dateien und andere Informationen einfach mit unseren Kollegen über Outlook freigeben. In diesem Artikel werden wir diskutieren, wie Sie einen gemeinsam genutzten Ordner in Outlook hinzufügen und wie Sie ihn verwenden, um mit anderen effizient zusammenzuarbeiten.
Hinzufügen eines gemeinsam genutzten Ordners in Outlook:
- Öffnen Sie Microsoft Outlook und gehen Sie zur Datei Tab.
- Wählen Kontoeinstellungen Und dann klicken Sie Kontoeinstellungen wieder.
- Im Kontoeinstellungen Fenster, wählen Sie die E-Mail Registerkarte und dann klicken Neu….
- Wählen E -Mail -Konto und klicken Sie Nächste.
- Geben Sie Ihre E -Mail -Adresse ein und klicken Sie auf Nächste.
- Richten Sie Ihr Konto ein und klicken Sie auf Nächste.
- Wählen Fortschrittlich und klicken Sie Hinzufügen.
- Wählen Sie den freigegebenen Ordner aus und klicken Sie auf OK.
- Klicken Beenden Um das Setup zu vervollständigen.
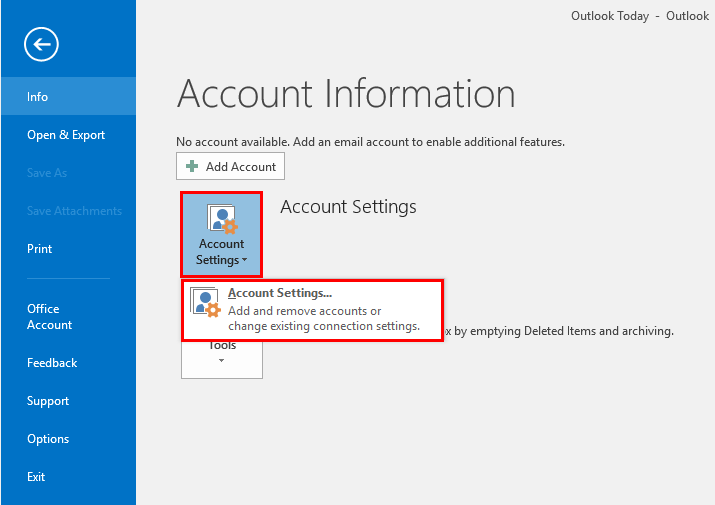
Hinzufügen eines gemeinsam genutzten Ordners zu Outlook
Das Hinzufügen eines gemeinsam genutzten Ordners zu Outlook ist ein einfacher Prozess, mit dem Sie wichtige E -Mails mit Kollegen oder anderen Kontakten teilen können, mit denen Sie zusammenarbeiten müssen. Dieser Artikel führt Sie durch die Schritte zum Hinzufügen eines gemeinsam genutzten Ordners in Outlook, um den Vorgang zu vereinfachen.
Schritt 1: Greifen Sie auf Ihr Outlook -Konto zu
Der erste Schritt beim Hinzufügen eines gemeinsam genutzten Ordners in Outlook besteht darin, auf Ihr Outlook -Konto zuzugreifen. Melden Sie sich dazu auf der Outlook -Website bei Ihrem Konto an oder öffnen Sie die Outlook -App auf Ihrem Computer. Sobald Sie sich angemeldet haben, können Sie auf die Funktion Shared Ordner zugreifen.
Schritt 2: Wählen Sie den freigegebenen Ordner aus, den Sie hinzufügen möchten
Der nächste Schritt besteht darin, den freigegebenen Ordner auszuwählen, den Sie Ihrem Outlook -Konto hinzufügen möchten. Klicken Sie dazu im Navigationsmenü oben auf dem Bildschirm auf die Registerkarte "Freigegeben". Dadurch wird eine Liste der Ordner geöffnet, die Sie mit anderen teilen können. Wählen Sie den Ordner aus, den Sie hinzufügen möchten, und klicken Sie auf "Hinzufügen".
Schritt 3: Geben Sie die E -Mail -Adressen derjenigen ein, mit denen Sie den Ordner teilen möchten
Sobald Sie den Ordner ausgewählt haben, den Sie hinzufügen möchten, können Sie im nächsten Schritt die E -Mail -Adressen derer eingeben, mit denen Sie den Ordner teilen möchten. Geben Sie die E -Mail -Adressen der Personen ein, mit denen Sie den Ordner teilen möchten, und wählen Sie die Berechtigungen aus, die Sie ihnen geben möchten. Zum Beispiel möchten Sie ihnen möglicherweise Bearbeitungs- oder Betrachtungsrechte geben.
Schritt 4: Klicken Sie auf "Teilen", um die Einladung zu senden
Der letzte Schritt besteht darin, auf "Freigabe" zu klicken, um die Einladung zu senden. Dies sendet eine E -Mail -Benachrichtigung an die Personen, mit denen Sie den Ordner geteilt haben, und lassen Sie sie wissen, dass sie jetzt Zugriff auf den freigegebenen Ordner haben. Sobald sie die Einladung angenommen haben, können sie den Ordner nach Bedarf anzeigen und bearbeiten.
Schritt 5: Überwachen Sie den gemeinsam genutzten Ordner
Sobald der Ordner geteilt wurde, ist es wichtig, den Ordner zu überwachen, um sicherzustellen, dass er wie beabsichtigt verwendet wird. Sie sollten auch nach verdächtigen Aktivitäten oder nicht autorisierten Änderungen des Ordners Ausschau halten. Auf diese Weise können Sie den gemeinsam genutzten Ordner sicher halten und sicherstellen, dass er ordnungsgemäß verwendet wird.
Häufig gestellte Fragen
Was ist Outlook?
Outlook ist ein persönlicher Informationsmanager von Microsoft, der Teil der Microsoft Office Suite ist. Es wird hauptsächlich als E -Mail -Bewerbung verwendet, enthält jedoch auch einen Kalender, Task -Manager, Contact Manager, Journal und Webbrows. Es kann als eigenständige Anwendung verwendet werden oder mit Microsoft Exchange Server und Microsoft SharePoint Server für mehrere Benutzer in einer Organisation wie freigegebene Postfächer und Kalender, Exchange öffentliche Ordner, SharePoint-Listen und Besprechungspläne arbeiten.
Wie füge ich einen gemeinsam genutzten Ordner in Outlook hinzu?
Um einen gemeinsam genutzten Ordner in Outlook hinzuzufügen, öffnen Sie zuerst Outlook und wählen Sie den Ordner aus, den Sie teilen möchten. Klicken Sie dann mit der rechten Maustaste auf den Ordner und wählen Sie "Ordner teilen". Geben Sie aus dem Assistenten der Freigabe die E -Mail -Adresse der Person ein, mit der Sie den Ordner teilen möchten, und wählen Sie die Zugriffsstufe aus, die Sie möchten. Nach dem Klicken auf "Teilen" erhält der Empfänger eine E -Mail mit einem Link zum Zugriff auf den freigegebenen Ordner.
Was sind die unterschiedlichen Zugriffsstufen verfügbar, wenn Sie einen Ordner in Outlook teilen?
Beim Teilen eines Ordners in Outlook stehen dem Empfänger verschiedene Zugangsebenen zur Verfügung. Dazu gehören „Eigentümer“, mit dem der Empfänger Elemente im freigegebenen Ordner anzeigen, hinzufügen, ändern und löschen kann. "Editor", mit dem der Empfänger Elemente im freigegebenen Ordner anzeigen, hinzufügen und ändern kann. und „Rezensent“, mit dem der Empfänger Elemente im gemeinsam genutzten Ordner anzeigen kann.
Kann ich einen Ordner mit mehreren Personen in Outlook teilen?
Ja, Sie können einen Ordner mit mehreren Personen in Outlook teilen. Wählen Sie dazu einfach den Ordner aus, den Sie teilen möchten, und klicken Sie mit der rechten Maustaste darauf. Wählen Sie dann "Ordner freigeben" und geben Sie die E -Mail -Adressen der Personen ein, mit denen Sie den Ordner teilen möchten. Sie können dann die Zugriffsstufe auswählen, die jede Person wünscht.
Kann ich ein Ablaufdatum für einen freigegebenen Ordner in Outlook festlegen?
Ja, Sie können ein Ablaufdatum für einen gemeinsam genutzten Ordner in Outlook festlegen. Wählen Sie dazu den Ordner aus, den Sie teilen möchten, und klicken Sie mit der rechten Maustaste darauf. Wählen Sie dann "Ordner freigeben" und geben Sie die E -Mail -Adressen der Personen ein, mit denen Sie den Ordner teilen möchten. Am unteren Rand des Sharing Assistent -Fensters gibt es eine Option, um ein Ablaufdatum für den freigegebenen Ordner festzulegen.
Kann ich steuern, wer in Outlook auf meinen gemeinsam genutzten Ordner zugreifen kann?
Ja, Sie können steuern, wer in Outlook auf Ihren gemeinsam genutzten Ordner zugreifen kann. Wählen Sie dazu den Ordner aus, den Sie teilen möchten, und klicken Sie mit der rechten Maustaste darauf. Wählen Sie dann "Ordner freigeben" und geben Sie die E -Mail -Adressen der Personen ein, mit denen Sie den Ordner teilen möchten. Am unteren Rand des Assistentenfensters der Freigabe besteht die Möglichkeit, auszuwählen, wer auf den Ordner zugreifen kann, z. B. "nur die Personen, die ich spezifiziere" oder "jeder mit dem Link". Auf diese Weise können Sie steuern, wer auf Ihren gemeinsam genutzten Ordner zugreifen kann.
Hinzufügen eines freigegebenen Ordners in der Outlook Web App 2020
Zusammenfassend ist das Hinzufügen eines gemeinsam genutzten Ordners in Outlook ein einfacher Prozess, der in wenigen einfachen Schritten durchgeführt werden kann. Es ist wichtig, sich der Benutzer zu bewusst, die Zugriff auf den Ordner haben, sowie über die mit dem Ordner verbundenen Berechtigungen. Dies kann dazu beitragen, dass Sie die Kontrolle über den Inhalt behalten und vertrauliche Informationen sicher halten. Mit Hilfe von Outlook können Sie problemlos einen gemeinsam genutzten Ordner hinzufügen und ihn organisiert und sicher halten.




















