Wie füge ich Kugelpunkte in Excel Cell hinzu?
Wenn Sie versuchen, Ihre Excel -Tabelle organisierter und leichter zu lesen, kann dies eine großartige Möglichkeit sein, dies zu tun. In diesem Artikel führen wir Sie durch die Schritte zum Hinzufügen von Kugelpunkten in Excel -Zellen, damit Sie Ihre Tabelle schnell und einfach formatieren können.
- Öffnen Sie das Excel -Blatt, das Sie bearbeiten möchten.
- Wählen Sie die Zelle aus, in der Sie Aufzählungszeichen hinzufügen möchten.
- Gehen Sie zur Registerkarte "Home" und klicken Sie auf das Symbol "Kugeln".
- Die Kugelpunkte werden der ausgewählten Zelle hinzugefügt.
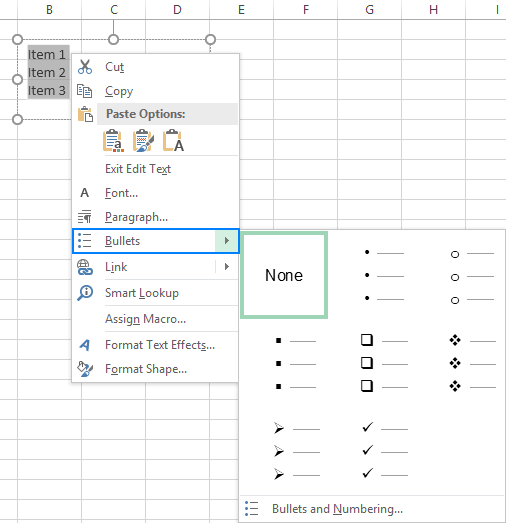
Hinzufügen von Kugelpunkten in Excel -Zellen
Kugeln können eine nützliche Möglichkeit sein, Informationen in einer Zelle in einer Excel -Tabelle zu organisieren. Das Hinzufügen von Kugeln ist ein unkomplizierter Prozess, mit dem Sie Ihre Tabelle schnell organisieren können. Diese Anleitung zeigt Ihnen, wie Sie einer Excel -Zelle Kugelpunkte hinzufügen.
Verwenden des Symboldialogfelds
Das Symbol -Dialogfeld ist eine der einfachsten Möglichkeiten, um einer Excel -Zelle Kugelpunkte hinzuzufügen. Um das Dialogfeld Symbol zu öffnen, wählen Sie die Zelle aus, zu der Sie Kugeln hinzufügen möchten, und klicken Sie dann auf die Schaltfläche Einfügen> Symbol. Dadurch wird das Dialogfeld geöffnet, in dem Sie das Kugelsymbol auswählen können, das Sie hinzufügen möchten. Sobald Sie das Symbol auswählen, klicken Sie auf die Schaltfläche Einfügen und die Kugel wird der Zelle hinzugefügt.
Verwenden der Alt -Taste
Sie können einer Excel -Zelle auch mit dem Alt -Taste Kugeln hinzufügen. Wählen Sie dazu die Zelle aus, zu der Sie Kugeln hinzufügen möchten, und drücken Sie dann die ALT-Taste und geben Sie den vierstelligen numerischen Code für das Kugelzeichen ein. Sobald Sie die Eingabetaste drücken, wird die Kugel in die Zelle hinzugefügt.
Verwenden Sie das Dialogfeld Schriftart
Das Dialogfeld Schriftart kann auch verwendet werden, um einer Excel -Zelle Kugeln hinzuzufügen. Um das Dialogfeld Schriftart zu öffnen, wählen Sie die Zelle aus, zu der Sie Kugeln hinzufügen möchten, und klicken Sie dann auf die Schaltfläche "Format> Schrift". Dadurch wird das Dialogfeld Schriftart geöffnet, in dem Sie das Kugelsymbol auswählen können, das Sie hinzufügen möchten. Sobald Sie das Symbol auswählen, klicken Sie auf die Schaltfläche OK und die Kugel wird der Zelle hinzugefügt.
Verwenden der Autokorrekturoption
Die Autokorrekturoption kann auch verwendet werden, um einer Excel -Zelle Kugeln hinzuzufügen. Um die Option AutoCorrect -Option zu verwenden, wählen Sie die Zelle aus, zu der Sie Kugeln hinzufügen möchten, und klicken Sie dann auf die Schaltfläche Datei> Optionen. Dadurch wird das Dialogfeld Optionen geöffnet, in dem Sie die Option Autokorrektur auswählen können. Sobald Sie die Option AutoCorrect auswählen, geben Sie den Text ein, den Sie für die Kugel verwenden möchten, und klicken Sie dann auf die Schaltfläche Hinzufügen. Der Text wird durch Eingeben des Textes in der Zelle durch eine Kugel ersetzt.
Verwenden der Spezialoption Paste
Mit der Spezialoption für Paste können auch Kugeln zu einer Excel -Zelle hinzugefügt werden. Um die Spezialoption einfügen zu können, wählen Sie das Zelle, zu dem Sie Kugeln hinzufügen möchten, und klicken Sie dann auf die Sondertaste nach Hause> Einfügen der Spezialstaste. Dadurch wird das Dialogfeld Special Special einfügen, in dem Sie die nicht formatierte Textoption auswählen können. Sobald Sie die nicht formatierte Textoption auswählen, fügen Sie das Kugelsymbol in die Zelle ein und das Symbol wird der Zelle hinzugefügt.
Verwenden der Formelleiste
Die Formelleiste kann auch verwendet werden, um einer Excel -Zelle Kugeln hinzuzufügen. Um die Formelleiste zu verwenden, wählen Sie die Zelle aus, zu der Sie Kugeln hinzufügen möchten, und klicken Sie dann auf die Schaltfläche Ansicht> Formelleiste. Dadurch wird die Formelleiste geöffnet, in der Sie das Kugelsymbol betreten können. Sobald Sie das Symbol eingegeben haben, klicken Sie auf die Schaltfläche Eingabetaste und die Kugel wird der Zelle hinzugefügt.
Verwenden der Tastaturverknüpfungen
Die Tastaturverknüpfungen können auch verwendet werden, um einer Excel -Zelle Kugeln hinzuzufügen. Um die Tastaturverknüpfungen zu verwenden, wählen Sie die Zelle, für die Sie Kugeln hinzufügen möchten, und drücken Sie dann die Strg+Shift+8 -Tasten. Dies fügt der Zelle eine Kugel hinzu.
Verwenden der Taste der Kugeln
Mit der Taste der Kugeln können auch Kugeln zu einer Excel -Zelle hinzugefügt werden. Um die Schaltfläche "Bullets" zu verwenden, wählen Sie die Zelle aus, zu der Sie Kugeln hinzufügen möchten, und klicken Sie dann auf die Schaltfläche Startseite> Kugeln. Dies fügt der Zelle eine Kugel hinzu.
Häufig gestellte Fragen
Wie füge ich Kugelpunkte in Excel Cell hinzu?
ANTWORT: Aufzählungszeichen sind ein effektiver Weg, um auf wichtige Elemente in einer Excel -Zelle aufmerksam zu machen. Um Aufzählungszeichen in einer Excel -Zelle hinzuzufügen, müssen Sie eine Kombination aus der Zeichenfunktion und einigen Tastaturverknüpfungen verwenden.
Was ist die Zeichenfunktion?
Antwort: Die Zeichenfunktion ist eine integrierte Funktion in Excel, die das durch die ASCII-Wertnummer angegebene Zeichen zurückgibt. In diesem Fall müssen wir die char -Funktion verwenden, um das Bullet -Zeichen mit einem ASCII -Wert von 149 zurückzugeben. Um die char -Funktion zu verwenden, geben Sie "= char (149)“ in die Zelle und drücken Sie die Eingabetaste. Dadurch wird das Kugelpunktcharakter in die Zelle eingesetzt.
Mit welchen Tastaturverknüpfungen kann ich mehr Kugelpunkte hinzufügen?
ANTWORT: Um weitere Aufzählungszeichen hinzuzufügen, können Sie die Tastaturverknüpfung der Tastatur eingeben. Dadurch wird eine neue Zeile in derselben Zelle hinzugefügt, und Sie können dann eine andere Zeichenformel (149) eingeben, um einen weiteren Aufzählungszeichen einzufügen. Sie können diesen Vorgang so oft wiederholen, wie Sie mehr Kugelpunkte hinzufügen müssen.
Wie kann ich Kugelpunkte aus einer Zelle entfernen?
ANTWORT: Um die Kugelpunkte aus einer Zelle zu entfernen, wählen Sie die Zelle aus und drücken Sie die Löschungstaste auf Ihrer Tastatur. Dadurch werden die Kugelpunkte aus der Zelle gelöscht. Wenn Sie nur bestimmte Aufzählungszeichen aus der Zelle löschen möchten, können Sie die Pfeiltasten auf Ihrer Tastatur verwenden, um den Aufzählungszeichen auszuwählen, den Sie löschen möchten, und dann die Taste Löschung drücken.
Kann ich die Farbe der Kugelpunkte ändern?
Antwort: Ja, Sie können die Farbe der Kugelpunkte ändern. Wählen Sie dazu die Zelle aus und klicken Sie auf der Registerkarte "Start" auf die Option Füllfarben. Im Dropdown-Menü können Sie die Farbe auswählen, die Sie für die Kugelpunkte verwenden möchten.
Kann ich ein anderes Symbol für die Kugelpunkte verwenden?
Antwort: Ja, Sie können ein anderes Symbol für die Kugelpunkte verwenden. Dazu müssen Sie die Zeichenfunktion mit einem anderen ASCII -Wert verwenden. Wenn Sie beispielsweise ein Sternchen (*) als Kugelsymbol verwenden möchten, können Sie die Zeichenfunktion mit einem ASCII -Wert von 42 verwenden, der der ASCII -Wert für einen Stern ist. Geben Sie "= char (42)" in die Zelle ein und drücken Sie die Eingabetaste.
So fügen Sie Kugelpunkte in einer Excel -Zelle hinzu | Erstellen Sie die Kugelliste in Excel
Zusammenfassend ist das Hinzufügen von Schwachpunkten in Excel -Zellen eine großartige Möglichkeit, Informationen in einer Tabelle effizient zu organisieren. Es stehen zwei Methoden zur Verfügung, mit denen Kugelpunkte in Excel -Zellen hinzugefügt werden können: die Wingdings -Schrift und die Alt+0149 -Verknüpfung. Beide Methoden sind einfach und ermöglichen es Ihnen, Ihre Tabellenkalkulationen schnell aufzunehmen. Mit diesen einfachen Methoden können Sie Ihre Daten effektiv und professionell organisieren und präsentieren.




















