Wie füge ich Microsoft Outlook einen Kalender hinzu?
Suchen Sie eine Möglichkeit, Ihren Zeitplan organisiert und leicht zugänglich zu halten? Das Hinzufügen eines Kalenders zu Microsoft Outlook ist eine großartige Möglichkeit, um Ihre täglichen Aktivitäten organisiert und auf dem richtigen Weg zu halten. Diese Anleitung enthält schrittweise Anweisungen zum Hinzufügen eines Kalenders zu Microsoft Outlook. Am Ende dieses Handbuchs haben Sie einen einfach zu bedienenden und zugänglichen Kalender, mit dem Sie Ihre Zeit verwalten und Ihre Aufgaben planen können.
Das Hinzufügen eines Kalenders zu Microsoft Outlook ist einfach! So wie: wie:
- Öffnen Sie die Outlook -Anwendung und wählen Sie Kalender Aus dem Navigationspanel.
- Wählen Neukalender im Menü und wählen Sie Aus dem Internet.
- Geben Sie die URL des Kalenders ein, die Sie hinzufügen und auswählen möchten OK.
- Der Kalender erscheint im Navigationspanel. Sie können jetzt die Ereignisse des Kalenders anzeigen.
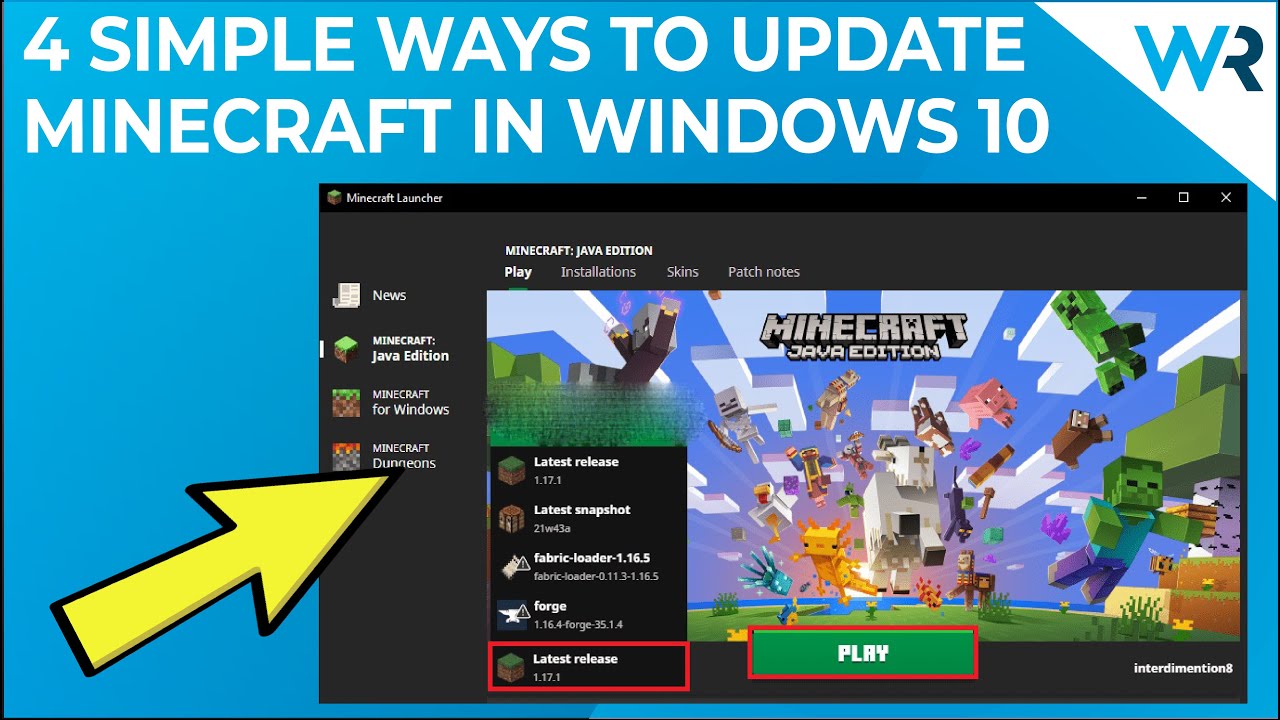
Wie füge ich Microsoft Outlook einen Kalender hinzu?
Microsoft Outlook ist ein leistungsstarkes und effizientes Tool zum Verwalten und Organisieren von E -Mails, Kontakten, Aufgaben, Notizen und vielem mehr. Außerdem können Benutzer ihre vorhandenen Kalender wie Google Calendar in ihr Outlook -Konto integrieren. Dies erleichtert Outlook -Nutzern, ihre wichtigen Ereignisse, Aufgaben und Besprechungen im Auge zu behalten. In diesem Artikel werden wir erklären, wie Sie Microsoft Outlook einen Kalender hinzufügen.
Schritt 1: Microsoft Outlook öffnen
Der erste Schritt zum Hinzufügen eines Kalenders zu Microsoft Outlook besteht darin, die Anwendung zu öffnen. Dies kann durch Klicken auf das Startmenü in der Taskleiste und die Auswahl von Microsoft Outlook aus der Liste der Programme erfolgen. Sobald die Bewerbung geöffnet ist, werden Sie zum Hauptfenster aus Outlook gebracht.
Schritt 2: Erstellen Sie einen neuen Kalender
Sobald Sie sich im Hauptfenster des Outlooks befinden, klicken Sie unten im Fenster auf die Registerkarte "Kalender". Dadurch wird eine Liste der Kalenderoptionen angezeigt. Um einen neuen Kalender zu erstellen, klicken Sie oben in der Liste auf die Option „Neuem Kalender“. Dadurch wird das Fenster "Neukalender" geöffnet, in dem Sie einen Namen für Ihren neuen Kalender eingeben können.
Schritt 3: Fügen Sie einen Kalenderlink hinzu
Sobald Sie Ihren neuen Kalender erstellt haben, müssen Sie ihm einen Kalenderlink hinzufügen. Klicken Sie dazu auf den Link „Ein Kalender hinzufügen“ unten im Fenster "Neue Kalender". Dies öffnet ein neues Fenster, in dem Sie den Kalendertyp auswählen können, den Sie hinzufügen möchten. Sie können aus Google Calendar, Microsoft Exchange und Icalendar (ICIC) wählen.
Schritt 4: Kalenderdetails eingeben
Sobald Sie den Kalendertyp ausgewählt haben, müssen Sie die Kalenderdetails eingeben. Dies schließt den Kalendernamen, die Kalenderadresse und andere relevante Informationen ein. Sobald Sie die Details eingegeben haben, klicken Sie auf die Schaltfläche „Hinzufügen“, um den Kalender zu Outlook hinzuzufügen.
Schritt 5: Synchronisieren Sie den Kalender
Sobald Sie den Kalender zu Outlook hinzugefügt haben, müssen Sie ihn mit Ihren anderen Kalendern synchronisieren. Klicken Sie dazu auf die Schaltfläche "Synchronisation" unten im Fenster "Neukalender". Dadurch wird das Fenster „Synchronisation“ geöffnet, in dem Sie auswählen können, welche Kalender Sie synchronisieren möchten. Sobald Sie die Kalender überprüft haben, die Sie synchronisieren möchten, klicken Sie auf die Schaltfläche „Jetzt synchronisieren“, um den Synchronisierungsprozess zu starten.
Schritt 6: Kalendereinstellungen verwalten
Sobald Sie Ihren neuen Kalender erfolgreich mit Ihren anderen Kalendern synchronisiert haben, können Sie die Kalendereinstellungen verwalten. Klicken Sie dazu auf die Schaltfläche "Einstellungen" unten im Fenster "Neukalender". Dadurch wird das Fenster „Einstellungen“ geöffnet, in dem Sie auswählen können, welche Kalendereinstellungen Sie ändern möchten.
Schritt 7: Kalender mit anderen teilen
Sobald Sie die Kalendereinstellungen beendet haben, können Sie den Kalender mit anderen teilen. Klicken Sie dazu auf die Schaltfläche „Freigabe“ unten im Fenster „Neue Kalender“. Dadurch wird das Fenster "Share" geöffnet, in dem Sie die E -Mail -Adressen der Personen eingeben können, mit denen Sie den Kalender teilen möchten. Sobald Sie die E -Mail -Adressen eingegeben haben, klicken Sie auf die Schaltfläche „Senden“, um die Einladungen zu senden.
Schritt 8: Kalendereinträge anzeigen
Sobald der Kalender geteilt wurde, können Sie die Kalendereinträge anzeigen. Klicken Sie dazu auf die Schaltfläche "Ansicht" unten im Fenster "Neukalender". Dadurch wird das Fenster "Ansicht" geöffnet, in dem Sie alle Kalendereinträge anzeigen können.
Schritt 9: Event zum Kalender hinzufügen
Sobald Sie die Kalendereinträge gesehen haben, können Sie dem Kalender neue Ereignisse hinzufügen. Klicken Sie dazu auf die Schaltfläche „Ereignis hinzufügen“ unten im Fenster "Neukalender". Dadurch wird das Fenster "Event hinzufügen" geöffnet, in dem Sie die Details des Ereignisses eingeben können. Sobald Sie die Details eingegeben haben, klicken Sie auf die Schaltfläche „Speichern“, um das Ereignis dem Kalender hinzuzufügen.
Schritt 10: Ereignisse aus dem Kalender löschen
Schließlich können Sie bei Bedarf Ereignisse aus dem Kalender löschen. Klicken Sie dazu auf die Schaltfläche „Löschen“ unten im Fenster „Neue Kalender“. Dadurch wird das Fenster "Löschen" geöffnet, in dem Sie die Ereignisse auswählen können, die Sie löschen möchten. Sobald Sie die Ereignisse ausgewählt haben, klicken Sie auf die Schaltfläche „Löschen“, um die Ereignisse aus dem Kalender zu entfernen.
Häufig gestellte Fragen
Wie füge ich Microsoft Outlook einen Kalender hinzu?
Antwort:
Das Hinzufügen eines Kalenders zu Microsoft Outlook ist ein einfacher Prozess. Öffnen Sie zuerst Outlook und wählen Sie "Kalender" aus der Navigationsleiste am unteren Bildschirmrand. Dadurch wird die Kalenderansicht angesprochen. Wählen Sie von dort aus "Kalender öffnen" aus der Menüleiste oben auf dem Bildschirm. Wählen Sie dann im Dropdown-Menü "aus dem Internet" aus.
Geben Sie anschließend die URL des Kalenders ein, die Sie hinzufügen möchten, und klicken Sie dann auf "OK". Der Kalender wird Ihrem Outlook -Kalender hinzugefügt und Sie können ihn in der Kalenderansicht anzeigen. Sie können auch die Kalendereinstellungen wie Farbe, Schriftgröße und mehr anpassen. Klicken Sie nach dem Anpassen auf "Speichern", um Ihre Änderungen zu speichern. Ihr neuer Kalender wird jetzt Ihrem Outlook -Kalender hinzugefügt.
Das Hinzufügen eines Kalenders zu Microsoft Outlook ist eine großartige Möglichkeit, Ihre täglichen Termine und Aufgaben zu organisieren und zu verfolgen. Der Vorgang ist schnell und einfach und kann in nur wenigen einfachen Schritten durchgeführt werden. Mit ein paar Klicks können Sie mit einem Outlook -Kalender ausgeführt werden, der zur Verwaltung Ihrer Arbeitsbelastung bereit ist. Probieren Sie es aus!




















