Wie füge ich YouTube -Video in PowerPoint ein?
Suchen Sie nach Möglichkeiten, Ihre PowerPoint -Präsentation ansprechender zu gestalten? Das Einbeziehen von Videos von YouTube ist ein effektiver Weg, um genau das zu tun! YouTube ist die beliebteste Videoplattform der Welt und verfügt über Millionen von Videos zur Auswahl. In diesem Artikel werden wir diskutieren, wie Sie YouTube -Videos in PowerPoint -Präsentationen aufnehmen können. Wir werden die Schritte, die Vorteile und einige Tipps zur Erstellung einer erfolgreichen Präsentation durchlaufen. Also fangen wir an!
Das Hinzufügen von YouTube -Videos zu PowerPoint ist einfach. Öffnen Sie zunächst die Folie, an der Sie das Video hinzufügen möchten. Klicken Sie dann auf die Registerkarte "Einfügen" und wählen Sie die Option "Video" aus. Wählen Sie danach die Option "Online -Video". Fügen Sie dann die YouTube -Video -URL in das angegebene Textfeld ein und klicken Sie auf "Einfügen". Schließlich wird das Video zu Ihrer Folie hinzugefügt.
Wenn Sie zwei YouTube -Videos vergleichen möchten, können Sie das HTML -Vergleichstabellenformat verwenden. Dies hilft Ihnen, zwei YouTube-Videos nebeneinander zu vergleichen. Sie können den Videotitel und den Link in den Tabellenspalten hinzufügen. Danach können Sie eine Spalte hinzufügen, um die Funktionen jedes Videos zu vergleichen. Fügen Sie schließlich eine Schlussfolgerung -Spalte hinzu, um Ihre Meinung zu geben.
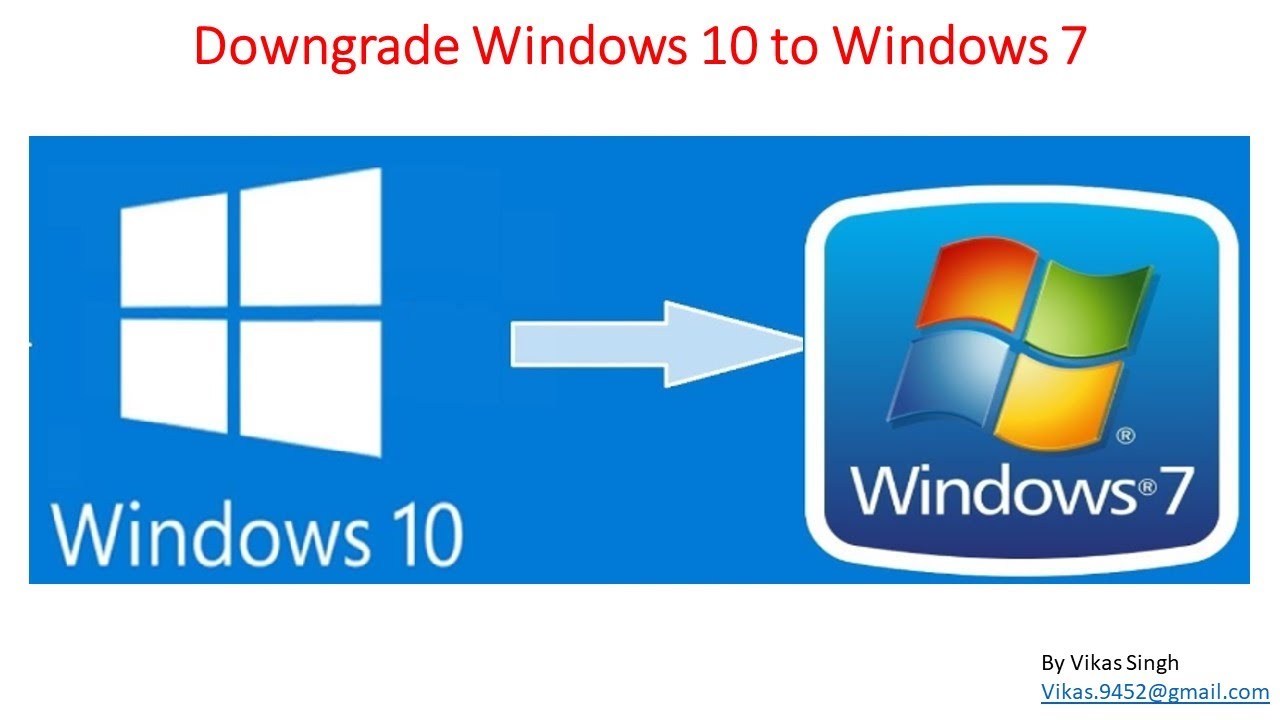
Einbeziehen eines YouTube -Videos in einer PowerPoint -Präsentation
PowerPoint -Präsentationen sind eine großartige Möglichkeit, um einem Publikum Informationen zu vermitteln. Das Hinzufügen eines YouTube -Videos zu einer PowerPoint -Präsentation kann dazu beitragen, das Publikum einzubeziehen und die Präsentation interessanter zu machen. In diesem Artikel werden die Schritte beschrieben, um ein YouTube -Video in eine PowerPoint -Präsentation aufzunehmen.
Erstellen eines Videos in YouTube
Der erste Schritt, um ein YouTube -Video in eine PowerPoint -Präsentation aufzunehmen, besteht darin, das Video in YouTube zu erstellen. Um ein Video in YouTube zu erstellen, melden Sie sich zuerst in YouTube an und klicken Sie auf die Schaltfläche „Erstellen“. Dadurch wird der YouTube -Video -Editor geöffnet. Laden Sie das Video hoch, das Sie in die PowerPoint -Präsentation aufnehmen möchten, und bearbeiten Sie das Video nach Bedarf. Sobald das Video abgeschlossen ist, klicken Sie auf "Veröffentlichen" und das Video ist in der PowerPoint -Präsentation bereit.
Hinzufügen des Videos zum PowerPoint
Sobald das Video in YouTube veröffentlicht wurde, kann es zur PowerPoint -Präsentation hinzugefügt werden. Öffnen Sie dazu die PowerPoint -Präsentation und klicken Sie auf die Registerkarte „Einfügen“. Klicken Sie unter der Registerkarte "Einfügen" auf die Option "Video" und wählen Sie die Option "Online -Video" aus. Dadurch wird ein Suchfeld geöffnet, in dem Sie die YouTube -URL des von Ihnen erstellten Videos eingeben können. Sobald die URL eingegeben wurde, klicken Sie auf "Einfügen" und das Video wird zur PowerPoint -Präsentation hinzugefügt.
Das Video spielen
Sobald das Video zur PowerPoint -Präsentation hinzugefügt wurde, kann es gespielt werden, indem Sie auf das Video klicken. Dadurch wird ein Pop-up-Fenster mit den Videosteuerungen geöffnet. Das Video kann gespielt, innehalten und von diesem Fenster angehalten werden. Darüber hinaus kann das Video kontinuierlich so eingestellt werden, dass es so lange spielt, bis es manuell gestoppt wird.
Anpassen der Videoeinstellungen
Sobald das Video zur PowerPoint -Präsentation hinzugefügt wurde, kann das Video an die Präsentation angepasst werden. Klicken Sie dazu mit der rechten Maustaste auf das Video und wählen Sie die Option "Formatvideo" aus. Dadurch wird ein Fenster mit mehreren Optionen zum Anpassen des Videos geöffnet. Beispielsweise kann die Größe des Videos eingestellt werden, das Video kann beschnitten und das Video für die Folie geeignet werden. Sobald die Videoeinstellungen eingestellt sind, klicken Sie auf "OK" und die Änderungen werden gespeichert.
Vorschau des Videos
Sobald das Video zur PowerPoint -Präsentation hinzugefügt wurde und die Einstellungen angepasst sind, ist es wichtig, das Video anzuzeigen, um sicherzustellen, dass es so aussieht, wie Sie es möchten. Um das Video anzunehmen, klicken Sie auf die Registerkarte "Diashow" und wählen Sie die Option "Von Anfang". Dadurch wird die gesamte Präsentation von Anfang an, einschließlich des Videos, abgespielt. Sobald das Video gespielt wird, klicken Sie auf die Taste „Escape“, um die Vorschau zu stoppen und bei Bedarf zusätzliche Änderungen vorzunehmen.
Teilen der Präsentation
Sobald die Präsentation abgeschlossen ist, kann die Präsentation mit anderen geteilt werden. Um die Präsentation zu teilen, klicken Sie auf die Registerkarte "Datei" und wählen Sie die Option "Freigeben". Dadurch wird ein Fenster geöffnet, in dem die Präsentation mit anderen per E -Mail, sozialen Medien oder anderen Freigaboptionen gemeinsam genutzt werden kann. Sobald die Präsentation geteilt ist, wird das Video enthalten und bereit, von anderen zu sehen.
Verwandte FAQ
Was ist PowerPoint?
PowerPoint ist eine von Microsoft entwickelte Präsentationssoftware. Es ist Teil der Microsoft Office Suite und wird zum Erstellen, Bearbeiten und Präsentieren von Präsentationen verwendet. PowerPoint ist ein vielseitiges Tool, mit dem professionelle Präsentationen für Unternehmen, Bildung oder persönliche Verwendung erstellt werden können.
Wie füge ich ein YouTube -Video in PowerPoint hinzu?
Um ein YouTube -Video in Ihre PowerPoint -Präsentation aufzunehmen, müssen Sie die Registerkarte "Einfügen" in der oberen Band verwenden. Klicken Sie hier auf "Video" und wählen Sie "Online -Video". Ein Fenster wird angezeigt, in dem Sie aufgefordert werden, die URL des Videos einzugeben, das Sie einbetten möchten. Fügen Sie die URL des YouTube -Videos in das Feld ein und klicken Sie auf "Einfügen". Das Video wird in der Mitte Ihrer Folie angezeigt und kann geändert werden, um Ihren Anforderungen zu entsprechen.
Was sind die Vorteile der Einbeziehung eines YouTube -Videos?
Das Einbeziehen eines YouTube -Videos in Ihre PowerPoint -Präsentation kann ihm ein ansprechenderes und unterhaltsamsteres Gefühl verleihen. Es kann Ihre Präsentation auch Klarheit verleihen, indem Sie Visuals und Audio bereitstellen, die Konzepte besser erklären. Darüber hinaus sind YouTube -Videos normalerweise kürzer und prägnanter als herkömmliche Präsentationen, was den Zuschauern leichter zu sehen und zu verstehen.
Was sind die Einschränkungen bei der Einbeziehung eines YouTube -Videos?
Die Hauptbeschränkung der Einbeziehung eines YouTube -Videos in eine PowerPoint -Präsentation besteht darin, dass es schwierig sein kann, die Wiedergabe zu steuern. Das Video beginnt automatisch, wenn die Folie angezeigt wird, und die Zuschauer können es nicht pausieren oder seine Geschwindigkeit steuern. Wenn das Video zu lang ist, kann es Ihre Präsentation zu lang machen.
Was sind alternative Möglichkeiten, Videos aufzunehmen?
Wenn Sie in Ihrer PowerPoint -Präsentation keine YouTube -Videos verwenden möchten, gibt es andere Optionen. Sie können Videos aus anderen Quellen wie Vimeo oder Dailymotion einbetten. Sie können auch Videos auf Ihre eigene Website oder Ihren Cloud -Speicherdienst hochladen und in Ihrer Präsentation zu ihnen verlinken. Schließlich können Sie Ihre eigenen Videos aufzeichnen und sie in Ihre Präsentation hochladen.
Was sind die besten Praktiken, um Videos in PowerPoint aufzunehmen?
Wenn Sie Videos in Ihre PowerPoint -Präsentation aufnehmen, müssen einige Best Practices berücksichtigt werden. Stellen Sie sicher, dass das Video für das Thema relevant ist, das Sie diskutieren, und dass es Ihre Präsentation verbessert, anstatt sich davon abzulenken. Halten Sie das Video außerdem kurz und auf den Punkt und stellen Sie sicher, dass es von guter Qualität ist. Stellen Sie schließlich die Vorschau des Videos vor, bevor Sie es Ihrem Publikum zeigen, um sicherzustellen, dass es richtig funktioniert.
So fügen Sie YouTube -Video in PowerPoint ein
Zusammenfassend ist ein YouTube -Video in einer PowerPoint -Präsentation eine effektive Möglichkeit, um Ihre Zielgruppe mit visuellen Inhalten zu engagieren und gleichzeitig Ihre Nachricht zu übermitteln. Mit ein paar einfachen Schritten können Sie ein Video von YouTube in Ihre Diashow einbetten und sicherstellen, dass Ihre Präsentation professionell und attraktiv aussieht. Verwenden Sie diesen Leitfaden, um Ihre PowerPoint -Präsentationen zu YouTube -Videos hinzuzufügen und zu beobachten, wie Ihr Publikum engagierter wird!




















