Wie gehe ich eine neue Linie in Skype for Business ein?
Suchen Sie einen effektiven Weg, um Skype eine neue Kommunikationslinie in Ihrem Unternehmen hinzuzufügen? Skype for Business ist ein leistungsstarkes Kommunikationsinstrument, mit dem potenzielle Kunden, Kollegen und Mitarbeiter ergriffen werden können. In diesem Artikel zeigen wir Ihnen, wie Sie eine neue Linie in Skype for Business eingeben, damit Sie diese leistungsstarke Plattform nutzen können. Lesen Sie weiter, um mehr herauszufinden!
- Öffnen Sie ein Skype für Business Conversation es.
- Bewegen Sie Ihren Cursor an das Ende der Linie, an der Sie eine neue Linie einfügen möchten.
- Drücken Sie gleichzeitig die Taste Shift + Eingabetaste.
- Sie werden jetzt in einer neuen Linie sein.
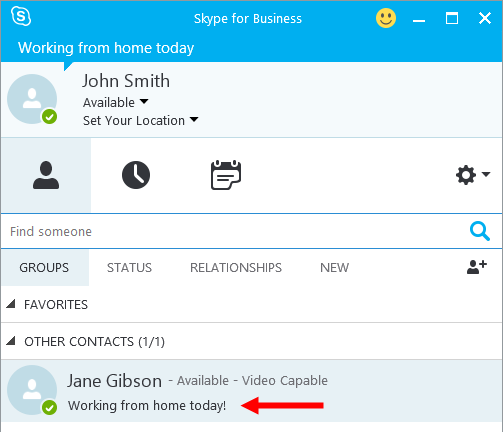
Sprache
Wie gehe ich eine neue Linie in Skype for Business ein?
Skype for Business ist ein hervorragendes Kommunikationstool, mit dem Benutzer überall auf der Welt mit Kollegen, Freunden und Familie kommunizieren können. Wenn Sie jedoch neu auf der Plattform sind, sind Sie möglicherweise nicht sicher, wie Sie eine neue Linie in Skype for Business eingeben. In diesem Artikel werden die Schritte erläutert, die erforderlich sind, um eine neue Linie in Skype for Business hinzuzufügen.
Schritt 1: Installieren Sie Skype for Business
Der erste Schritt zum Hinzufügen einer neuen Linie in Skype for Business besteht darin, die Software zu installieren. Skype for Business ist kostenlos im Microsoft Store erhältlich. Um die Software zu installieren, öffnen Sie einfach den Microsoft Store und suchen Sie nach Skype for Business. Sobald Sie die Anwendung gefunden haben, klicken Sie auf die Schaltfläche „Installieren“.
Schritt 2: Melden Sie sich bei Skype for Business an
Sobald die Software installiert wurde, müssen Sie sich bei Skype for Business anmelden. Öffnen Sie dazu den Skype für Geschäftsanwendungen und geben Sie Ihre Benutzeranmeldeinformationen ein. Möglicherweise werden Sie auch gebeten, einen Bestätigungscode einzugeben, der in der E -Mail -Adresse zu finden ist, mit der Sie die Anwendung registriert haben.
Schritt 3: Fügen Sie eine neue Linie in Skype für Geschäft hinzu
Sobald Sie sich bei Skype for Business angemeldet haben, können Sie eine neue Linie hinzufügen. Klicken Sie dazu einfach auf das Symbol "+" in der oberen rechten Ecke des Fensters. Dadurch wird ein Fenster geöffnet, in dem Sie die Telefonnummer und den Namen der neuen Zeile eingeben können. Sobald Sie diese Details eingegeben haben, klicken Sie auf "Speichern".
Schritt 4: Wählen Sie Ihren Plan und Ihre Zahlungsmethode aus
Sobald Sie die neue Zeile hinzugefügt haben, müssen Sie einen Plan und eine Zahlungsmethode auswählen. Skype for Business bietet verschiedene Pläne an, von Basic bis Premium. Wählen Sie den Plan aus, der Ihren Anforderungen am besten entspricht, und geben Sie Ihre Zahlungsinformationen ein. Sobald Sie diese Schritte ausgeschlossen haben, können Sie die neue Zeile nutzen.
Schritt 5: Aktivieren Sie die neue Zeile
Sobald Sie Ihren Plan ausgewählt und Ihre Zahlungsinformationen eingegeben haben, müssen Sie die neue Zeile aktivieren. Öffnen Sie dazu den Skype für die Geschäftsanwendung und klicken Sie auf die Schaltfläche „Aktivieren“. Dadurch wird ein Fenster geöffnet, in dem Sie die Telefonnummer und den Aktivierungscode der neuen Zeile eingeben können. Sobald Sie diese Informationen eingegeben haben, klicken Sie auf "Aktivieren".
Schritt 6: VOIP -Anrufe machen
Sobald Sie die neue Zeile aktiviert haben, können Sie mit dem Tätigen von VoIP -Anrufen beginnen. Öffnen Sie dazu den Skype für die Geschäftsanwendung und klicken Sie auf die Registerkarte "Anrufe". Von hier aus können Sie nach Kontakten suchen, Telefonnummern eingeben und Anrufe einleiten. Sie können auch Nachrichten und Dateien an andere Skype für Geschäftsbenutzer senden.
Schritt 7: Verwalten Sie Ihr Konto
Schließlich können Sie Ihr Konto verwalten, indem Sie auf die Registerkarte "Verwalten" im Skype für Geschäftsanwendung zugreifen. Von hier aus können Sie Ihre Kontoeinstellungen anzeigen, Anrufprotokolle anzeigen und Ihre Kontakte verwalten. Sie können auch auf den Abschnitt „Hilfe“ zugreifen, um bei Problemen bei der Fehlerbehebung zu helfen.
Schritt 8: Fehlerbehebung
Wenn Sie bei der Verwendung von Skype for Business auf Probleme stoßen, können Sie in der Anwendung auf den Abschnitt „Hilfe“ zugreifen. Dieser Abschnitt enthält detaillierte Anweisungen und Tipps zur Fehlerbehebung. Wenn Sie das Problem nicht beheben können, können Sie Skype für die Geschäftsergebnisse für zusätzliche Unterstützung kontaktieren.
Schritt 9: Genießen Sie Skype for Business
Sobald Sie Skype für Unternehmen installiert, aktiviert und konfiguriert haben, können Sie mit der Anwendung beginnen, mit Kollegen, Freunden und Familie zu kommunizieren. Genießen Sie es mit Skype for Business und nutzen Sie die vielen Funktionen!
Verwandte FAQ
Was ist Skype für Geschäft?
Skype for Business ist ein von Microsoft entwickeltes Kommunikationstool. Es ist Teil der Microsoft Office Suite und hilft Menschen, mit Kollegen, Kontakten und Kunden zu kommunizieren. Es verfügt über Instant Messaging, Audio- und Videokonferenzen, Teilen von Dokumenten und andere Zusammenarbeit.
Wie trete ich eine neue Linie in Skype for Business ein?
Um eine neue Linie in Skype for Business einzugeben, müssen Sie die Eingabetaste auf Ihrer Tastatur drücken. Dadurch werden in Ihrem Gespräch eine neue Zeile erzeugt. Darüber hinaus können Sie auch die Schlüsselkombination „Shift + Enter“ verwenden, die eine neue Zeile erstellt, ohne die Nachricht zu senden.
Wie kann ich Text in Skype for Business formatieren?
Mit Skype for Business können Sie Text mit den integrierten Formatierungsoptionen formatieren. Sie können mutig, kursiv oder unterstreichen und unterstreichen es sowie hervorzuheben. Sie können auch die Schriftgröße und die Farboptionen verwenden, um Ihre Nachrichten anzupassen. Darüber hinaus können Sie Ihren Nachrichten Links, Bilder und andere Medien hinzufügen.
Wie kann ich einem Skype für Geschäftsnachrichten einen Anhang hinzufügen?
Um einem Skype einen Anhang für die Geschäftsnachricht hinzuzufügen, müssen Sie unten im Meldungsfenster auf das Symbol für Papierklammern klicken. Dadurch wird ein Dateibrowserfenster geöffnet, mit dem Sie eine Datei von Ihrem Computer aus auswählen können. Sobald Sie eine Datei ausgewählt haben, wird diese Ihrer Nachricht hinzugefügt.
Kann ich Skype für Geschäft auf meinem mobilen Gerät verwenden?
Ja, Sie können Skype für Unternehmen auf Ihrem mobilen Gerät verwenden. Die App kann aus dem Google Play Store und dem Apple App Store heruntergeladen werden. Sobald die App installiert ist, können Sie alle in der Desktop -Version verfügbaren Funktionen wie Messaging, Audio- und Videokonferenzen und Dokumentenfreigabe verwenden. Darüber hinaus können Sie auf die App auf jedem Gerät über einen Webbrowser auf die App zugreifen.
Skype for Business: Schritt-für-Schritt-Anleitung für neue Benutzer
Zusammenfassend ist die Eingabe einer neuen Linie in Skype for Business eine einfache Aufgabe, die mit einigen Klicks der Maus erreicht werden kann. Wenn Sie die in diesem Artikel beschriebenen Schritte befolgen, können Sie in kürzester Zeit mühelos eine neue Linie in Skype for Business hinzufügen. Unabhängig davon, ob Sie ein erfahrener Benutzer oder ein Neuling sind, sollte dieser Leitfaden Ihnen das Wissen vermitteln, das Sie benötigen, um das Unternehmen optimal zu nutzen.




















