Wie kann ich Audio in PowerPoint einbetten?
Wenn Sie nach einer einfachen Möglichkeit suchen, Ihren PowerPoint -Präsentationen Audio hinzuzufügen, sind Sie richtig an den richtigen Ort gekommen. In diesem Artikel werden wir die verschiedenen Möglichkeiten diskutieren, wie Sie Audio in Ihre PowerPoint -Präsentationen einbetten können. Wir werden Methoden wie das Einfügen von Audiodateien, das Hinzufügen von Audioclips aus dem Web und sogar die Verknüpfung von Audiodateien mit Ihren Folien abdecken. Mit diesen einfachen Schritten können Sie in kürzester Zeit eine ansprechende und effektive Präsentation erstellen.
- Öffnen Sie die PowerPoint -Präsentation und wählen Sie die Folie aus, zu der Sie den Audio hinzufügen möchten.
- Die Registerkarte "Einfügen" des Bandes wird angezeigt. Klicken Sie darauf.
- Wählen Sie im Abschnitt "Medien" "Audio" aus.
- Wählen Sie "Audio auf meinem PC".
- Durchsuchen Sie die Audiodatei, die Sie einfügen möchten, und doppelklicken Sie darauf.
- Das Audio wird auf der Folie angezeigt.
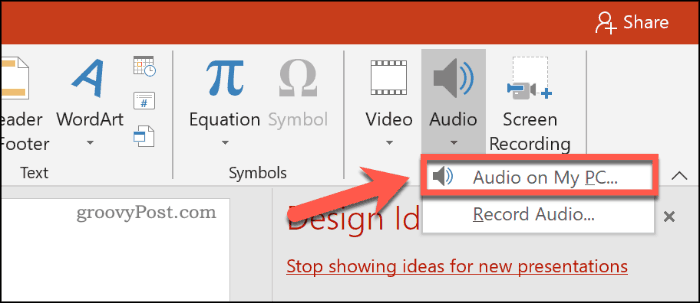
So fügen Sie einer PowerPoint -Präsentation Audio hinzu
Das Hinzufügen von Audio zu einer PowerPoint -Präsentation kann dazu beitragen, einen Punkt zu betonen, das Engagement zu erhöhen und ein immersiveres Erlebnis für Ihr Publikum zu schaffen. Es gibt verschiedene Möglichkeiten, eine PowerPoint-Präsentation Audio hinzuzufügen, einschließlich des Einbetten von Audio aus externen Quellen und dem Erstellen von Audio mit den integrierten Aufzeichnungswerkzeugen. In diesem Handbuch werden die verschiedenen Methoden zum Hinzufügen von Audio zu einer PowerPoint -Präsentation erörtert.
Einbetten Sie Audio aus einer externen Quelle ein
Die erste Möglichkeit, eine PowerPoint -Präsentation Audio hinzuzufügen, besteht darin, Audio aus einer externen Quelle zu betten. Dies ist die häufigste Möglichkeit, einer Präsentation Audio hinzuzufügen, und eignet sich für jeden Audio -Dateityp, einschließlich MP3s und WAVs. Klicken Sie auf die Registerkarte "Einfügen Von hier aus können Sie Audio aus Ihrem Computer, einer in der Cloud gespeicherten Datei oder von einer Website ausbetten. Sobald das Audio ausgewählt ist, wird es automatisch Ihrer Präsentation hinzugefügt.
Erstellen Sie Audio mit den integrierten Aufzeichnungswerkzeugen
Die zweite Möglichkeit, eine PowerPoint-Präsentation Audio hinzuzufügen, besteht darin, Audio mit den integrierten Aufnahmetools zu erstellen. Dies ist eine großartige Option, um eine Präsentation zu erzählen oder Soundeffekte hinzuzufügen. Um Audio mit den integrierten Aufzeichnungswerkzeugen aufzunehmen, klicken Sie auf der Registerkarte "Einfügen Von hier aus können Sie Audio aus dem Mikrofon Ihres Computers, einem Headset oder einem externen Mikrofon aufzeichnen. Sobald das Audio aufgezeichnet wurde, wird es automatisch Ihrer Präsentation hinzugefügt.
Bearbeiten Sie Audio in PowerPoint
Die dritte Möglichkeit, eine PowerPoint -Präsentation Audio hinzuzufügen, besteht darin, Audio in PowerPoint zu bearbeiten. Dies ist eine großartige Möglichkeit, Audioclips zu trimmen und anzupassen sowie Effekte wie das Ein- und Ausblenden hinzu. Um Audio in PowerPoint zu bearbeiten, klicken Sie auf der Registerkarte "Einfügen" auf der Bandnibbon und klicken Sie dann auf die Schaltfläche "Audio". Von hier aus können Sie den Audioclip auswählen, den Sie bearbeiten möchten, und klicken Sie dann auf die Schaltfläche „Bearbeiten“. Dadurch wird das Band „Audio Tools“ geöffnet, das alle benötigten Bearbeitungswerkzeuge enthält.
Audioeffekte hinzufügen
Die vierte Möglichkeit, eine PowerPoint -Präsentation Audio hinzuzufügen, besteht darin, Audioeffekte hinzuzufügen. Dies ist eine großartige Möglichkeit, Audioclips Tiefe und Betonung zu verleihen. Um Audioeffekte hinzuzufügen, klicken Sie auf der Registerkarte "Einfügen" in der Bandnibbon und dann auf die Schaltfläche "Audio". Von hier aus können Sie den Audioclip auswählen, zu dem Sie Effekte hinzufügen möchten, und dann auf die Schaltfläche „Effekte“ klicken. Dadurch wird das Fenster „Audioeffekte“ geöffnet, das alle von Ihnen benötigten Audio -Effekte enthält.
Fügen Sie Audioübergänge hinzu
Die fünfte Möglichkeit, eine PowerPoint -Präsentation Audio hinzuzufügen, besteht darin, Audioübergänge hinzuzufügen. Dies ist eine großartige Möglichkeit, um reibungslose Übergänge zwischen Folien zu machen. Klicken Sie auf die Registerkarte "Einfügen Von hier aus können Sie den Audio -Übergang auswählen, den Sie hinzufügen möchten, und dann auf die Schaltfläche „Anwenden“ klicken. Dadurch wird der Audioübergang auf die ausgewählte Folie angewendet.
Abschluss
Das Hinzufügen von Audio zu einer PowerPoint -Präsentation kann dazu beitragen, das Engagement zu verbessern und Ihr Publikum ein eindringlicheres Erlebnis zu schaffen. Es gibt verschiedene Möglichkeiten, eine PowerPoint-Präsentation Audio hinzuzufügen, einschließlich Einbetten von Audio aus externen Quellen, Erstellen von Audio mit den integrierten Aufzeichnungswerkzeugen, der Bearbeitung von Audio in PowerPoint, Hinzufügen von Audioeffekten und Hinzufügen von Audioübergängen. Mit diesen Methoden können Sie Ihren PowerPoint -Präsentationen problemlos Audio hinzufügen.
Häufig gestellte Fragen
Frage 1: Was ist der beste Weg, um Audio in PowerPoint einzubetten?
Antwort: Der beste Weg, Audio in PowerPoint einzubetten, besteht darin, die in der Software verfügbaren Audioeinfügungswerkzeuge zu verwenden. Öffnen Sie dazu Ihre Präsentation, wählen Sie die Folie, in der Sie Audio hinzufügen möchten, und klicken Sie oben auf dem Bildschirm auf die Registerkarte "Einfügen". Klicken Sie in der Gruppe "Medien" auf "Audio" und wählen Sie entweder "Audio aus der Datei" oder "Audio aufzeichnen". Sie können dann die Audiodatei auswählen, die Sie einfügen möchten, oder einen Audioclip aufzeichnen. Um das Audio zur Folie hinzuzufügen, klicken Sie auf "Einfügen", wenn Sie fertig sind.
Frage 2: Welche Arten von Audiodateien sind mit PowerPoint kompatibel?
Antwort: PowerPoint ist mit verschiedenen Arten von Audiodateien kompatibel, einschließlich WAV, MP3, AIFF und WMA. Sie können auch andere Audiodateien verwenden, dies sind jedoch die am häufigsten verwendeten Formate. Um sicherzustellen, dass Ihre Audio -Dateien mit PowerPoint kompatibel sind, stellen Sie diese in ein dieser Formate um, bevor Sie sie in Ihre Präsentation einfügen.
Frage 3: Wie passe ich das Volumen des Audios in PowerPoint an?
Antwort: Um das Audiovolumen in PowerPoint anzupassen, öffnen Sie die Präsentation und wählen Sie die Folie, in der sich der Audio befindet. Klicken Sie oben auf dem Bildschirm auf die Registerkarte "Wiedergabe" und dann auf die Schaltfläche "Audiooptionen". Dadurch wird ein Dialogfeld geöffnet, in dem Sie die Lautstärke des Audioclips einstellen können. Sie können auch auf die Schaltfläche "Optionen" klicken, um andere Einstellungen anzupassen, z. B. das Schleifen des Audios, das Trimmen oder das Ein- oder Ausgang.
Frage 4: Kann ich mehrere Folien in PowerPoint Audio hinzufügen?
Antwort: Ja, Sie können mehrere Folien in PowerPoint Audio hinzufügen. Öffnen Sie dazu die Präsentation und wählen Sie die Folie aus, an der Sie Audio hinzufügen möchten. Klicken Sie oben im Bildschirm auf die Registerkarte "Einfügen" und wählen Sie "Audio" aus der Gruppe "Medien" aus. Wählen Sie entweder "Audio aus Datei" oder "Audio aufzeichnen" und befolgen Sie die Eingabeaufforderungen, um den Audioclip hinzuzufügen. Sie können dann zusätzliche Folien auswählen und auf "Einfügen" klicken, um diesen Folien denselben Audioclip hinzuzufügen.
Frage 5: Wie kann ich den Audioclip in PowerPoint vorschauen?
ANTWORT: Um den Audioclip in PowerPoint voranzutreiben, öffnen Sie die Präsentation und wählen Sie die Folie, die den Audio enthält. Klicken Sie oben auf dem Bildschirm auf die Registerkarte "Wiedergabe" und dann auf die Schaltfläche "Spielen". Dadurch wird der Audioclip von Anfang an abgespielt, sodass Sie ihn anhören und die Lautstärke bei Bedarf anpassen können. Sie können auch auf "Pause" klicken, um das Audio zu pausieren und zu stoppen, um sie zu stoppen und zum Anfang zurückzukehren.
Frage 6: Wie lösche ich Audio von PowerPoint?
ANTWORT: Öffnen Sie Audio von PowerPoint, öffnen Sie die Präsentation und wählen Sie die Folie mit dem Audioclip. Klicken Sie oben auf dem Bildschirm auf die Registerkarte "Wiedergabe" und dann auf die Schaltfläche "Audiooptionen". Dadurch wird ein Dialogfeld geöffnet, in dem Sie auf die Schaltfläche "Löschen" klicken können, um den Audioclip über die Folie zu entfernen. Sie können auch auf "Abbrechen" klicken, um das Dialogfeld zu schließen, ohne das Audio zu löschen.
🎤 So fügen Sie die Stimme in PowerPoint -Präsentation hinzu
Zusammenfassend kann das Einbetten von Audio in PowerPoint eine großartige Möglichkeit sein, Ihre Präsentation ansprechender zu gestalten. Mit Hilfe einer benutzerfreundlichen Audiobearbeitungssoftware können Sie Ihre Präsentation schnell und einfach Audiodateien hinzufügen. Dies hilft nicht nur zur Verbesserung Ihrer Präsentation, sondern hilft Ihnen auch, die Aufmerksamkeit Ihres Publikums effektiver zu erregen. Mit ein paar einfachen Schritten können Sie Ihre Präsentationen wirkungsvoller und unvergesslicher machen.



















