Wie kann ich Windows 10 wie Windows 7 aussehen lassen?
Vermissen Sie die Vertrautheit des klassischen Looks und Gefühls von Windows 7? Finden Sie Windows 10 zu komplex und mit zu vielen Optionen gefüllt? Wenn ja, haben Sie Glück! In dieser Anleitung werden wir diskutieren, wie Windows 10 wie Windows 7 aussehen lässt. Wenn Sie also bereit sind, die Nostalgie von Windows 7 zurückzubringen, beginnen wir!
Wie kann ich Windows 10 wie Windows 7 aussehen lassen?
- Öffnen Sie das Fenster "Einstellungen", indem Sie Windows+I auf Ihrer Tastatur drücken.
- Wählen Sie die Option "Personalisierung" aus.
- Klicken Sie auf der Registerkarte "Farben" auf der linken Seite des Fensters.
- Suchen Sie den Abschnitt "Wählen Sie Ihre Farbe" und wählen Sie im Dropdown-Menü "dunkel".
- Öffnen Sie das Menü "Start" und wählen Sie die Option "Einstellungen".
- Wählen Sie die Option "Personalisierung" im Fenster "Einstellungen" aus.
- Klicken Sie auf der Registerkarte "Start" auf der linken Seite des Fensters.
- Schalten Sie die "App -Liste im Startmenü anzeigen" in die Position "Aus".
- Ändern Sie die Taskleiste in die kleine Symbole, indem Sie mit der rechten Maustaste in der Taskleiste klicken und die Einstellungen für die Taskleiste auswählen.
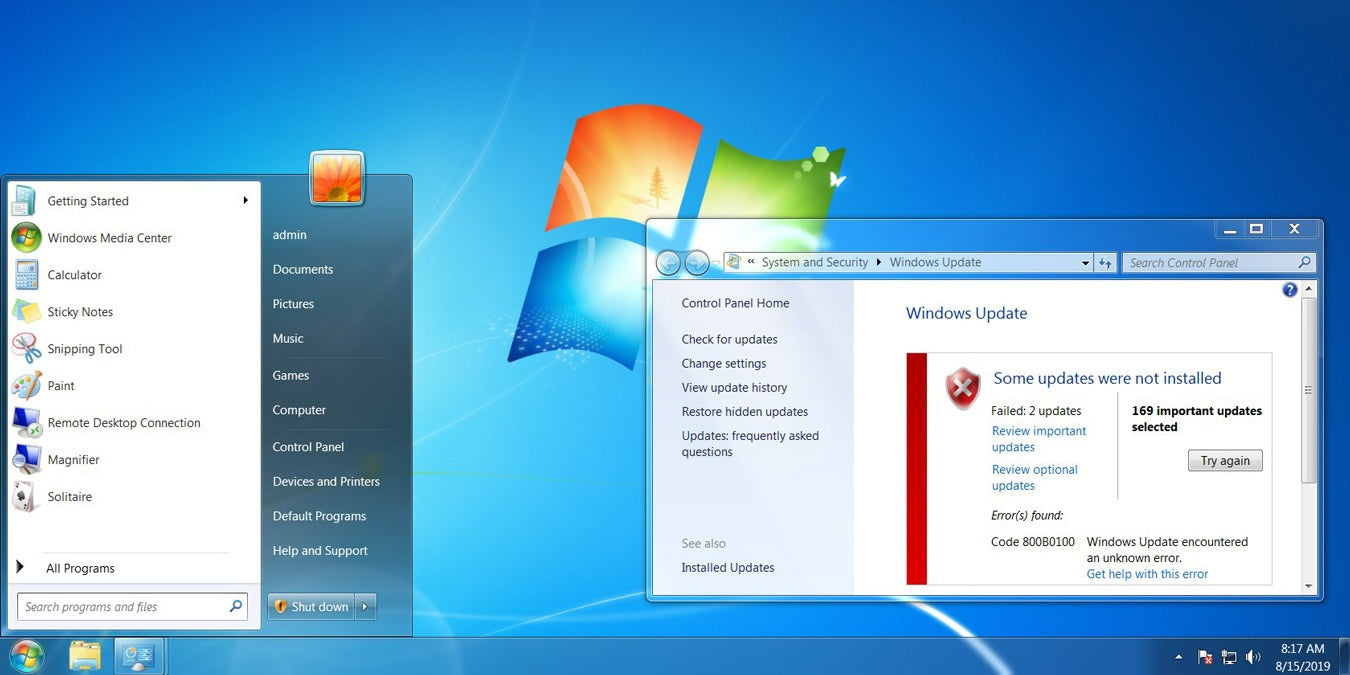
Lassen Sie Windows 10 wie Windows 7 aussehen
Windows 10 ist das neueste Betriebssystem von Microsoft und bietet einige großartige Funktionen. Einige Leute bevorzugen jedoch möglicherweise das Erscheinungsbild von Windows 7. Wenn Sie Windows 10 wie Windows 7 aussehen möchten, können Sie einige Schritte unternehmen, um den Übergang zu erleichtern.
Der erste Schritt besteht darin, das Aussehen des Desktops anzupassen. Sie können den Hintergrund, das Farbschema und die Größe der Symbole ändern. Sie können das Startmenü auch ändern, damit es mehr wie Windows 7 aussieht. Damit klicken Sie mit der rechten Maustaste auf den Desktop und wählen Sie „personalisieren“. Sie können dann den Hintergrund, das Farbschema und die Größe der Symbole ändern.
Der nächste Schritt besteht darin, die Taskleiste zu ändern. Sie können es mehr wie Windows 7 aussehen lassen, indem Sie die Farbe und Größe der Symbole ändern. Klicken Sie dazu mit der rechten Maustaste in die Taskleiste und wählen Sie "Eigenschaften" aus. Sie können dann die Farbe und Größe der Symbole einstellen.
Passen Sie das Startmenü an
Der nächste Schritt besteht darin, das Aussehen des Startmenüs anzupassen. Sie können es mehr wie Windows 7 aussehen lassen, indem Sie die Größe und Farbe der Elemente ändern. Klicken Sie dazu mit der rechten Maustaste in die Taskleiste und wählen Sie "Startmenü". Sie können dann die Größe und Farbe der Elemente einstellen.
Der letzte Schritt besteht darin, die Standardprogramme zu ändern. Sie können den Standard-Webbrowser, den Media-Player und den E-Mail-Client ändern, damit er mehr wie Windows 7 aussieht. Klicken Sie dazu mit der rechten Maustaste auf den Desktop und wählen Sie „Standardprogramme“. Sie können dann die Programme auswählen, die die Standardeinstellungen sein möchten.
Ersetzen Sie die Symbole
Eine andere Möglichkeit, Windows 10 wie Windows 7 aussehen zu lassen, besteht darin, die Symbole zu ersetzen. Sie können Windows 7 -Symbole online finden und die Windows 10 -Symbole dadurch ersetzen. Klicken Sie dazu mit der rechten Maustaste auf den Desktop und wählen Sie "Symbole ändern". Sie können dann die Windows 7 -Symbole auswählen, die die Windows 10 -Symbole ersetzen möchten.
Installieren Sie klassische Shell
Wenn Sie Windows 10 genau wie Windows 7 aussehen möchten, können Sie ein Programm namens Classic Shell installieren. Dieses Programm gibt Ihnen das Windows 7 -Look und -gefühl. Um es zu installieren, gehen Sie zur klassischen Shell -Website und laden Sie das Programm herunter. Sobald es installiert ist, können Sie es anpassen, damit es genauso wie Windows 7 aussieht.
Aktivieren Sie das Aero -Thema
Der letzte Schritt, um Windows 10 wie Windows 7 aussehen zu lassen, besteht darin, das Aero -Thema zu aktivieren. Dadurch erhalten Sie das klassische Windows 7 -Look und -gefühl. Klicken Sie dazu mit der rechten Maustaste auf den Desktop und wählen Sie "personalisieren". Wählen Sie dann das Thema "Aero" aus.
Abschluss
Windows 10 so aussehen, als ob Windows 7 nicht schwierig sein muss. Mit ein paar einfachen Schritten können Sie das Aussehen der Desktop-, Taskleisten-, Startmenü- und Standardprogramme anpassen. Sie können auch die Symbole ersetzen und klassische Shell installieren, um das genaue Windows 7 -Look und -gefühl zu erhalten. Schließlich können Sie das Aero -Thema ermöglichen, Ihnen das klassische Windows 7 -Look und -gefühl zu verleihen.
Top 6 häufig gestellte Fragen
Q1. Wie ändere ich das Startmenü in Windows 10, um wie Windows 7 auszusehen?
A1. Um das Startmenü in Windows 10 zu ändern, um wie Windows 7 auszusehen, müssen Sie ein Drittanbieterprogramm wie Classic Shell oder Start10 verwenden. Mit diesen Programmen können Sie das Aussehen des Startmenüs anpassen, einschließlich des klassischen Startmenüs von Windows 7. Sie können auch das Startmenü an Ihre eigenen Einstellungen anpassen, einschließlich des Hinzufügens neuer Elemente und der Neuanordnung vorhandenen. Nach der Installation können Sie das Programm starten und das Startmenü nach Ihren Wünschen anpassen.
Q2. Wie ändere ich den Startbildschirm in Windows 10, um wie Windows 7 auszusehen?
A2. Um den Boot-Bildschirm in Windows 10 so zu ändern, dass sie wie Windows 7 aussehen, müssen Sie ein Drittanbieterprogramm wie Bootskin oder Windows 7-Boot-Updater verwenden. Mit diesen Programmen können Sie den Startbildschirm anpassen, einschließlich des Hinzufügens des klassischen Bootsbildschirms von Windows 7. Nach der Installation können Sie das Programm starten und den Startbildschirm nach Ihren Wünschen anpassen. Darüber hinaus müssen Sie möglicherweise die Legacy -Boot -Option in den BIOS -Einstellungen Ihres Computers aktivieren, um diese Programme zu verwenden.
Q3. Wie ändere ich die Taskleiste in Windows 10, um wie Windows 7 auszusehen?
A3. Um die Taskleiste in Windows 10 so zu ändern, dass sie wie Windows 7 aussehen, müssen Sie ein Programm von Drittanbietern wie Oldnewexplorer oder Taskleisten-Classic-Startmenü verwenden. Mit diesen Programmen können Sie die Taskleiste anpassen, einschließlich des Hinzufügens des klassischen Taskleisten -Looks von Windows 7. Nach der Installation können Sie das Programm starten und die Taskleiste nach Ihren Wünschen anpassen. Darüber hinaus müssen Sie möglicherweise die Legacy -Boot -Option in den BIOS -Einstellungen Ihres Computers aktivieren, um diese Programme zu verwenden.
Q4. Wie ändere ich die Desktop -Symbole in Windows 10, um wie Windows 7 auszusehen?
A4. Um die Desktop-Symbole in Windows 10 so zu ändern, dass sie wie Windows 7 aussehen, müssen Sie ein Programm von Drittanbietern wie ICOFX oder Iconrestorer verwenden. Mit diesen Programmen können Sie die Desktop -Symbole anpassen, einschließlich des Hinzufügens des klassischen Symbol -Looks von Windows 7. Nach der Installation können Sie das Programm starten und die Desktop -Symbole nach Ihren Wünschen anpassen. Darüber hinaus müssen Sie möglicherweise die Legacy -Boot -Option in den BIOS -Einstellungen Ihres Computers aktivieren, um diese Programme zu verwenden.
Q5. Wie ändere ich das Hintergrundbild in Windows 10, um wie Windows 7 auszusehen?
A5. Um das Hintergrundbild in Windows 10 zu ändern, um wie Windows 7 auszusehen, müssen Sie ein Drittanbieterprogramm wie Wallpaper Changer oder Tapetenmaster verwenden. Mit diesen Programmen können Sie das Hintergrundbild anpassen, einschließlich des Hinzufügens des klassischen Tapeten -Looks von Windows 7. Nach der Installation können Sie das Programm starten und das Hintergrundbild nach Ihren Wünschen anpassen. Darüber hinaus müssen Sie möglicherweise die Legacy -Boot -Option in den BIOS -Einstellungen Ihres Computers aktivieren, um diese Programme zu verwenden.
Q6. Wie kann ich das Thema in Windows 10 so anpassen, dass sie wie Windows 7 aussehen?
A6. Um das Thema in Windows 10 so anzupassen, dass sie wie Windows 7 aussehen, müssen Sie ein Drittanbieterprogramm wie Aero-Glas oder Fensterblinds verwenden. Mit diesen Programmen können Sie das Thema anpassen, einschließlich des Hinzufügens des klassischen Themas -Looks von Windows 7. Nach der Installation können Sie das Programm starten und das Thema nach Ihren Wünschen anpassen. Darüber hinaus müssen Sie möglicherweise die Legacy -Boot -Option in den BIOS -Einstellungen Ihres Computers aktivieren, um diese Programme zu verwenden.
So sehen Sie Windows 10 wie Windows 7 aus (mit funktionieren Aero -Glas)
Der Prozess, Windows 10 wie Windows 7 aussehen zu lassen, ist sowohl einfach als auch unkompliziert. Mit ein paar Klicks können Sie Ihr Windows 10 -System aussehen und das Gefühl haben, eine ältere Version von Windows zu verwenden. Im Startmenü zu Desktop -Hintergründen und Farben können Sie Ihr Windows 10 -System so anpassen, dass es wie Windows 7 aussieht. Mit den richtigen Einstellungen und Anpassungen können Sie den Übergang von Windows 7 zu Windows 10 glatt und nahtlos vornehmen.




















