Wie kann man einen Tisch in Excel rückgängig machen?
Haben Sie Schwierigkeiten, einen Tisch in Excel rückgängig zu machen? Wenn ja, sind Sie nicht allein. Viele Excel -Benutzer stellen fest, dass Tabellen aufgrund der verschiedenen verfügbaren Methoden ziemlich schwierig sein können. In diesem Artikel führen wir Sie durch den Prozess, eine Tabelle in Excel, Schritt für Schritt, rückgängig zu machen. Sie lernen, wie Sie es effizient und genau machen, damit Sie schnell zu Ihrer Arbeit zurückkehren können. Also fangen wir an!
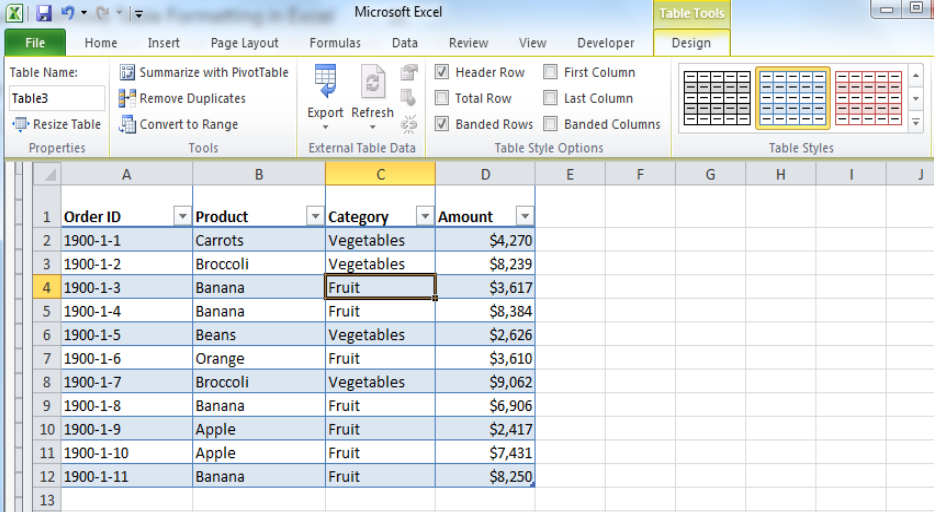
Löschen eines Tisches in Excel
Bei der Arbeit mit einer großen Tabelle in Microsoft Excel kann es von Vorteil sein, Tabellen zum Organisieren der Daten zu erstellen. Wenn der Tisch jedoch nicht mehr benötigt wird oder zu viel Platz in Anspruch nimmt, kann er gelöscht werden. In diesem Artikel wird erläutert, wie eine Tabelle in Excel rückgängig gemacht werden kann.
Um eine Tabelle in Excel zu löschen, wählen Sie zuerst die gesamte Tabelle aus. Dies kann durch Klicken in die obere linke Ecke des Tisches und das Ziehen des Cursors in die untere rechte Ecke erfolgen. Sobald die Tabelle ausgewählt wurde, klicken Sie mit der rechten Maustaste und wählen Sie aus dem angezeigten Menü "Löschen". Dadurch löscht die Tabelle und den gesamten Inhalt aus der Tabelle.
Wenn die Tabelle zufällig gelöscht wurde, ist es möglich, die Aktion rückgängig zu machen. Drücken Sie dazu gleichzeitig die Tasten "Strg" und "Z" auf der Tastatur. Dies wird die letzte Aktion rückgängig machen und die Tabelle sollte wieder auftauchen.
Löschen der Daten
Wenn die Daten in der Tabelle ausgelöscht werden müssen, die Tabelle selbst verbleiben, kann dies auch möglich sein. Wählen Sie dazu die gesamte Tabelle aus, indem Sie in die obere linke Ecke klicken und den Cursor in die untere rechte Ecke ziehen. Klicken Sie mit der rechten Maustaste und wählen Sie aus dem angezeigten Menü "Inhalt" aus. Dadurch werden die Daten in der Tabelle ausgelöscht, die Tabelle selbst bleibt jedoch bestehen.
Den Tisch verstecken
Wenn der Tisch aufbewahrt werden muss, aber zu viel Platz in Anspruch nimmt, kann er nicht sichtbar machen. Wählen Sie dazu die gesamte Tabelle aus, indem Sie in die obere linke Ecke klicken und den Cursor in die untere rechte Ecke ziehen. Klicken Sie mit der rechten Maustaste und wählen Sie aus dem angezeigten Menü "Ausblenden". Dadurch wird die Tabelle und den gesamten Inhalt aus der Sicht verbergen.
Größe des Tisches
Wenn der Tisch zu viel Platz in Anspruch nimmt, kann er zu einer kleineren Größe geändert werden. Wählen Sie dazu die gesamte Tabelle aus, indem Sie in die obere linke Ecke klicken und den Cursor in die untere rechte Ecke ziehen. Klicken Sie mit der rechten Maustaste und wählen Sie aus dem angezeigten Menü "Diresize Tabelle". Dadurch wird ein Dialogfeld angezeigt, in dem die Größe der Tabelle angepasst werden kann. Geben Sie einfach die gewünschte Größe ein und klicken Sie auf "OK", um die Größe der Tabelle zu ändern.
Einstellen der Säulenbreite
Wenn die Spalten in der Tabelle eingestellt werden müssen, kann dies auch erfolgen. Wählen Sie dazu die gesamte Tabelle aus, indem Sie in die obere linke Ecke klicken und den Cursor in die untere rechte Ecke ziehen. Klicken Sie mit der rechten Maustaste und wählen Sie aus dem angezeigten Menü "Tabellenspaltenbreite". Dadurch wird ein Dialogfeld angezeigt, in dem die Breite der Spalten angepasst werden kann. Geben Sie einfach die gewünschte Breite für jede Spalte ein und klicken Sie auf "OK", um die Spaltenbreiten anzupassen.
Einstellen der Reihenhöhe
Wenn die Zeilen in der Tabelle eingestellt werden müssen, kann dies auch erfolgen. Wählen Sie dazu die gesamte Tabelle aus, indem Sie in die obere linke Ecke klicken und den Cursor in die untere rechte Ecke ziehen. Klicken Sie mit der rechten Maustaste und wählen Sie aus dem angezeigten Menü "Tabelle Zeilenhöhe". Dadurch wird ein Dialogfeld angezeigt, in dem die Höhe der Zeilen eingestellt werden kann. Geben Sie einfach die gewünschte Höhe für jede Zeile ein und klicken Sie auf "OK", um die Zeilenhöhen anzupassen.
Verwandte FAQ
Q1. Was ist der Prozess, um einen Tisch in Excel rückgängig zu machen?
A1. Um eine Tabelle in Excel rückgängig zu machen, müssen Sie zunächst die gesamte Tabelle auswählen, indem Sie auf die obere linke Ecke der Tabelle klicken. Drücken Sie dann die Tastaturverknüpfung „Strg + z“, um die Tabelle rückgängig zu machen. Sie können auch den Befehl "rückgängig" auf der Registerkarte "Home" des Bandes Menü verwenden, um die Tabelle rückgängig zu machen. Dadurch wird die Tabelle und ihre Formatierung aus dem Arbeitsblatt entfernt.
Q2. Was passiert, wenn ich die Tastaturverknüpfung "Strg + Z" drücke?
A2. Wenn Sie die Tastaturverknüpfung „Strg + Z“ drücken, wird die neueste Aktion in Excel rückgängig gemacht. In diesem Fall wird die Tabelle und ihre Formatierung aus dem Arbeitsblatt rückgängig gemacht. Daher ist es wichtig, daran zu denken, die Verknüpfung „Strg + z“ zu drücken, nachdem eine Tabelle in Excel erstellt wurde, um die Tabelle bei Bedarf rückgängig zu machen.
Q3. Kann ich einen Tisch rückgängig machen, wenn ich das Arbeitsblatt bereits gespeichert habe?
A3. Ja, Sie können immer noch einen Tisch rückgängig machen, auch wenn das Arbeitsblatt gespeichert wurde. Um die Tabelle rückgängig zu machen, müssen Sie die gesamte Tabelle auswählen, indem Sie auf die obere linke Ecke klicken. Drücken Sie dann die Tastaturverknüpfung "Strg + z" oder klicken Sie auf der Registerkarte "Start" auf die Registerkarte "Home" des Geländesmenüs. Dies wird die Tabelle und ihre Formatierung aus dem Arbeitsblatt rückgängig machen.
Q4. Kann ich in Excel mehrere Tabellen rückgängig machen?
A4. Ja, Sie können mehrere Tabellen in Excel rückgängig machen, indem Sie die Tastaturverknüpfung „Strg + z“ mehrmals drücken. Jedes Mal, wenn Sie die Verknüpfung drücken, wird die neueste Aktion in Excel, die mehrere Tabellen sein, rückgängig machen. Alternativ können Sie die Tabellen auswählen, die Sie rückgängig machen möchten, und die Abkürzung „Strg + Z“ drücken.
Q5. Kann ich einen Tisch wiederholen, nachdem ich ihn in Excel rückgängig gemacht habe?
A5. Ja, Sie können einen Tisch wiederholen, nachdem Sie ihn in Excel rückgängig gemacht haben. Um eine Tabelle zu wiederholen, müssen Sie die Tastaturverknüpfung "Strg + y" drücken oder auf die Registerkarte "Start" auf der Registerkarte "Start" des Bandes Menü klicken. Dadurch wird die Tabelle und die Formatierung des Arbeitsblatts wiederhergestellt.
Q6. Gibt es noch andere Methoden, um eine Tabelle in Excel rückgängig zu machen?
A6. Ja, es gibt andere Methoden, um eine Tabelle in Excel rückgängig zu machen. Sie können die Option "List" verwenden und die Tabelle aus der Liste auswählen, um sie rückgängig zu machen. Sie können auch auf den Pfeil "rückgängig" in der Schnellzugriffs -Symbolleiste (QAT) klicken, um die Tabelle rückgängig zu machen. Zusätzlich können Sie die Taste „ESC“ drücken, um die Tabelle rückgängig zu machen.
So entfernen Sie einen Tisch aus Excel
Das Lernen, wie man einen Tisch in Excel rückgängig macht, ist schlüssig, eine wesentliche Fähigkeit zu haben. Es kann schnell und einfach mit ein paar einfachen Schritten erfolgen. Mit ein wenig Übung können Sie sicherstellen, dass Ihre Daten korrekt sind und Sie sich keine langfristigen Fehler machen müssen. Wenn Sie wissen, wie Sie eine Tabelle in Excel rückgängig machen, können Sie Zeit sparen und kostspielige Fehler verhindern.




















