Wie lösche ich den Hintergrund in PowerPoint?
Suchen Sie eine einfache und effektive Möglichkeit, den Hintergrund von Ihren PowerPoint -Folien aus zu löschen? Wenn ja, dann sind Sie am richtigen Ort. In diesem Artikel werden wir diskutieren, wie der Hintergrund in nur wenigen einfachen Schritten von einer PowerPoint -Folie löscht. Wir werden alle Schritte abdecken, die erforderlich sind, um den Hintergrund von einer PowerPoint -Folie zu löschen, sowie einige Tipps und Tricks, um den Prozess noch einfacher zu machen. Wenn Sie also lernen möchten, wie Sie den Hintergrund von einer PowerPoint -Folie löschen, lesen Sie weiter!
Folgen Sie den folgenden Schritten, um das Hintergrundbild in PowerPoint zu löschen:
- Öffnen Sie die PowerPoint -Präsentation.
- Klicken Sie oben auf dem Bildschirm auf die Registerkarte "Design".
- Wählen Sie im Menü "Hintergrund" Format.
- Wählen Sie in den Abschnitt "Füll" keine Füllung.
- Klicken Sie auf "Schließen", um die Änderungen anzuwenden.
So können Sie das Hintergrundbild in PowerPoint problemlos löschen.
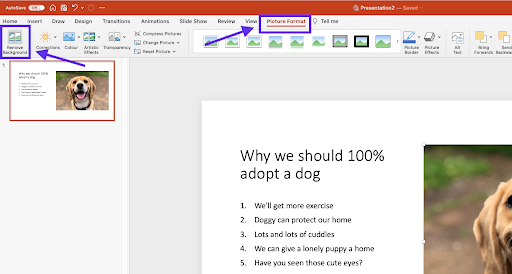
Was ist PowerPoint und wie löscht ich den Hintergrund?
PowerPoint ist ein von Microsoft entwickelter Präsentationssoftwareprogramm. Es wird verwendet, um Diashows für Bildungs-, Wirtschafts- und persönliche Gebrauch zu erstellen. Das Programm verfügt über viele Funktionen, einschließlich der Möglichkeit, Bilder einzufügen, Text hinzuzufügen und den Hintergrund zu ändern. Das Löschen des Hintergrunds einer Folie in PowerPoint ist eine einfache Aufgabe, die in wenigen Schritten erfüllt werden kann.
Das Einfügen von Bildern in PowerPoint -Folien ist eine großartige Möglichkeit, um sie visuell ansprechender zu gestalten. Der Hintergrund des Bildes stimmt jedoch möglicherweise nicht mit dem Hintergrund der Folie überein. Um das Bild besser zu machen, kann der Hintergrund des Bildes gelöscht werden. Auf diese Weise wird das Bild prominenter und die Folie zusammenhängender.
Der erste Schritt zum Löschen des Hintergrunds eines Bildes in PowerPoint besteht darin, das Bild auszuwählen. Klicken Sie dazu auf das Bild und klicken Sie dann oben im Fenster auf die Registerkarte "Format". Wählen Sie von dort aus "Hintergrund entfernen". Dadurch wird ein Fenster mit Optionen zum Entfernen des Hintergrunds des Bildes geöffnet.
Tipps zum Löschen von Hintergrund in PowerPoint
Die Option „Marke, die zu halten“ sind der einfachste Weg, um den Hintergrund eines Bildes zu löschen. Mit dieser Option kann der Benutzer die Teile des Bildes auswählen, die er aufbewahren möchte. Das Programm löscht dann automatisch den Hintergrund des Bildes.
Eine weitere Option ist die Option „Zu entfernen markieren“. Mit dieser Option kann der Benutzer die Teile des Bildes auswählen, die er entfernen möchte. Das Programm löscht dann den Hintergrund des Bildes.
Verwenden der Registerkarte "Bildwerkzeuge Format"
Die Registerkarte „Bildwerkzeuge Format“ enthält auch Optionen zum Löschen des Hintergrunds eines Bildes. Die Schaltfläche „Hintergrund entfernen“ öffnet ein Fenster mit Optionen zum Löschen des Hintergrunds des Bildes. Der Benutzer kann dann die Teile des Bildes auswählen, die er aufbewahren oder entfernen möchte.
Die Option "Transparente Farbe setzen" ist eine weitere Möglichkeit, den Hintergrund eines Bildes zu löschen. Mit dieser Option kann der Benutzer eine Farbe aus dem zum Löschen des Bildes auswählen. Das Programm löscht dann den Hintergrund des Bildes und es bleibt nur die gewählte Farbe.
Verwenden des Recolor -Tools
Das Tool „Recolor“ ist eine weitere Möglichkeit, den Hintergrund eines Bildes zu löschen. Mit diesem Tool kann der Benutzer eine Farbe aus dem zum Löschen des Bildes auswählen. Das Programm löscht dann den Hintergrund des Bildes und es bleibt nur die gewählte Farbe.
Die Option "Transparent Color" ähnelt dem Tool "Recolor", ist jedoch präziser. Der Benutzer kann eine bestimmte Farbe auswählen und das Programm löscht den Hintergrund des Bildes und nur die ausgewählte Farbe bleibt verbleiben.
Verwenden der künstlerischen Effekte
Die Option „künstlerische Effekte“ ist eine weitere Möglichkeit, den Hintergrund eines Bildes zu löschen. Mit dieser Option kann der Benutzer aus einer Vielzahl von Effekten und Filtern auswählen, um den Hintergrund des Bildes zu löschen. Zum Beispiel verwischt der Filter „Soft Edge“ die Ränder des Bildes, damit er natürlicher aussieht.
Verwenden des Radiergummi -Tools
Das "Radiergummi -Tool" ist der genaueste Weg, um den Hintergrund eines Bildes zu löschen. Mit diesem Tool kann der Benutzer den Hintergrund des Bildes manuell löschen. Der Benutzer kann die Teile des Bildes auswählen, die er aufbewahren oder löschen möchte.
Abschluss
Das Löschen des Hintergrunds eines Bildes in PowerPoint ist eine einfache Aufgabe, die in wenigen Schritten erfüllt werden kann. Die Optionen „Marke, die in den Bereichen„ markieren “und„ markieren Bereiche zu entfernen “sind die einfachsten Möglichkeiten, den Hintergrund eines Bildes zu löschen. Das Registerkarte „Bildwerkzeugformat“, "Recolor" -Tool, "künstlerische Effekte" -Option und "Radiergummi" -Tool sind auch Optionen zum Löschen des Hintergrunds eines Bildes.
Häufig gestellte Fragen
Was ist der Zweck, den Hintergrund in PowerPoint zu löschen?
Der Zweck des Löschens des Hintergrunds in PowerPoint besteht darin, die Präsentation leichter zu lesen und zu navigieren. Durch das Entfernen des Hintergrunds werden Ablenkungen beseitigt und dem Betrachter hilft, sich auf den Inhalt der Präsentation zu konzentrieren. Darüber hinaus kann es dazu beitragen, die Präsentation für Menschen mit Farbsichtsmänzen zu vereinfachen und das Ausdrucken der Folien einfacher zu erleichtern.
Wie lösche ich den Hintergrund in PowerPoint?
Um den Hintergrund in PowerPoint zu löschen, müssen Sie zuerst die Folie öffnen, die Sie bearbeiten möchten. Gehen Sie dann zur Registerkarte "Design" und klicken Sie auf die Option "Hintergrund" Format. Von hier aus können Sie die Option "No Fill" auswählen, um den Hintergrund vollständig zu entfernen. Alternativ können Sie eine andere Farbe oder ein anderes Muster auswählen, um den aktuellen Hintergrund zu ersetzen.
Was ist, wenn ich meiner PowerPoint -Präsentation einen neuen Hintergrund hinzufügen möchte?
Wenn Sie Ihrer PowerPoint -Präsentation einen neuen Hintergrund hinzufügen möchten, können Sie dies einfach tun, indem Sie auf die Registerkarte "Design" gehen und auf die Option „Hintergrund des Format -Hintergrunds“ klicken. Von hier aus können Sie die Option „Füllen“ auswählen und eine Farbe oder ein Muster auswählen, um den Hintergrund der Folie hinzuzufügen.
Was ist, wenn ich einen Hintergrund von nur einer Folie in meiner Präsentation entfernen möchte?
Wenn Sie den Hintergrund von nur einer Folie in Ihrer Präsentation entfernen möchten, können Sie dies tun, indem Sie die Folie, die Sie bearbeiten und die Option „Formatintergrund“ auf der Registerkarte Entwurf bearbeiten und auswählen möchten. Von hier aus können Sie die Option "No Fill" auswählen, um den Hintergrund zu entfernen.
Was ist, wenn ich den Hintergrund der gesamten Präsentation ändern möchte?
Wenn Sie den Hintergrund der gesamten Präsentation ändern möchten, können Sie dies tun, indem Sie auf die Registerkarte "Design" wechseln und die Option „Hintergrund des Formathintergrunds“ auswählen. Von hier aus können Sie die Option "Füll" auswählen, um eine Farbe oder ein Muster als Hintergrund für alle Folien in der Präsentation zu wählen.
Gibt es andere Möglichkeiten, den Hintergrund in PowerPoint anzupassen?
Ja, es gibt andere Möglichkeiten, den Hintergrund in PowerPoint anzupassen. Zum Beispiel können Sie der Folie ein Hintergrundbild oder einen Gradienten hinzufügen oder dem Hintergrund eine Form oder einen Text hinzufügen. Sie können auch die Transparenz des Hintergrunds sowie die Helligkeit, den Kontrast und die Farbe des Hintergrunds anpassen.
So entfernen Sie den Hintergrund vom Bild in PowerPoint
Das Löschen eines Hintergrunds in PowerPoint kann eine entmutigende Aufgabe sein, aber mit den richtigen Schritten können Sie es schnell und einfach tun. Wenn Sie die richtigen Schritte zum Ergreifen und Aufbewahren der richtigen Werkzeuge kennen, können die Aufgabe die Aufgabe erheblich erleichtern. Sie wissen jetzt, wie Sie den Hintergrund in PowerPoint löschen und Ihrer Präsentation einen professionellen und polierten Look verleihen. Gehen Sie also raus und erstellen Sie die atemberaubendsten Präsentationen!




















