Wie mache ich eine Fußnote auf Microsoft Word?
Microsoft Word ist ein wesentliches Textverarbeitungsinstrument für Schüler, Lehrer und Fachkräfte gleichermaßen. Fußnoten sind eine großartige Möglichkeit, einem Dokument zusätzliche Informationen hinzuzufügen oder Quellen zu zitieren. Microsoft Word erleichtert es einfach, jedem Dokument Fußnoten hinzuzufügen. In diesem Artikel werden wir erklären, wie man eine Fußnote auf Microsoft Word auf Englisch macht. Wir werden die verschiedenen verfügbaren Optionen untersuchen und Schritt-für-Schritt-Anweisungen zur Erledigung der Aufgabe geben. Wenn Sie also Ihrem Microsoft Word -Dokument eine Fußnote hinzufügen möchten, sind Sie am richtigen Ort!
- Öffnen Sie das Dokument in Microsoft Word.
- Platzieren Sie Ihren Cursor an der Stelle, an der die Fußnote erscheinen soll.
- Gehen Sie zur Registerkarte "Referenzen" und klicken Sie im Abschnitt "Fußnoten einfügen" auf "Fußnote einfügen".
- Geben Sie Ihre Fußnote ein und klicken Sie überall im Dokument, um das Fenster zu schließen.
- Die Fußnote -Nummer wird im Text und in der Fußnote am Ende der Seite angezeigt.
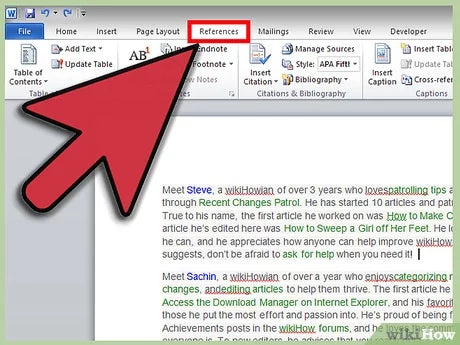
So fügen Sie Fußnoten in Microsoft Word hinzu
Microsoft Word ist ein leistungsstarker Textverarbeitungsprogramm, der es einfach macht, Ihren Dokumenten formatierte Fußnoten hinzuzufügen. Fußnoten sind eine großartige Möglichkeit, Quellen innerhalb des Textes eines Dokuments zu zitieren, zusätzliche Informationen bereitzustellen und den Lesern das Quellenmaterial zu erleichtern. In diesem Artikel zeigen wir Ihnen, wie Sie Ihren Microsoft Word -Dokumenten Fußnoten hinzufügen.
Schritt 1: Einrichten des Dokuments
Bevor Sie Ihrem Dokument Fußnoten hinzufügen, müssen Sie sicherstellen, dass Ihr Dokument korrekt eingerichtet ist. Zu diesem Zweck müssen Sie die Registerkarte "Seitenlayout" in der Bandes öffnen und auf die Schaltfläche "Seiteneinrichtung" klicken. Dadurch wird ein Fenster mit mehreren Optionen geöffnet. Stellen Sie sicher, dass die Registerkarte "Seite" ausgewählt ist. Stellen Sie dann die Option "Fußnoten" fest, um "jeden Abschnitt neu zu starten". Dies erleichtert es, Ihre Fußnoten zu verwalten.
Schritt 2: Einfügen einer Fußnote
Sobald Ihr Dokument korrekt eingerichtet ist, können Sie Fußnoten hinzufügen. Stellen Sie dazu Ihren Cursor einfach an, wo die Fußnote eingefügt werden soll, und klicken Sie auf die Registerkarte "Referenzen" im Band. Klicken Sie dann auf die Schaltfläche „Fußnote einfügen“. Dadurch wird eine Superscript -Nummer in den Text und eine entsprechende Fußnote am Ende der Seite eingefügt.
Schritt 3: Formatierung der Fußnote
Sobald Sie eine Fußnote eingefügt haben, können Sie sie formatieren, wie Sie möchten. Klicken Sie dazu einfach auf die Fußnote und öffnen Sie die Registerkarte "Heim" im Band. Auf diese Weise erhalten Sie Zugriff auf alle Formatierungsoptionen. Sie können diese Optionen verwenden, um die Schriftart, Größe, Farbe und andere Attribute der Fußnote zu ändern.
Schritt 4: Bearbeitung der Fußnote
Wenn Sie eine Fußnote bearbeiten müssen, klicken Sie einfach darauf und nehmen Sie die gewünschten Änderungen vor. Sie können die Fußnote auch löschen, indem Sie sie auswählen und die Taste „Löschen“ auf Ihrer Tastatur drücken. Wenn Sie der Fußnote mehr Text hinzufügen müssen, klicken Sie einfach auf die Registerkarte "Einfügen" im Band und wählen Sie die Option "Fußnote" aus. Dadurch wird eine neue Fußnote mit der gleichen Zahl wie die vorherige eingefügt.
Schritt 5: Fußnoten verwalten
Wenn Sie Fußnoten umgehen oder neu organisieren müssen, können Sie dies tun, indem Sie auf die Registerkarte „Referenzen“ im Band klicken und die Option „Fußnoten verwalten“ auswählen. Dadurch wird ein Fenster mit allen aufgeführten Fußnoten geöffnet. Sie können sie dann an verschiedene Standorte ziehen und fallen lassen oder löschen.
Schritt 6: Drucken des Dokuments
Sobald Sie Ihre Fußnoten hinzugefügt und formatiert haben, können Sie Ihr Dokument drucken. Klicken Sie dazu einfach auf die Registerkarte "Datei" in der Multifunktionsleiste und wählen Sie die Option "Drucken" aus. Dadurch wird ein Fenster mit mehreren Optionen geöffnet. Stellen Sie sicher, dass die Option "Fußnoten" überprüft wird, und klicken Sie dann auf die Schaltfläche "Drucken". Dadurch wird Ihr Dokument mit den enthaltenen Fußnoten ausdrucken.
Top 6 häufig gestellte Fragen
Was ist eine Fußnote?
Eine Fußnote ist eine Referenz, Erläuterung oder Kommentar, die am Ende einer Seite in einem Dokument abgegeben wird, mit dem die Leser zusätzliche Informationen zu einem Thema erhalten können. Fußnoten können verwendet werden, um Quellen zu zitieren, zusätzliche Kommentare hinzuzufügen oder zu klären.
Wie erstellen Sie eine Fußnote auf Microsoft Word?
Das Erstellen einer Fußnote auf Microsoft Word ist ein relativ einfacher Prozess. Platzieren Sie zuerst den Cursor am Ende des Satzes, in dem die Fußnote erscheint. Klicken Sie anschließend auf die Registerkarte "Referenzen" und dann auf die Schaltfläche "Fußnote einfügen" im Abschnitt "Fußnoten". Dadurch wird am Ende des Satzes und eine entsprechende Zahl am Ende der Seite eine Nummer erstellt. Sobald die Nummer eingefügt wurde, geben Sie die Fußnote -Informationen in den unteren Teil der Seite ein.
Wie format man eine Fußnote auf Microsoft Word?
Die Formatierung einer Fußnote auf Microsoft Word ist einfach. Markieren Sie zunächst die Fußnote -Zahl am Ende des Satzes. Wählen Sie als Nächstes die Registerkarte "Start" aus und klicken Sie dann auf das Dropdown-Menü "Schriftart". Von dort aus können Sie die Schriftart, Schriftgröße und Schriftfarbe der Fußnote -Nummer auswählen. Sie können den Fußnotentext am unteren Rand der Seite genauso formatieren.
Können Sie eine Fußnote auf Microsoft Word löschen?
Ja, Sie können eine Fußnote auf Microsoft Word löschen. Platzieren Sie zuerst den Cursor am Ende des Satzes, in dem die Fußnote erscheint. Klicken Sie anschließend auf die Registerkarte "Referenzen" und dann auf die Schaltfläche "Fußnote löschen" im Abschnitt "Fußnoten". Dadurch wird die Fußnote und seine entsprechende Zahl aus dem Satz und am Ende der Seite gelöscht.
Können Sie den Nummerierungsstil von Fußnoten auf Microsoft Word ändern?
Ja, Sie können den Nummerierungsstil von Fußnoten auf Microsoft Word ändern. Klicken Sie zuerst auf die Registerkarte "Referenzen" und dann auf die Schaltfläche "Fußnote & Endnote" im Abschnitt "Fußnoten". Dadurch wird das Dialogfeld „Fußnote und Endnote“ geöffnet. Wählen Sie von dort aus den gewünschten Nummerierungsstil für die Fußnoten im Drop-Down-Menü „Zahlenformat“ aus.
Können Sie mehrere Fußnoten im selben Dokument haben?
Ja, Sie können mehrere Fußnoten im selben Dokument haben. Wiederholen Sie dazu einfach die Schritte, um eine Fußnote für jede neue Fußnote zu erstellen, die Sie hinzufügen möchten. Die Fußnoten werden automatisch in der Reihenfolge nummeriert, die sie erstellt wurden.
Es ist klar, dass das Erstellen von Fußnoten in Microsoft Word ein einfacher und einfacher Prozess ist. Mit Hilfe dieses Handbuchs sollten Sie nun in der Lage sein, Ihren Dokumenten problemlos Fußnoten hinzuzufügen. Dies wird Ihr Papier nicht nur professioneller aussehen, sondern es wird es den Lesern auch erleichtern, auf die Quellen zuzugreifen, die Sie in Ihrer Forschung verwendet haben. Wenn Sie sich die Zeit nehmen, um zu lernen, wie man Fußnoten richtig macht, werden Sie sicherlich belohnt.




















