Wie mache ich in Excel eine Trendlinie?
Müssen Sie in Excel eine Trendlinie erstellen, um Ihre Daten zu verstehen? Eine Trendlinie in Excel zu machen, kann eine großartige Möglichkeit sein, die Beziehung zwischen verschiedenen Datenpunkten zu visualisieren und Ihre Daten besser zu verstehen. In diesem Artikel geben wir Schritt-für-Schritt-Anweisungen zur Erstellung einer Trendlinie in Excel, sodass Sie das Beste Ihrer Daten nutzen können.
- Öffnen Sie den Datensatz in Excel und wählen Sie den Datensatz aus.
- Gehen Sie zur Registerkarte Einfügen und wählen Sie das Streudiagramm aus.
- Klicken Sie im Diagramm mit der rechten Maustaste auf einen der Datenpunkte und wählen Sie Trendline hinzufügen.
- Wählen Sie die Art der Trendlinie, die Sie hinzufügen möchten.
- Passen Sie die Trendlinie mit zusätzlichen Optionen an und klicken Sie auf OK.
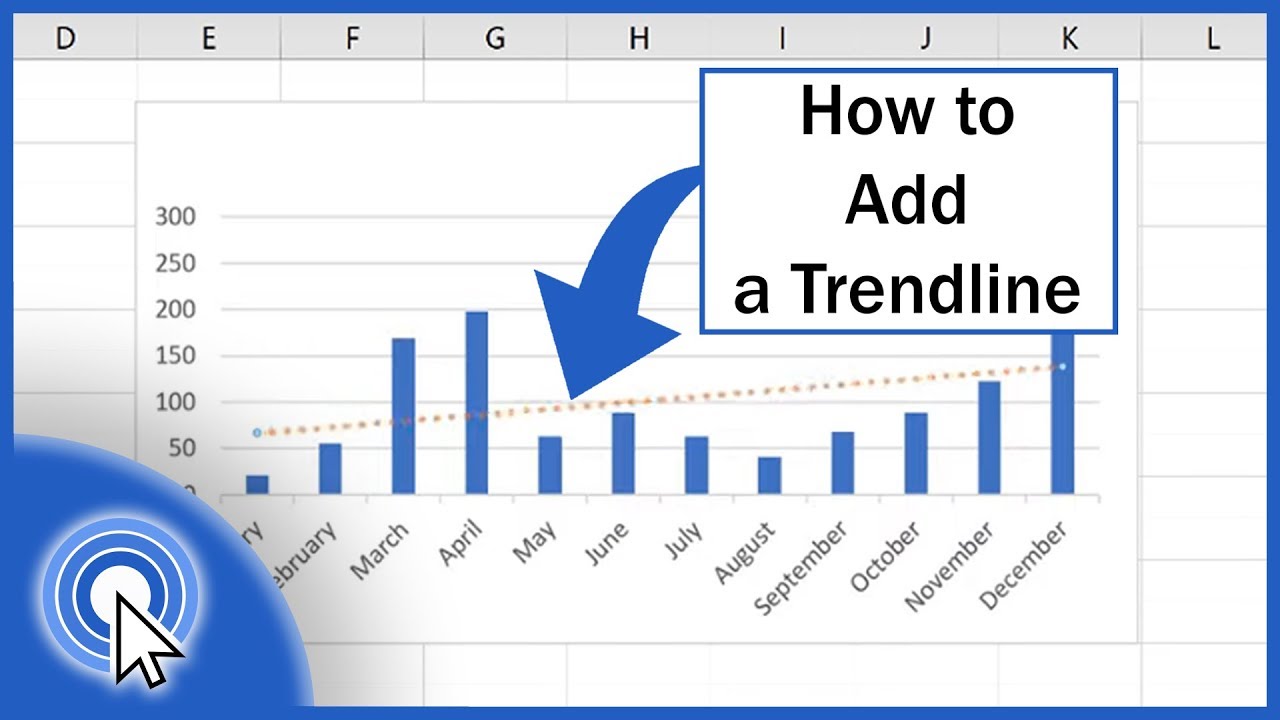
Eine Trendlinie in Excel machen
Eine Trendlinie ist eine großartige Möglichkeit, die Daten in einem Diagramm oder Diagramm anzuzeigen. Es kann verwendet werden, um Vorhersagen über zukünftige Trends zu treffen und den Fortschritt eines Projekts im Laufe der Zeit zu verfolgen. Excel erleichtert es einfach, eine Trendlinie zu erstellen, obwohl die genauen Schritte je nach Ihrer Version von Excel geringfügig variieren können. In diesem Artikel werden die grundlegenden Schritte zum Erstellen einer Trendlinie in Excel beschrieben.
Schritt 1: Öffnen Sie das Diagramm oder die Grafik
Der erste Schritt besteht darin, das Diagramm oder die Grafik zu öffnen, zu der Sie eine Trendlinie hinzufügen möchten. Wenn Sie bereits ein Diagramm oder ein Diagramm in Excel erstellt haben, öffnen Sie einfach die Datei und wählen Sie das Diagramm oder das Diagramm aus. Wenn Sie ein Diagramm oder ein Diagramm erstellen müssen, öffnen Sie eine neue Excel -Datei und wählen Sie die Art des Diagramms oder Diagramms aus, die Sie erstellen möchten.
Schritt 2: Fügen Sie Daten zum Diagramm oder Diagramm hinzu
Wenn Sie das Diagramm oder das Diagramm geöffnet haben, fügen Sie die Datenpunkte hinzu, die Sie einschließen möchten. Wählen Sie dazu die leere Grafik aus und klicken Sie auf die Registerkarte "Daten". Ein Fenster wird angezeigt, an dem Sie Ihre Daten eingeben können. Sobald Sie die Daten eingegeben haben, klicken Sie auf "OK", um das Fenster zu schließen. Ihre Datenpunkte sollten nun im Diagramm oder Diagramm angezeigt werden.
Schritt 3: Wählen Sie die Option Trendline aus
Nachdem Sie die Datenpunkte zu Ihrem Diagramm oder Diagramm hinzugefügt haben, ist es Zeit, die Trendlinie hinzuzufügen. Wählen Sie dazu das Diagramm oder Diagramm aus und klicken Sie auf die Registerkarte "Diagramm -Tools". Wählen Sie unter dieser Registerkarte die Option "Layout" aus. Ein Menü wird mit mehreren Optionen angezeigt, einschließlich „Trendline“. Wählen Sie diese Option aus und es wird ein Dialogfeld angezeigt.
Schritt 4: Wählen Sie die Art der Trendlinie aus
Im Dialogfeld erhalten Sie die Option, die Art der Trendlinie auszuwählen, die Sie verwenden möchten. Die verfügbaren Arten der verfügbaren Trendlinien sind linear, exponentiell, polynomisch und logarithmisch. Wählen Sie die Art der Trendlinie aus, die Sie verwenden möchten, und klicken Sie auf "OK".
Schritt 5: Passen Sie die Trendlinieneinstellungen an
Der nächste Schritt besteht darin, die Einstellungen für Ihre Trendlinie anzupassen. Im Dialogfeld erhalten Sie die Möglichkeit, den Abfangen, die Reihenfolge und den Zeitraum anzupassen. Der Schnittpunkt ist der Punkt, an dem die Trendlinie die y-Achse überschreitet. Die Reihenfolge ist die Reihenfolge der Polynomgleichung zur Berechnung der Trendlinie. Der Zeitraum ist die Anzahl der in der Trendlinienberechnung verwendeten Datenpunkte. Sobald Sie die Einstellungen angepasst haben, klicken Sie auf "OK".
Schritt 6: Zeigen Sie die Trendlinie an
Ihre Trendlinie sollte nun im Diagramm oder Diagramm angezeigt werden. Sie können die Einstellungen bei Bedarf einstellen und die Trendlinie in der Grafik anzeigen. Sie können auch zusätzliche Datenpunkte zum Diagramm oder Diagramm hinzufügen, und die Trendlinie wird sich entsprechend anpassen.
Nur wenige häufig gestellte Fragen
Wie erstelle ich eine Trendlinie in Excel?
Um eine Trendlinie in Excel zu erstellen, wählen Sie zunächst die Daten aus, die Sie zeichnen möchten. Öffnen Sie dann die Registerkarte Einfügen und klicken Sie auf das Zeilendiagrammsymbol. Klicken Sie im resultierenden Diagramm mit der rechten Maustaste auf die Datenreihe und wählen Sie Trendline hinzufügen. Ein Fenster wird mit einer Vielzahl von Optionen zum Anpassen der Trendlinie angezeigt. Sie können die Art der Trendlinie ändern, Abschnitte festlegen und die Gleichung und R-Quadrat-Werte anzeigen. Wenn Sie die Optionen konfiguriert haben, klicken Sie auf OK, um die Trendlinie auf Ihr Diagramm anzuwenden.
Welche Arten von Trendlinien können in Excel erstellt werden?
Excel bietet verschiedene Arten von Trendlinien, mit denen Daten visualisieren können. Der am häufigsten verwendete Typ ist linear, wodurch eine gerade Linie durch die Datenpunkte plant. Andere Arten von Trendlinien umfassen exponentielle, logarithmische, polynomische und Macht. Jede Art von Trendlinie eignet sich am besten für verschiedene Arten von Daten. Wenn Sie mit verschiedenen Typen experimentieren, können Sie feststellen, welche für Ihre Daten am besten geeignet sind.
Wie zeige ich die Gleichung und den R-Quadratwert einer Trendlinie an?
Fügen Sie zuerst die Trendlinie in Ihrem Diagramm hinzu, um den Gleichung und den R-Quadrat-Wert einer Trendlinie anzuzeigen. Klicken Sie dann mit der rechten Maustaste auf die Trendlinie und wählen Sie Formattrendline. Aktivieren Sie im resultierenden Fenster die Kästchen für die Anzeigegleichung in der Diagramm und Anzeige des R-Quadratswerts in der Tabelle. Klicken Sie auf OK, um die Änderungen anzuwenden, und die Gleichung und der R-Quadratwert werden in Ihrem Diagramm angezeigt.
Kann ich die Abschnitte einer Trendlinie in Excel ändern?
Ja, es ist möglich, die Abschnitte einer Trendlinie in Excel zu ändern. Fügen Sie dazu zuerst die Trendlinie in Ihr Diagramm hinzu. Klicken Sie dann mit der rechten Maustaste auf die Trendlinie und wählen Sie Formattrendline. Wählen Sie im resultierenden Fenster die Registerkarte "Optionen" und aktivieren Sie das Kontrollkästchen für ein festgelegter Intercept. Sie können dann die gewünschten Abschnitte für die Trendlinie eingeben und auf OK klicken, um die Änderungen anzuwenden.
Kann ich einem Diagramm in Excel mehr als eine Trendlinie hinzufügen?
Ja, es ist möglich, einem Diagramm in Excel mehr als eine Trendlinie hinzuzufügen. Fügen Sie dazu zunächst die erste Trendlinie in Ihr Diagramm hinzu. Klicken Sie dann mit der rechten Maustaste auf die Datenreihe und wählen Sie Trendlinie hinzufügen. Wählen Sie im resultierenden Fenster einen anderen Typ von Trendlinien aus und klicken Sie auf OK, um die Änderungen anzuwenden. Wiederholen Sie diesen Vorgang für jede Trendlinie, die Sie hinzufügen möchten.
Wie entferne ich eine Trendlinie aus einem Diagramm in Excel?
Um eine Trendlinie aus einem Diagramm in Excel zu entfernen, wählen Sie zunächst das Diagramm aus. Klicken Sie dann mit der rechten Maustaste auf die Trendlinie und wählen Sie Löschen. Die Trendlinie wird aus dem Diagramm entfernt. Sie können auch die Trendlinie auswählen und die Taste Löschung auf Ihrer Tastatur drücken, um sie zu entfernen.
So fügen Sie eine Trendlinie in Excel hinzu
Das Erstellen einer Trendlinie in Excel ist einfach und kann in wenigen Schritten erfolgen. Wenn Sie verstehen, wie Sie eine Trendlinie in Excel und die verschiedenen verfügbaren Optionen erstellen können, können Sie leistungsstarke Visuals erstellen, um die Daten in Ihrer Tabelle besser zu verstehen und fundiertere Entscheidungen zu treffen. Zusammenfassend ist die Trendline -Funktion in Excel ein unschätzbares Instrument zur visuellen Analyse Ihrer Daten und kann Ihnen dabei helfen, schneller und einfachere Entscheidungen zu treffen.




















