Wie repariere ich Microsoft Store?
Haben Sie Probleme mit dem Microsoft Store? Können Sie Apps nicht herunterladen und installieren, vorhandene Anwendungen aktualisieren oder sogar auf den Geschäft selbst zugreifen? Wenn ja, sind Sie nicht allein. Viele Benutzer sind diesem gemeinsamen Problem ausgesetzt und sind oft frustriert von ihrer Unfähigkeit, es zu beheben. Aber keine Sorge, in diesem Artikel zeigen wir Ihnen, wie Sie den Microsoft Store schnell und einfach reparieren und wieder zum Herunterladen und Installieren Ihrer bevorzugten Apps zurückkehren können. Lesen Sie weiter, um mehr zu erfahren!
Wie repariere ich Microsoft Store?
- Öffnen Sie das Windows -Startmenü und geben Sie "Einstellungen" ein und drücken Sie die Eingabetaste.
- Klicken Sie auf "Apps"
- Klicken Sie auf "Microsoft Store" und klicken Sie dann auf "Erweiterte Optionen"
- Klicken Sie auf "Zurücksetzen" und klicken Sie dann erneut auf "Zurücksetzen", um dies zu bestätigen.
- Warten Sie, bis der Zurücksetzen fertig ist, und starten Sie Ihren Computer neu.
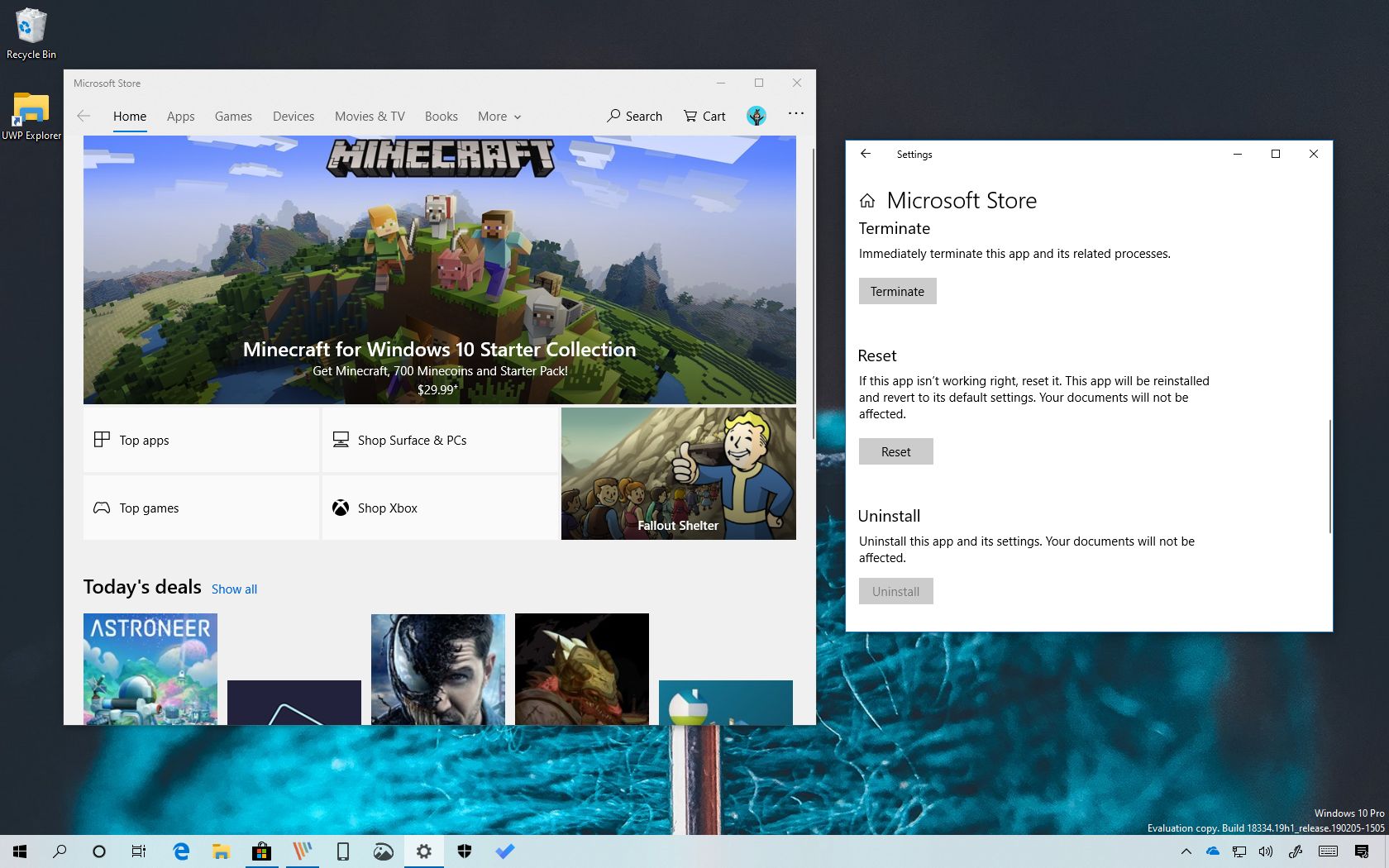
Wie repariere ich Microsoft Store?
Microsoft Store ist ein wichtiger Bestandteil des Windows 10 -Betriebssystems, mit dem Benutzer auf Apps, Spiele, Filme, Bücher und mehr zugreifen und herunterladen können. Leider kann der Microsoft Store manchmal auf Probleme stoßen, die es schwierig machen, sie zu verwenden. In diesem Artikel geben wir Schritt-für-Schritt-Anweisungen zum Fixieren von Microsoft Store.
Zurücksetzen des Microsoft Store
Der erste Schritt zur Behebung von Microsoft Store besteht darin, ihn zurückzusetzen. Dadurch werden temporäre Dateien entfernt, die möglicherweise das Problem verursachen und den Speicher in seine Standardeinstellungen zurückgeben. Befolgen Sie die folgenden Schritte, um Microsoft Store zurückzusetzen:
Schritt 1: Öffnen Sie die Einstellungs -App
Öffnen Sie das Windows -Startmenü und klicken Sie auf das Symbol "Einstellungen". Dadurch wird die Windows -Einstellungs -App geöffnet.
Schritt 2: Wählen Sie Apps aus
Wählen Sie in der Windows -Einstellungs -App die Option "Apps" aus. Dadurch wird eine Liste aller installierten Anwendungen auf Ihrem Computer geöffnet.
Schritt 3: Wählen Sie Microsoft Store aus
Scrollen Sie in der Liste der installierten Anwendungen, bis Sie "Microsoft Store" finden. Klicken Sie darauf, um die Microsoft Store -Einstellungen zu öffnen.
Schritt 4: Microsoft Store zurücksetzen
Klicken Sie unten im Fenster Microsoft Store -Einstellungen auf den Link „Erweiterte Optionen“. Dies wird ein neues Fenster öffnen. Klicken Sie in diesem Fenster auf die Schaltfläche „Zurücksetzen“. Dadurch wird Microsoft Store zurückgesetzt und alle temporären Dateien entfernt, die möglicherweise das Problem verursachen.
Microsoft Store erneut registrieren
Wenn das Zurücksetzen von Microsoft Store das Problem nicht behoben hat, besteht der nächste Schritt darin, das Geschäft erneut zu registrieren. Dadurch wird sichergestellt, dass alle Dateien, die der Speicher ordnungsgemäß funktionieren, bei Windows registriert sind, damit der Speicher ordnungsgemäß funktioniert. Befolgen Sie die folgenden Schritte, um Microsoft Store erneut zu registrieren:
Schritt 1: Öffnen Sie die Eingabeaufforderung
Öffnen Sie das Windows -Startmenü und geben Sie "CMD" ein. Dadurch wird die Eingabeaufforderung geöffnet.
Schritt 2: Geben Sie den folgenden Befehl ein
Geben Sie in der Eingabeaufforderung den folgenden Befehl ein:
"PowerShell -eexecutionPolicy uneingeschränkt -command" & {$ beantragt = (get -appxpackage microsoft.WindowSstore) .InstallLlocation + "\ AppxManifest.xml"; Add -AppXPackage -DisableDevelopmentMode -register $ Manifest} ”
Schritt 3: Bestätigen Sie den Befehl
Drücken Sie die Taste "Eingabetaste", um den Befehl zu bestätigen. Dadurch wird Microsoft Store mit Windows wieder registriert.
Fenster wiederherstellen
Wenn das erneute Registrieren von Microsoft Store das Problem nicht behoben hat, besteht der nächste Schritt darin, Windows wiederherzustellen. Das Wiederherstellen von Windows gibt das Betriebssystem in seine Standardeinstellungen zurück, und alle beschädigten Dateien oder Einstellungen werden ersetzt. Befolgen Sie die folgenden Schritte, um Windows wiederherzustellen:
Schritt 1: Öffnen Sie die Einstellungs -App
Öffnen Sie das Windows -Startmenü und klicken Sie auf das Symbol "Einstellungen". Dadurch wird die Windows -Einstellungs -App geöffnet.
Schritt 2: Wählen Sie Aktualisierung und Sicherheit
Wählen Sie in der Windows -Einstellungs -App die Option „Aktualisieren und Sicherheit aktualisieren“ aus. Dadurch wird eine Liste der Optionen im Zusammenhang mit Windows -Updates und Sicherheit geöffnet.
Schritt 3: Wählen Sie die Wiederherstellung
Wählen Sie im Fenster "Update & Security" die Option "Wiederherstellung" aus. Dadurch wird das Fenster zur Wiederherstellungseinstellungen geöffnet.
Schritt 4: Wählen Sie Erste Schritte aus
Klicken Sie im Fenster Wiederherstellungseinstellungen auf die Schaltfläche „Starten Sie erstellen“. Dadurch wird das Fenster "diesen PC zurücksetzen" geöffnet.
Schritt 5: Wählen Sie Reset zurück
Klicken Sie im Fenster "diesen PC" auf die Schaltfläche "Zurücksetzen". Dadurch wird der Prozess der Wiederherstellung von Windows auf seine Standardeinstellungen begonnen. Befolgen Sie die Anweisungen auf dem Bildschirm, um den Vorgang abzuschließen.
Microsoft Store deinstallieren und neu installieren
Wenn das Wiederherstellen von Windows das Problem nicht behoben hat, besteht der letzte Schritt darin, Microsoft Store zu deinstallieren und neu zu installieren. Dies ersetzt alle beschädigten oder fehlenden Dateien und Einstellungen und sollte das Problem beheben. Befolgen Sie die folgenden Schritte, um den Microsoft Store zu deinstallieren und neu zu installieren:
Schritt 1: Öffnen Sie die Eingabeaufforderung
Öffnen Sie das Windows -Startmenü und geben Sie "CMD" ein. Dadurch wird die Eingabeaufforderung geöffnet.
Schritt 2: Geben Sie die folgenden Befehle ein
Geben Sie in der Eingabeaufforderung die folgenden Befehle ein:
„PowerShell -executionPolicy Unrted -Command“ & {GET -AppXPackage Microsoft.WindowSstore | Entfernen-Appxpackage} ”
"PowerShell -exexecutionPolicy uneingeschränkt -command" & {add -AppxPackage -DisableDevelopmentMode -register "C: \ Programme \ WindowsApps \ Microsoft.WindowSstore \ AppxManifest.xml"} "}"
Schritt 3: Bestätigen Sie die Befehle
Drücken Sie die Taste "Eingabetaste", um die Befehle zu bestätigen. Dadurch werden Microsoft Store deinstalliert und neu installiert.
Häufig gestellte Fragen
Wie kann ich Microsoft Store reparieren?
Antwort: Es gibt mehrere Schritte, die Sie unternehmen können, um alle Probleme mit dem Microsoft Store zu beheben. Zunächst sollten Sie sicherstellen, dass Windows auf dem neuesten Stand ist, indem Sie Windows Update ausführen. Dadurch wird sichergestellt, dass aktuelle Aktualisierungen installiert sind, wodurch Probleme mit dem Microsoft Store manchmal gelöst werden können. Wenn das Problem bestehen bleibt, können Sie versuchen, den Microsoft Store zurückzusetzen, indem Sie den Dialogfeld ausführen und „wsreset.exe“ eingeben. Dadurch wird der Cache gelöscht und beschädigte Daten zurückgesetzt. Wenn das Problem noch nicht behoben ist, müssen Sie den Microsoft Store möglicherweise mit PowerShell neu installieren. Öffnen Sie PowerShell als Administrator und geben Sie „Get -AppxPackage -allusers * Microsoft.WindowStore * | ein. REMED-APPXPACKAGE ”, um den Speicher zu deinstallieren, und geben Sie dann„ GET-AppXPackage -Aluser Microsoft.WindowSstore | ein. Foreach {add -AppXPackage -DisableDevelopmentMode -register "$ ($ _. Installlocation) \ AppxManifest.xml"} ", um es neu zu installieren.
Beheben Sie Microsoft Store, das nicht unter Windows 10 funktioniert - Microsoft Store neu installieren
Wenn Sie die oben genannten Schritte ausführen, sollten Sie in der Lage sein, Ihre Probleme mit Microsoft Store zu beheben. Wenn Sie immer noch Probleme haben, können Sie sich an Microsoft Store -Support wenden, um mehr Hilfe zu erhalten. Mit ein paar einfachen Schritten können Sie alle Probleme mit dem Microsoft Store beheben und beheben. Jetzt können Sie das Beste aus Microsoft Store und seine Funktionen problemlos genießen.




















