Wie repariere ich Microsoft Store Windows 10?
Haben Sie sich mit Microsoft Store Windows 10 -Ausgaben zu tun? Wenn ja, sind Sie nicht allein. Viele Benutzer haben Probleme mit dem Microsoft Store, einschließlich der Verbindung, Herunterladen oder Aktualisierung von Apps oder dem Öffnen des Store. Mach dir jedoch keine Sorgen. Sie können die Microsoft Store Windows 10 -Probleme einfach beheben. In diesem Artikel werden wir die verschiedenen Möglichkeiten zur Behebung der Microsoft Store Windows 10 -Probleme erörtern, damit Sie alle Apps und Dienste, die das Store bietet, wieder genießen können.
Wie repariere ich Microsoft Store Windows 10?
- Drücken Sie die Windows -Schlüssel + r Gleichzeitig zum Öffnen von Lauf.
- Typ Wsreset.exe und drücken Sie Eingeben.
- Warten Sie, bis der Vorgang abgeschlossen ist, und starten Sie Ihren Computer neu.
- Starten Sie Microsoft Store und laden Sie die App erneut herunter.
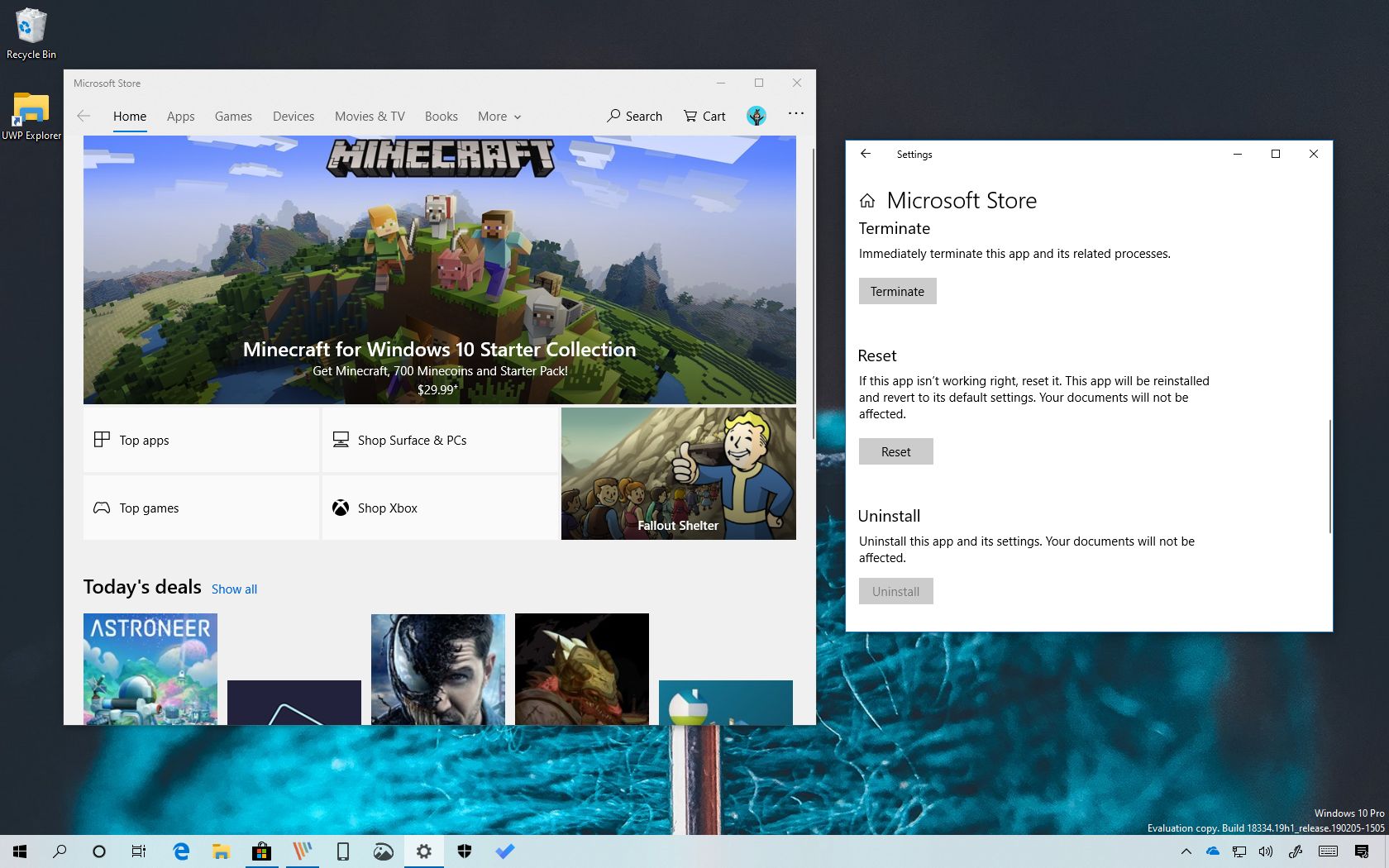
Nur Sprache.
Behebung von Microsoft Store Windows 10
Microsoft Store ist ein wichtiger Bestandteil von Windows 10, da er Zugriff auf verschiedene Apps, Spiele und Dienste bietet. Leider kann es manchmal fällen und verschiedene Probleme verursachen. Wenn Sie Probleme mit dem Microsoft Store in Windows 10 haben, finden Sie hier einige Tipps, mit denen Sie das Problem beheben können.
Starten Sie die Microsoft Store -App neu
Das erste, was Sie bei der Behebung von Microsoft Store versuchen sollten, ist der Neustart der App. Öffnen Sie dazu das Startmenü und geben Sie im Suchfeld "Microsoft Store" ein. Klicken Sie dann mit der rechten Maustaste auf das Symbol Microsoft Store und wählen Sie im Kontextmenü "Neustart". Nachdem die App neu gestartet wurde, starten Sie sie erneut und prüfen Sie, ob das Problem behoben ist.
Setzen Sie den Microsoft Store zurück
Wenn das Neustart des Microsoft Store nicht funktioniert, können Sie versuchen, ihn zurückzusetzen. Öffnen Sie dazu die Einstellungs -App und gehen Sie zu Apps> Apps & Features. Suchen Sie dann den Microsoft Store -Eintrag in der Liste und klicken Sie auf "Erweiterte Optionen". Klicken Sie im Fenster Erweiterte Optionen auf die Schaltfläche „Zurücksetzen“ und bestätigen Sie die Aktion. Dadurch wird der Microsoft Store zurückgesetzt und hoffentlich alle Probleme beheben.
Registrieren Sie den Microsoft Store erneut
Wenn das Zurücksetzen des Microsoft Store nicht funktioniert, können Sie es erneut registrieren. Öffnen Sie dazu ein Eingabeaufforderungsfenster als Administrator und geben Sie den folgenden Befehl ein: „PowerShell -executionPolicy Unrted -Command“ & {$ beantragt = (get -appxpackage microsoft.WindowSstore) .InstallLlocation + '\ AppxManifest.xml'; Add -AppXPackage -DisableDevelopmentMode -register $ Manifest} ”. Dieser Befehl registriert den Microsoft Store erneut und behebt hoffentlich alle Probleme.
Führen Sie die Windows Store Apps Fehlerbehebung aus
Wenn keine der vorherigen Lösungen funktioniert, können Sie versuchen, die Windows Store Apps -Fehlerbehebung auszuführen. Öffnen Sie dazu die Einstellungs -App, gehen Sie zu Update & Security> Fehlerbehebung und finden Sie die Windows Store Apps Fehlerbehebung. Führen Sie den Fehlerbehebung aus und befolgen Sie die Anweisungen auf dem Bildschirm. Dies sollte Ihnen helfen, Probleme mit dem Microsoft Store zu finden und zu beheben.
Überprüfen Sie Ihre Internetverbindung
Wenn Sie Probleme beim Herunterladen oder Aktualisieren von Apps im Microsoft Store haben, sollten Sie Ihre Internetverbindung überprüfen. Stellen Sie sicher, dass Ihr Computer mit dem Internet verbunden ist und eine stabile Verbindung haben. Wenn Ihre Verbindung instabil oder langsam ist, verwenden Sie ein anderes Netzwerk oder starten Sie Ihren Router neu.
Überprüfen Sie Ihre Windows 10 -Version
Wenn Sie Probleme mit dem Microsoft Store haben, sollten Sie sicherstellen, dass Sie über die neueste Version von Windows 10 verfügen. Öffnen Sie dazu die Einstellungs -App, gehen Sie zu System> über und überprüfen Sie den Abschnitt „Windows -Spezifikationen“. Wenn Ihre Version von Windows 10 nicht auf dem neuesten Stand ist, sollten Sie sie aktualisieren.
Überprüfen Sie Ihre Zeit- und Datumseinstellungen
Wenn Sie Probleme mit dem Microsoft Store haben, sollten Sie auch Ihre Zeit- und Datumseinstellungen überprüfen. Stellen Sie sicher, dass die Uhrzeit und das Datum Ihres Computers korrekt eingestellt sind. Öffnen Sie dazu die Einstellungs -App, gehen Sie zu Zeit und Sprache> Datum und Uhrzeit und überprüfen Sie die Optionen „Zeit automatisch festlegen“ und „Zeitzone automatisch festlegen“.
Überprüfen Sie Ihre Windows -Firewall -Einstellungen
Wenn Sie Probleme mit dem Microsoft Store haben, sollten Sie auch Ihre Windows -Firewall -Einstellungen überprüfen. Stellen Sie sicher, dass der Microsoft Store auf das Internet zugreifen kann, indem Sie die Windows -Firewall -Einstellungen öffnen und den Abschnitt „Eine App oder Funktion über Windows Firewall zulassen“ überprüfen.
Systemdateiprüfung ausführen
Wenn Sie Probleme mit dem Microsoft Store haben, können Sie versuchen, den Systemdateiprüfer auszuführen. Dies ist ein integriertes Windows-Dienstprogramm, mit dem Sie beschädigte Systemdateien finden und behoben werden können. Öffnen Sie ein Eingabeaufforderungfenster als Administrator und geben Sie den folgenden Befehl ein: "SFC /Scannow". Dadurch werden Ihr System gescannt und hoffentlich alle beschädigten Systemdateien behoben.
Führen Sie das DISM -Tool aus
Wenn der Systemdateiprüfung nicht funktioniert, können Sie versuchen, das DISM -Tool auszuführen. Dies ist ein weiteres integriertes Windows-Dienstprogramm, mit dem Sie beschädigte Systemdateien finden und behoben werden können. Öffnen Sie ein Eingabeaufforderungsfenster als Administrator und geben Sie den folgenden Befehl ein: "DISM /Online /Cleanup-Image /Restorhealth". Dadurch werden Ihr System gescannt und hoffentlich alle beschädigten Systemdateien behoben.
Deinstallieren und installieren Sie den Microsoft Store neu
Wenn keine der vorherigen Lösungen funktioniert hat, können Sie versuchen, den Microsoft Store zu deinstallieren und neu zu installieren. Öffnen Sie dazu die Einstellungs -App, gehen Sie zu Apps> Apps & Features, suchen Sie den Microsoft Store -Eintrag in der Liste und klicken Sie auf "Deinstallieren". Starten Sie dann Ihren Computer neu und öffnen Sie den Microsoft Store. Dies sollte den Microsoft Store neu installieren und hoffentlich alle Probleme beheben.
Häufig gestellte Fragen
Was ist Microsoft Store?
Microsoft Store ist ein App Store, der von Microsoft für sein Windows 10 -Betriebssystem entwickelt wurde. Mit dem Store können Benutzer Apps durchsuchen und herunterladen, die mit der Windows -API von Microsoft entwickelt wurden. Es dient auch als Plattform für die Verteilung digitaler Inhalte wie E-Books, Filme, Musik und Fernsehsendungen. Microsoft Store bietet auch Zugriff auf Spiele und Software für PCs, Tablets und andere Geräte.
Wie repariere ich Microsoft Store Windows 10?
Der erste Schritt, um Microsoft Store unter Windows 10 zu beheben, besteht darin, die Microsoft Store -App zurückzusetzen. Öffnen Sie dazu das Menü Einstellungen und navigieren Sie zu Apps> Apps und Funktionen. Suchen Sie in der Liste der Apps die Microsoft Store -App und klicken Sie darauf. Wählen Sie dann erweiterte Optionen und klicken Sie auf die Schaltfläche Reset. Dadurch wird die Microsoft Store -App in die Standardeinstellungen zurückgesetzt und sollte alle Probleme beheben, die Sie möglicherweise haben.
Der zweite Schritt, um Microsoft Store unter Windows 10 zu beheben, besteht darin, die Microsoft Store -App neu zu installieren. Öffnen Sie dazu das Menü Einstellungen und navigieren Sie zu Apps> Apps und Funktionen. Suchen Sie in der Liste der Apps die Microsoft Store -App und klicken Sie darauf. Wählen Sie dann Deinstallation und klicken Sie auf die Schaltfläche Deinstallation. Sobald die App deinstalliert ist, können Sie die App neu installieren, indem Sie sie aus dem Windows Store herunterladen.
Wie kann ich Microsoft Store Windows 10 Fehler beheben?
Fehlerbehebung Microsoft Store unter Windows 10 kann durch die erste Überprüfung nach Updates durchgeführt werden. Öffnen Sie dazu das Menü Einstellungen und navigieren Sie zu Update & Security> Windows Update. Überprüfen Sie alle verfügbaren Updates und installieren Sie sie. Dies sollte dazu beitragen, Probleme zu lösen, die Sie möglicherweise mit dem Microsoft Store haben.
Wenn das Problem nach der Aktualisierung bestehen bleibt, können Sie versuchen, die Microsoft Store -App zurückzusetzen. Öffnen Sie dazu das Menü Einstellungen und navigieren Sie zu Apps> Apps und Funktionen. Suchen Sie in der Liste der Apps die Microsoft Store -App und klicken Sie darauf. Wählen Sie dann erweiterte Optionen und klicken Sie auf die Schaltfläche Reset. Dadurch wird die Microsoft Store -App in die Standardeinstellungen zurückgesetzt und sollte alle Probleme beheben, die Sie möglicherweise haben.
Was tun, wenn Microsoft Store Windows 10 nicht funktioniert?
Wenn Microsoft Store unter Windows 10 nicht funktioniert, besteht der erste Schritt darin, Updates zu überprüfen. Öffnen Sie dazu das Menü Einstellungen und navigieren Sie zu Update & Security> Windows Update. Überprüfen Sie alle verfügbaren Updates und installieren Sie sie. Dies sollte dazu beitragen, Probleme zu lösen, die Sie möglicherweise mit dem Microsoft Store haben.
Wenn das Problem nach der Aktualisierung bestehen bleibt, können Sie versuchen, die Microsoft Store -App zurückzusetzen. Öffnen Sie dazu das Menü Einstellungen und navigieren Sie zu Apps> Apps und Funktionen. Suchen Sie in der Liste der Apps die Microsoft Store -App und klicken Sie darauf. Wählen Sie dann erweiterte Optionen und klicken Sie auf die Schaltfläche Reset. Dadurch wird die Microsoft Store -App in die Standardeinstellungen zurückgesetzt und sollte alle Probleme beheben, die Sie möglicherweise haben.
Was bewirkt, dass Microsoftspeicher Windows 10 fehlfest?
Microsoft Store unter Windows 10 kann aufgrund einer Reihe von Gründen, einschließlich veralteter Software, beschädigter Dateien und falschen Einstellungen, fehl Funktionen. Veraltete Software kann dazu führen, dass die Microsoft Store -App zum Absturz gebracht oder nicht geöffnet wird, während beschädigte Dateien dazu führen, dass die App nicht mehr reagiert. Falsche Einstellungen können auch dazu führen, dass die Microsoft -Store -App zu Fehlfunktionen und verhindert wird, dass Benutzer Apps herunterladen, installieren oder aktualisieren.
Um diese Probleme zu beheben, besteht der erste Schritt darin, nach Updates zu überprüfen. Öffnen Sie dazu das Menü Einstellungen und navigieren Sie zu Update & Security> Windows Update. Überprüfen Sie alle verfügbaren Updates und installieren Sie sie. Dies sollte dazu beitragen, Probleme zu lösen, die Sie möglicherweise mit dem Microsoft Store haben.
Was sind die Alternativen zur Behebung von Microsoft Store Windows 10?
Wenn das Zurücksetzen der Microsoft Store -App das Problem nicht behebt, müssen Sie einige andere Optionen ausprobieren. Eine Option besteht darin, den Windows Store -Fehlerbehebungsmittel zu verwenden. Dies ist ein integriertes Tool, mit dem Probleme mit dem Windows Store diagnostiziert und behoben werden können. Öffnen Sie das Menü "Einstellungen", um die Fehlerbehebung zu verwenden, und navigieren Sie zu Update & Security> Fehlerbehebung. Wählen Sie dann die Option Windows Store -Apps aus und klicken Sie auf die Schaltfläche Fehlerbehebung ausführen.
Eine weitere Option ist die Verwendung von Software von Drittanbietern, um das Problem zu beheben. Es stehen mehrere Apps von Drittanbietern zur Verfügung, mit denen Probleme mit dem Microsoft Store diagnostiziert und behoben werden können. Diese Apps können aus dem Internet heruntergeladen und zum Scannen und Reparatur von beschädigten Dateien oder Einstellungen verwendet werden.
Beheben Sie Microsoft Store, das nicht unter Windows 10 funktioniert - Microsoft Store neu installieren
Das Beheben des Microsoft Store unter Windows 10 ist ein einfacher Vorgang, der schnell durchgeführt werden kann. Mit den richtigen Schritten können Sie Ihren Microsoft Store in kürzester Zeit wieder laufen lassen. Um den Microsoft Store zu beheben, müssen Sie die Einstellungs -App öffnen, zum Abschnitt Apps gehen und dann den Microsoft Store -Eintrag finden. Von dort aus können Sie auf erweiterte Optionen klicken und dann auf die Schaltfläche Zurücksetzen klicken. Sobald dies erledigt ist, sollte der Microsoft Store wieder ordnungsgemäß funktionieren. Mit dieser einfachen Korrektur können Sie Ihr Microsoft -Speicher in kürzester Zeit wieder zum Laufen bringen.




















