Wie restauriere ich die Taskleiste Windows 10?
Haben Sie Probleme, die Taskleiste unter Windows 10 wiederherzustellen? Sind Sie frustriert, weil Sie keine Lösung finden, um die Taskleiste wiederherzustellen? Mach dir keine Sorge; Sie sind nicht allein. Viele Windows 10 -Benutzer haben Probleme mit der Taskleiste gestoßen, die nicht angezeigt oder korrekt angezeigt werden. Glücklicherweise gibt es einige einfache Schritte, die Sie unternehmen können, um die Taskleiste wiederherzustellen und schnell und einfach wieder an die Arbeit zu kommen. In diesem Artikel zeigen wir Ihnen, wie Sie die Taskleiste in Windows 10 wiederherstellen und Ihnen Tipps geben, um sicherzustellen, dass Ihre Taskleiste sichtbar bleibt.
Das Wiederherstellen der Taskleiste in Windows 10 ist einfach und einfach. Klicken Sie dazu mit der rechten Maustaste in die Taskleiste und wählen Sie Taskleisteneinstellungen. Wählen Sie dann die Taskleiste im Desktop -Modus automatisch aus und deaktivieren Sie das Feld. Dadurch werden die Taskleiste in ihren Standardeinstellungen wiederhergestellt.
- Klicken Sie mit der rechten Maustaste auf die Taskleiste und wählen Sie Taskleisteneinstellungen.
- Wählen Sie unter "Taskleistenort auf dem Bildschirm" die Taskleiste im Desktop -Modus automatisch aus und deaktivieren Sie das Feld.
- Klicken Sie auf "Bewerben", um die Änderungen zu speichern.
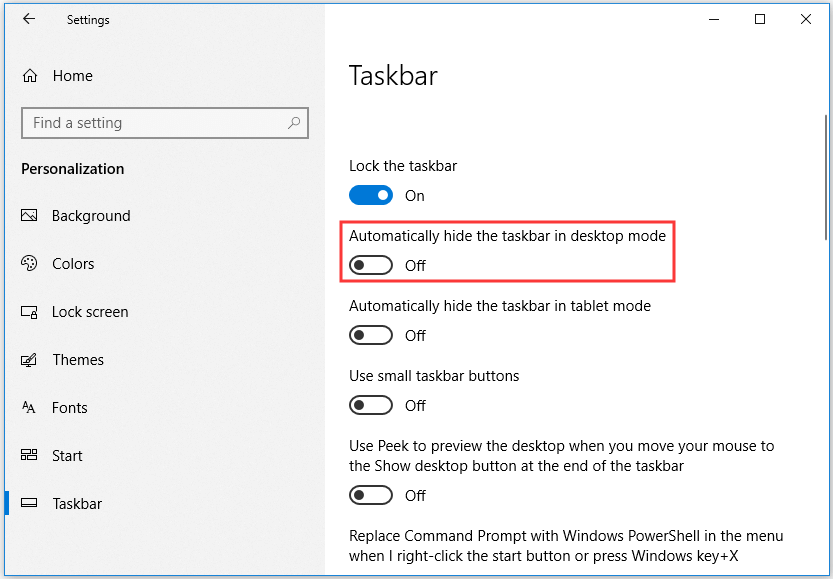
Wiederherstellung der Taskleiste unter Windows 10
Windows 10 verfügt über eine bequeme Funktion, mit der Benutzer ihre Taskleiste im Falle eines Problems wiederherstellen können. In diesem Artikel wird die Schritte durchgeführt, die zur erfolgreichen Wiederherstellung der Taskleiste auf einem Windows 10 -Gerät erforderlich sind. Es ist wichtig zu beachten, dass die Taskleiste ein wichtiger Bestandteil der Windows 10 -Benutzererfahrung ist. Daher ist es wichtig, sich die Zeit zu nehmen, um zu lernen, wie man sie behebt, wenn sie jemals aufhört zu arbeiten.
Starten Sie den Windows Explorer -Prozess neu
Der erste Schritt bei der Wiederherstellung der Taskleiste besteht darin, den Windows Explorer -Prozess neu zu starten. Dieser Prozess ist für die Taskleiste sowie für viele andere Windows 10 -Funktionen verantwortlich. Öffnen Sie zum Neustart des Windows Explorer -Prozesses den Task -Manager zuerst, indem Sie die Strg+Shift+ESC -Tasten gleichzeitig drücken. Suchen Sie im Task -Manager den Prozess "Windows Explorer" und wählen Sie im Kontextmenü "Neustart". Dies sollte den Windows Explorer -Prozess neu starten und die Taskleiste wiederherstellen.
Verwenden der Eingabeaufforderung
Wenn das Neustart des Windows Explorer -Prozesses nicht funktioniert, ist es möglicherweise nicht erforderlich, die Eingabeaufforderung zu verwenden. Dies kann durch Öffnen der Eingabeaufforderung als Administrator und Eingabe des Befehls "SFC /Scannow" erfolgen. Dadurch werden das System nach beschädigten Dateien oder Komponenten gescannt und versucht, sie zu reparieren. Sobald der Scan abgeschlossen ist, sollte die Taskleiste wiederhergestellt werden.
Verwenden des Dialogs "Run"
Wenn die beiden oben genannten Schritte die Taskleiste nicht wiederherstellen, ist es möglicherweise erforderlich, den Dialog "Ausführen" zu verwenden. Dies kann durch Drücken der Windows -Taste und „R“ gleichzeitig erfolgen. Dadurch wird der Dialog "Run" geöffnet, mit dem verschiedene Befehle ausgeführt werden können. Geben Sie in diesem Fall "Explorer" in den Dialog ein und drücken Sie die Eingabetaste. Dies sollte den Windows Explorer -Prozess neu starten und die Taskleiste wiederherstellen.
Verwenden der Systemdateiprüfung
Der Systemdateisprüfer ist ein nützliches Tool, mit dem das System nach beschädigten Dateien oder Komponenten gescannt und versucht werden kann, sie zu reparieren. Öffnen Sie zuerst die Eingabeaufforderung als Administrator und geben Sie den Befehl "SFC /Scannow" ein. Dadurch wird das System gescannt und versucht, beschädigte Dateien oder Komponenten zu reparieren. Sobald der Scan abgeschlossen ist, sollte die Taskleiste wiederhergestellt werden.
Verwenden des Registrierungsreditors
Wenn der Systemdateiprüfung nicht funktioniert, ist möglicherweise erforderlich, den Registrierungseditor zu verwenden. Dies kann durch Öffnen des Registrierungseditors erfolgen, der im Bedienfeld gefunden werden kann. Navigieren Sie im Registrierungseditor zu dem Schlüssel "hkey_current_user \ software \ microsoft \ windows \ currentversion \ explorer" und suchen Sie nach dem Wert "TaskBarsize". Wenn dieser Wert auf "0" gesetzt ist, ändern Sie ihn in "1" und starten Sie den Computer neu. Dies sollte die Taskleiste wiederherstellen.
Verwenden der Einstellungs -App
Die letzte Option zur Wiederherstellung der Taskleiste besteht darin, die Einstellungs -App zu verwenden. Dies kann durch Öffnen der Einstellungs -App und der Navigation zum Abschnitt „Personalisierung“ erfolgen. Wählen Sie dort die Registerkarte "Taskleiste" aus und wählen Sie dann die Option "Standardeinstellungen wiederherstellen". Dies sollte die Taskleiste in ihren Standardeinstellungen wiederherstellen.
Verwenden von Anwendungen von Drittanbietern
Wenn keine der oben genannten Methoden funktioniert, kann es sein, dass eine Drittanbieter-Anwendung zur Wiederherstellung der Taskleiste verwendet wird. Es stehen viele Anwendungen zur Verfügung, mit denen die Taskleiste wiederhergestellt werden können. Daher ist es wichtig, eine zu recherchieren und eine zu finden, die für die Bedürfnisse des Benutzers geeignet ist. Sobald die Anwendung heruntergeladen und installiert wurde, sollte sie in der Lage sein, die Taskleiste wiederherzustellen.
Windows 10 neu installieren
Wenn alles andere fehlschlägt, kann es erforderlich sein, Windows 10 neu zu installieren, um die Taskleiste wiederherzustellen. Dies ist eine drastische Maßnahme, kann jedoch erforderlich sein, wenn keine der anderen Methoden in der Lage ist, die Taskleiste wiederherzustellen. Es ist wichtig zu beachten, dass die Neuinstallation von Windows 10 alle Daten löscht. Daher ist es wichtig, wichtige Daten zu sichern, bevor Sie fortfahren.
Abschluss
Das Wiederherstellen der Taskleiste unter Windows 10 kann ein schwieriger Prozess sein, aber mit den richtigen Schritten ist dies möglich. Der erste Schritt besteht darin, den Windows Explorer -Prozess neu zu starten, der über den Task -Manager durchgeführt werden kann. Wenn dies nicht funktioniert, muss möglicherweise die Eingabeaufforderung, der Dialog "Ausführen", der Systemdateiprüfung, den Registrierungseditor, die Einstellungs-App oder eine Anwendung von Drittanbietern verwendet werden. Wenn alles andere fehlschlägt, kann es erforderlich sein, Windows 10 neu zu installieren.
Häufig gestellte Fragen
Was ist die Taskleiste?
Die Taskleiste ist ein grafisches Benutzeroberflächenelement in Windows 10, das das Startmenü, die Programme und andere Tools anzeigt. Es kann auch verwendet werden, um Anwendungen zu starten, zwischen geöffneten Fenstern zu wechseln und Benachrichtigungen anzeigen. Die Taskleiste befindet sich unten im Windows 10 -Desktop und kann mit unterschiedlichen Themen und Einstellungen angepasst werden.
Wie stelle ich die Taskleiste in Windows 10 wieder her?
Um die Taskleiste in Windows 10 wiederherzustellen, können Sie die Einstellungs -App verwenden. Öffnen Sie dazu das Startmenü und navigieren Sie zur Einstellungs -App. Wählen Sie die Kategorie Personalisierung und klicken Sie dann auf die Registerkarte Taskleiste. Hier finden Sie mehrere Optionen, mit denen Sie die Taskleiste anpassen können. Wenn Sie die Taskleiste versehentlich entfernt haben, klicken Sie einfach auf die Schaltfläche „Standardeinstellungen wiederherstellen“.
Was kann ich tun, wenn die Taskleiste in Windows 10 nicht antwortet?
Wenn die Taskleiste in Windows 10 nicht reagiert, können Sie versuchen, den Windows Explorer -Prozess neu zu starten. Öffnen Sie dazu den Task -Manager, indem Sie Strg + Shift + ESC drücken und dann auf die Registerkarte "Prozesse" klicken. Suchen Sie den Windows Explorer -Prozess und klicken Sie dann auf die Schaltfläche „Neustart“. Nach dem Neustart des Windows Explorer -Prozesses sollte die Taskleiste erneut funktionieren.
Wie kann ich die Taskleiste in Windows 10 anpassen?
Sie können die Taskleiste in Windows 10 über die Einstellungs -App anpassen. Öffnen Sie dazu das Startmenü und navigieren Sie zur Einstellungs -App. Wählen Sie die Kategorie Personalisierung und klicken Sie dann auf die Registerkarte Taskleiste. Hier finden Sie mehrere Optionen, mit denen Sie die Taskleiste anpassen können. Sie können die Größe und Farbe von Symbolen ändern, der Taskleiste neue Elemente hinzufügen oder die Reihenfolge der Symbole neu ordnen.
Kann ich die Taskleiste in Windows 10 sperren?
Ja, Sie können die Taskleiste in Windows 10 sperren. Dazu öffnen Sie die Einstellungs -App und navigieren zur Personalisierungskategorie. Wählen Sie die Registerkarte Taskleiste aus und wechseln Sie dann die Option "Die Taskleiste sperren". Dies verhindert, dass die Taskleiste bewegt oder geändert wird.
Kann ich die Taskleiste in Windows 10 verbergen?
Ja, Sie können die Taskleiste in Windows 10 ausblenden. Dies öffnen Sie die Einstellungs -App und navigieren Sie zur Personalisierungskategorie. Wählen Sie die Registerkarte Taskleiste aus und wechseln Sie dann die Option "automatisch ausblenden Sie die Taskleiste im Desktop -Modus". Dadurch wird die Taskleiste ausgeblendet, wenn Sie sie nicht verwenden.
So setzen Sie die Windows 10 -Taskleiste auf die Standardeinstellungen zurück
Wenn Sie die Taskleiste unter Windows 10 wiederherstellen möchten, müssen Sie die in diesem Artikel beschriebenen Schritte ausführen. Zunächst müssen Sie die Einstellungs -App öffnen und zur Personalisierungsseite navigieren. Von dort aus können Sie die Registerkarte Taskleiste öffnen, auf der Sie die Option zum Aktivieren oder Deaktivieren der Taskleiste finden. Darüber hinaus können Sie die Taskleiste ausblenden oder anzeigen sowie automatisch verprügeln oder deaktivieren. Nachdem Sie den Vorgang beendet haben, können Sie jetzt die wiederhergestellte Taskleiste auf Ihrem Windows 10 -Gerät genießen.




















