Wie rette ich Skype Chat -Geschichte?
Wenn Sie schon immer eine Aufzeichnung der Gespräche und Aktivitäten mit Skype führen wollten, dann ist dies der Artikel für Sie! Hier lernen Sie, wie Sie Ihre Skype -Chat -Geschichte retten und Ihnen die Möglichkeit geben, auf diese wichtigen und unvergesslichen Gespräche zurückzublicken. In diesem Artikel werden wir die verschiedenen Methoden zum Speichern Ihrer Skype -Chat -Geschichte diskutieren und warum es wichtig ist, dies zu tun. Also, wenn Sie bereit sind, lassen Sie uns anfangen!
1. Öffnen Sie die Skype -Anwendung und klicken Sie auf die Konversation, die Sie speichern möchten.
2. Klicken Sie oben im Konversationsfenster auf die Schaltfläche „Aktionen“.
3. Wählen Sie in der Dropdown-Liste als Option Speichern.
4. Wählen Sie den Ordner aus, in dem Sie die Konversation speichern möchten, und klicken Sie auf die Schaltfläche Speichern.
5. Das Gespräch wird im HTML -Format gespeichert.
6. Die Datei kann in jedem Webbrowser geöffnet werden.
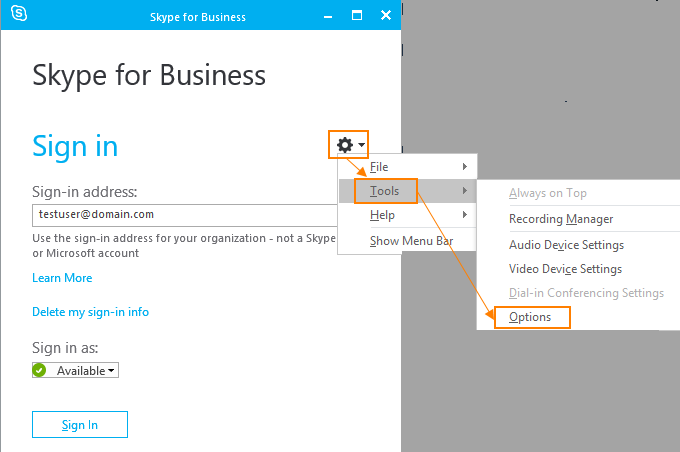
Wie rette ich Skype Chat -Geschichte?
Skype ist eine großartige Möglichkeit, mit Freunden und Familie auf der ganzen Welt in Verbindung zu bleiben. Eine der nützlichsten Funktionen von Skype ist die Möglichkeit, Chat -Historie zu sparen. Der Chat -History enthält alle Ihre Gespräche mit Kontakten, einschließlich Textnachrichten, Sprachnachrichten und Videobotschaften. Das Speichern von Chat -Historien kann eine großartige Möglichkeit sein, Ihre Gespräche organisiert und leicht zugänglich zu halten. Hier finden Sie einige Tipps, wie Sie Ihren Skype -Chat -Historie speichern können.
Schritt 1: Chat -Historie aktivieren
Der erste Schritt zum Speichern Ihres Skype -Chat -Historats besteht darin, sicherzustellen, dass die Funktion "Chat -Historie" aktiviert ist. Öffnen Sie dazu Skype und wählen Sie das Menü "Tools" aus. Wählen Sie dann "Optionen", gefolgt von "Datenschutzeinstellungen". Wählen Sie im Fenster "Datenschutzeinstellungen" aus "Erlauben Sie anderen, meinen Chat -Verlauf zu sehen." Stellen Sie sicher, dass Sie Ihre Änderungen speichern, bevor Sie sie verlassen.
Schritt 2: Auto-Save einrichten
Der nächste Schritt besteht darin, automatisch für Ihren Chat-Historie zu sorgen. Öffnen Sie dazu Skype und wählen Sie das Menü "Tools" aus. Wählen Sie dann "Optionen", gefolgt von "Chat -Historie". Wählen Sie im Fenster Chat-Verlauf die Registerkarte "Auto-Save" aus. Hier können Sie Ihren Chat -Verlauf in einem bestimmten Ordner auf Ihrem Computer oder in einer bestimmten E -Mail -Adresse speichern. Stellen Sie sicher, dass Sie Ihre Änderungen speichern, bevor Sie sie verlassen.
Schritt 3: Manuell sparen
Wenn Sie keine Auto-Save aktivieren möchten, können Sie Ihren Chat-History immer manuell speichern. Öffnen Sie dazu Skype und wählen Sie das Menü "Tools" aus. Wählen Sie dann "Optionen", gefolgt von "Chat -Historie". Wählen Sie im Fenster Chat -Verlauf die Schaltfläche "Speichern als". Dadurch wird ein Fenster geöffnet, in dem Sie einen Ordner auswählen können, in dem Sie Ihren Chat -Verlauf speichern können. Stellen Sie sicher, dass Sie Ihre Änderungen speichern, bevor Sie sie verlassen.
Schritt 4: Chat -Historie exportieren
Wenn Sie Ihren Chat -Verlauf auf einen anderen Computer oder Gerät exportieren möchten, können Sie dies tun, indem Sie Skype öffnen und das Menü „Tools“ auswählen. Wählen Sie dann "Optionen", gefolgt von "Chat -Historie". Wählen Sie im Fenster Chat -Verlauf die Schaltfläche "Exportieren" aus. Dadurch wird ein Fenster geöffnet, in dem Sie einen Dateityp auswählen können, um Ihren Chat -Historie zu speichern. Stellen Sie sicher, dass Ihre Änderungen vor dem Verlassen speichern.
Schritt 5: Chat -Verlauf anzeigen
Öffnen Sie Skype und wählen Sie das Menü „Tools“ aus, um Ihren Chat -Historie anzuzeigen. Wählen Sie dann "Optionen", gefolgt von "Chat -Historie". Wählen Sie im Fenster Chat -Verlauf die Schaltfläche "Ansicht" aus. Dadurch wird ein Fenster geöffnet, in dem Sie Ihren Chat -Verlauf anzeigen können. Sie können auch die Suchfunktion verwenden, um bestimmte Konversationen oder Nachrichten zu finden.
Schritt 6: Chat -Verlauf löschen
Wenn Sie Ihren Chat -Verlauf löschen möchten, öffnen Sie Skype und wählen Sie das Menü „Tools“. Wählen Sie dann "Optionen", gefolgt von "Chat -Historie". Wählen Sie im Fenster Chat -Verlauf die Schaltfläche "Löschen" aus. Dadurch wird ein Fenster geöffnet, in dem Sie bestimmte Konversationen oder Nachrichten löschen können. Stellen Sie sicher, dass Sie Ihre Änderungen speichern, bevor Sie sie verlassen.
Schritt 7: Backup -Chat -Historie
Wenn Sie Ihren Chat -Verlauf sichern möchten, öffnen Sie Skype und wählen Sie das Menü „Tools“. Wählen Sie dann "Optionen", gefolgt von "Chat -Historie". Wählen Sie im Fenster Chat -Verlauf die Schaltfläche "Backup" aus. Dadurch wird ein Fenster geöffnet, in dem Sie einen Ordner auswählen können, in dem Sie Ihren Chat -Verlauf speichern können. Stellen Sie sicher, dass Sie Ihre Änderungen speichern, bevor Sie sie verlassen.
Schritt 8: Chat -Historie wiederherstellen
Wenn Sie Ihren Chat -Verlauf aus einem Backup wiederherstellen möchten, öffnen Sie Skype und wählen Sie das Menü "Tools". Wählen Sie dann "Optionen", gefolgt von "Chat -Historie". Wählen Sie im Fenster Chat -Verlauf die Schaltfläche "Wiederherstellen" aus. Dadurch wird ein Fenster geöffnet, in dem Sie einen Ordner auswählen können, um Ihren Chat -Verlauf wiederherzustellen. Stellen Sie sicher, dass Sie Ihre Änderungen speichern, bevor Sie sie verlassen.
Schritt 9: Chat -Historie teilen
Wenn Sie Ihren Chat -Verlauf mit jemand anderem teilen möchten, öffnen Sie Skype und wählen Sie das Menü „Tools“ aus. Wählen Sie dann "Optionen", gefolgt von "Chat -Historie". Wählen Sie im Fenster Chat -Verlauf die Schaltfläche "Freigabe" aus. Dadurch wird ein Fenster geöffnet, in dem Sie die E -Mail -Adresse der Person eingeben können, mit der Sie Ihren Chat -Verlauf teilen möchten. Stellen Sie sicher, dass Sie Ihre Änderungen speichern, bevor Sie sie verlassen.
Schritt 10: Chat -Historie drucken
Wenn Sie Ihren Chat -Verlauf drucken möchten, öffnen Sie Skype und wählen Sie das Menü „Tools“ aus. Wählen Sie dann "Optionen", gefolgt von "Chat -Historie". Wählen Sie im Fenster Chat -Verlauf die Schaltfläche "Drucken" aus. Dadurch wird ein Fenster geöffnet, in dem Sie Ihren Chat -Verlauf ausdrucken oder als PDF -Datei speichern können. Stellen Sie sicher, dass Sie Ihre Änderungen speichern, bevor Sie sie verlassen.
Häufig gestellte Fragen
Wie rette ich Skype Chat -Geschichte?
Antwort:
Der Skype -Chat -Historie kann mit der Funktion „Chat -Historie speichern“ gespeichert werden. Mit dieser Funktion können Sie Ihre Gespräche mit anderen Kontakten speichern, einschließlich Textnachrichten sowie Dateien, Bilder, Audio und Video. Um den Chat -Verlauf zu speichern, öffnen Sie einfach das Chat -Fenster und klicken Sie auf "Chat -Historie speichern". Sie können dann auswählen, wo Sie den Chat -Verlauf speichern möchten, z. B. eine Textdatei, eine HTML -Datei oder eine PDF -Datei.
Sobald Sie den Chat -Verlauf gespeichert haben, wird er auf Ihrem Gerät gespeichert und Sie können jederzeit darauf zugreifen. Wenn Sie das Gespräch mit jemand anderem teilen möchten, können Sie die gespeicherte Datei einfach an eine E -Mail oder Nachricht anhängen und an den Empfänger senden. Auf diese Weise können Sie sicherstellen, dass Ihre Gespräche sicher sind und niemand sonst darauf zugreifen kann.
Wie exportiere ich Ihren Skype -Chat -Verlauf?
Das Speichern Ihrer Skype -Chat -Geschichte ist eine großartige Möglichkeit, wichtige Gespräche und Erinnerungen im Auge zu behalten. Mit den richtigen Tools und Organisation können Sie den Skype -Chat -Historie schnell und einfach speichern. Unabhängig davon, ob Sie einen einzigen Chat speichern möchten oder viele, hat dieser Leitfaden alles, was Sie wissen müssen, um Ihre Skype -Nachrichten zu sichern und Ihre Chats sicher zu halten. Warten Sie also nicht länger, retten Sie jetzt Ihre Skype -Chat -Geschichte und bewahren Sie Ihre Gespräche für die kommenden Jahre auf!




















