Wie richte ich Yahoo Mail auf Outlook ein?
Möchten Sie Ihre Yahoo -Mail mit Outlook einrichten? Das Einrichten Ihrer Yahoo -Mail auf Outlook ist eine großartige Möglichkeit, Ihr E -Mail -Management zu optimieren. In diesem Artikel erhalten Sie einen umfassenden Leitfaden, wie Sie Ihre Yahoo -Mail in Outlook integrieren lassen, damit Sie an einem Ort auf alle Ihre E -Mails zugreifen können. Mit nur wenigen einfachen Schritten können Sie Ihre Yahoo -Mail schnell und einfach mit Outlook einrichten.
So einrichten Yahoo Mail in Outlook:
- Öffnen Sie Outlook und gehen Sie zu Datei> Konto hinzufügen.
- Wählen Sie manuelle Setup oder zusätzliche Servertypen aus und klicken Sie auf Weiter.
- Wählen Sie Pop oder IMAP und klicken Sie auf Weiter.
- Geben Sie Ihre Yahoo -Mail -Details ein, einschließlich Ihres Namens, Ihrer E -Mail -Adresse und Ihres Passworts.
- Geben Sie die folgenden Einstellungen für die eingehenden und ausgehenden Mailserver ein:
- Eingehende Mail (POP3): 995
- Ausgangs Mail (SMTP): 465
- Aktivieren Sie das Kontrollkästchen neben dem Passwort.
- Klicken Sie auf weitere Einstellungen und wählen Sie die Registerkarte "Ausgehende Server".
- Überprüfen Sie das Kontrollkästchen neben meinem ausgehenden Server (SMTP) erfordert eine Authentifizierung.
- Klicken Sie auf die Registerkarte Erweitert und geben Sie die folgenden Einstellungen ein:
- Eingehender Server (POP3): 995.
- Dieser Server erfordert eine verschlüsselte Verbindung (SSL): Ja.
- Ausgangsserver (SMTP): 465.
- Verwenden Sie die folgende Art von verschlüsselter Verbindung: SSL.
- Klicken Sie auf OK, dann als nächstes und beenden Sie.
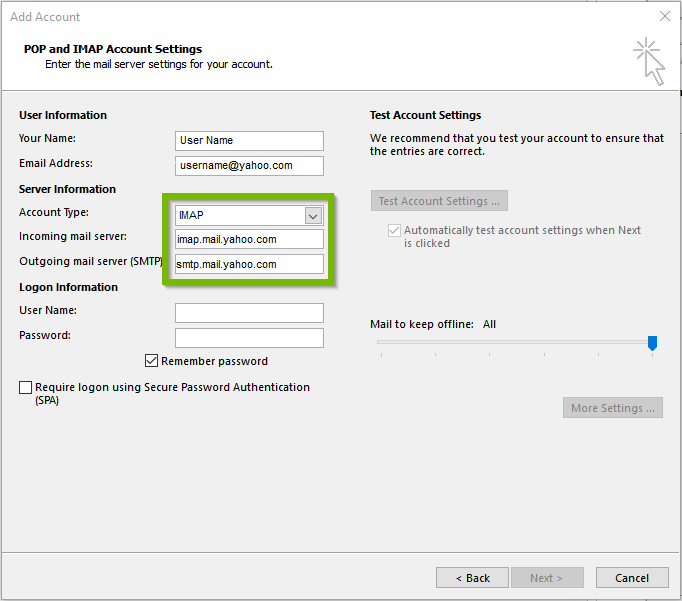
Was Sie benötigen, um Yahoo Mail auf Outlook einzurichten
Bevor Sie Outlook verwenden können, um auf Ihre Yahoo -E -Mail zuzugreifen, benötigen Sie ein paar Dinge. Erstens benötigen Sie eine gültige E -Mail -Adresse mit Yahoo. Sie benötigen auch Ihr Yahoo -Kontopasswort und die neueste Version von Outlook, die auf Ihrem Computer installiert sind. Sobald Sie diese haben, können Sie Ihr Yahoo -Mail -Konto in Outlook einrichten.
Es ist wichtig zu beachten, dass Outlook nur zum Zugriff auf Yahoo -E -Mail -Dienste verwendet werden kann. Es kann nicht verwendet werden, um auf andere Yahoo -Dienste wie Yahoo Finance, Yahoo News oder Yahoo Sports zuzugreifen.
Einrichten von Yahoo Mail auf Outlook
Der erste Schritt bei der Einrichtung von Yahoo -Mailen auf Outlook besteht darin, die Outlook -Anwendung zu starten. Sobald es geöffnet ist, klicken Sie in der oberen linken Ecke des Fensters auf die Registerkarte "Datei". Wählen Sie im Dropdown-Menü "Konto hinzufügen". Ein neues Fenster wird mit einer Liste von Optionen geöffnet. Klicken Sie auf die Option „Manuelles Setup oder zusätzliche Servertypen“.
Wählen Sie im nächsten Fenster die Option "Pop oder IMAP" aus. Geben Sie Ihren Namen und Ihre Yahoo -E -Mail -Adresse in die entsprechenden Felder ein. Geben Sie dann Ihr Yahoo -Konto Passwort ein. Klicken Sie auf "Weiter" und Outlook wird versucht, eine Verbindung zum Yahoo Mail -Server herzustellen. Wenn die Verbindung erfolgreich ist, werden Sie aufgefordert, die Servereinstellungen für Ihr Yahoo -Konto einzugeben.
Eingeben von Servereinstellungen
Die Servereinstellungen für Yahoo Mail lautet wie folgt: Eingehender Mailserver lautet "pop.mail.yahoo.com" und der ausgehende Mailserver lautet "SMTP.Mail.yahoo.com". Stellen Sie sicher, dass Sie die Option "POP" für den eingehenden Servertyp auswählen. Geben Sie diese Einstellungen in die entsprechenden Felder in Outlook ein. Klicken Sie dann auf "Weiter", um fortzufahren.
Abschluss des Setups
Der letzte Schritt zum Einrichten von Yahoo -Mailen auf Outlook besteht darin, auf „Fertig stellen“ zu klicken. Outlook versucht nun, eine Verbindung zum Yahoo Mail -Server herzustellen und Ihre E -Mail herunterzuladen. Wenn die Verbindung erfolgreich ist, können Sie von Outlook auf Ihre Yahoo -E -Mail zugreifen.
Fehlerbehebung
Wenn Outlook keine Verbindung zum Yahoo Mail -Server herstellen kann, gibt es möglicherweise einige verschiedene Ursachen. Stellen Sie zunächst sicher, dass Sie die richtigen Servereinstellungen eingegeben haben. Wenn die Einstellungen korrekt sind, überprüfen Sie Ihre Internetverbindung. Wenn die Verbindung stabil ist, starten Sie Ihren Computer neu und versuchen Sie dann erneut, eine Verbindung zum Server herzustellen.
Überprüfen Sie Ihre Firewall -Einstellungen
Wenn Outlook immer noch keine Verbindung zum Yahoo Mail -Server herstellen kann, müssen Sie möglicherweise Ihre Firewall -Einstellungen überprüfen. Stellen Sie sicher, dass die Firewall Outlook nicht daran hindert, sich mit den Yahoo -Mail -Servern zu verbinden. Wenn die Firewall Outlook blockiert, müssen Sie in den Firewall -Einstellungen eine Ausnahme dafür hinzufügen.
Kontakt mit Yahoo -Unterstützung
Wenn Sie immer noch keine Verbindung zum Yahoo Mail -Server herstellen können, müssen Sie sich möglicherweise an die Yahoo -Unterstützung wenden, um Hilfe zu erhalten. Das Support -Team kann Unterstützung bei der Fehlerbehebung des Problems bieten und Ihr Outlook -Setup erneut zum Laufen bringen.
Nur wenige häufig gestellte Fragen
Wie richte ich Yahoo Mail auf Outlook ein?
Antwort: Einrichten eines Yahoo -Mail -Kontos auf Outlook erfordert, dass Sie ein gültiges Yahoo -Mail -Konto und Outlook auf Ihrem Computer installiert haben. Öffnen Sie Outlook und klicken Sie auf die Registerkarte "Datei". Klicken Sie dann auf die Option "Konteneinstellungen" und wählen Sie die neue Option. Wählen Sie anschließend die Option Handbuch Setup oder zusätzliche Servertypen aus und klicken Sie dann auf Weiter. Wählen Sie anschließend die Option Pop oder IMAP aus und klicken Sie auf Weiter.
Was ist die Pop- oder IMAP -Einstellung?
Antwort: Pop oder IMAP ist ein Protokoll, das zum Herunterladen von E -Mails von einem Mailserver zu einem Mail -Client wie Outlook verwendet wird. IMAP ist das aktuellste Protokoll und wird zum Synchronisieren von Mailboxen zwischen dem Mailserver und dem Mail-Client verwendet. POP ist ein älteres Protokoll, wird aber immer noch häufig zum Herunterladen von E -Mails von einem Mailserver verwendet.
Was muss ich Yahoo Mail auf Outlook einrichten?
Antwort: Um Yahoo Mail auf Outlook einzurichten, benötigen Sie ein gültiges Yahoo Mail -Konto und Outlook, das auf Ihrem Computer installiert ist. Sie müssen auch Ihre Yahoo -Mail -E -Mail -Adresse, Ihr Passwort und Ihre Pop- oder IMAP -Servereinstellungen kennen.
Welche Informationen werden benötigt, um Outlook einzugeben?
Antwort: Beim Einrichten eines Yahoo -Mail -Kontos in Outlook müssen Sie Ihre Yahoo -Mail -E -Mail -Adresse und Ihr Passwort eingeben. Sie müssen auch die Einstellungen für POP- oder IMAP -Server in den Einstellungen Ihres Yahoo -Mail -Kontos eingeben.
Wie finde ich die Servereinstellungen in Yahoo Mail?
Antwort: Um Ihre Yahoo Mail -Servereinstellungen zu finden, melden Sie sich in Ihrem Yahoo -Mail -Konto an und gehen Sie zur Seite "Einstellungen". Wählen Sie auf der Seite "Einstellungen" die Registerkarte Konten aus und wählen Sie dann die Option POP oder IMAP. Durch die Auswahl dieser Option werden die Servereinstellungen für Ihr Yahoo Mail -Konto angezeigt.
Wie überprüfe ich, ob ich Yahoo Mail auf Outlook richtig eingerichtet habe?
Antwort: Sobald Sie die erforderlichen Informationen eingegeben und auf die Schaltfläche Fertig stellen, wird Outlook versucht, eine Verbindung zu Ihrem Yahoo Mail -Konto herzustellen. Wenn das Setup erfolgreich ist, lädt Outlook alle Ihre E -Mails von Yahoo Mail herunter. Sie können dann den Posteingangsordner überprüfen, um festzustellen, ob die E -Mails korrekt heruntergeladen wurden.
So konfigurieren Sie Yahoo Mail in Microsoft Outlook Schritt für Schritt
Das Einrichten von Yahoo -Mails in Ihrem Outlook -Konto ist eine großartige Möglichkeit, alle Ihre E -Mails an einem Ort zu halten. Es ist einfach zu tun und kann Ihnen auf lange Sicht Zeit sparen. Mit ein paar einfachen Schritten haben Sie Ihr Yahoo -Mail -Konto mit Outlook und der Verwendung bereit. Überprüfen Sie alle Einstellungen, um sicherzustellen, dass Ihre E -Mails sicher sind und Sie das Beste aus Ihren Outlook- und Yahoo -Mail -Konten herausholen. Mit Outlook und Yahoo Mail können Sie jetzt mit Leichtigkeit und Effizienz in Verbindung bleiben.




















