Wie scrollen Sie Schleuderzellen in Excel?
Suchen Sie eine effiziente Möglichkeit, Ihre Excel -Arbeitsblätter beim Scrollen zu verhindern, wenn Sie Änderungen vornehmen? Scroll Lock ist eine nützliche Funktion von Excel, mit der Sie die Arbeitsblätter sperren können, damit sie nicht scrollen. In diesem Artikel werden wir diskutieren, wie Sie in Excel Sperrenzellen scrollen und Ihnen die Schritt-für-Schritt-Anweisungen dafür geben. Mit diesem Leitfaden können Sie in Excel leicht sperren, um sicherzustellen, dass Ihre Arbeitsblätter genau so bleiben, wie Sie sie möchten.
Scroll -Sperrzellen in Excel - Um die Zeilen und Spalten während des Scrolls zu sperren, verwenden Sie die Funktion "Scroll Sperle". Sie können es aktivieren, indem Sie die drücken Scrollschloss Schaltfläche auf Ihrer Tastatur. Sobald Sie aktiviert sind, bewegen Sie die Pfeiltasten oder das Mausrad nicht mehr die aktive Zelle, sondern scrollen Sie stattdessen innerhalb des aktiven Fensters. Drücken Sie das Scroll -Schloss, um die Scroll -Schloss auszuschalten Scrollschloss Button erneut auf Ihrer Tastatur.
- Drücken Sie die Scrollschloss Schaltfläche auf Ihrer Tastatur.
- Pfeiltasten oder das Mausrad bewegen die aktive Zelle nicht mehr.
- Scrollen Sie in das aktive Fenster, um die Zeilen und Spalten vorhanden zu sperren.
- Drücken Sie die Scrollschloss Button erneut auf Ihrer Tastatur, um die Scroll -Sperre auszuschalten.
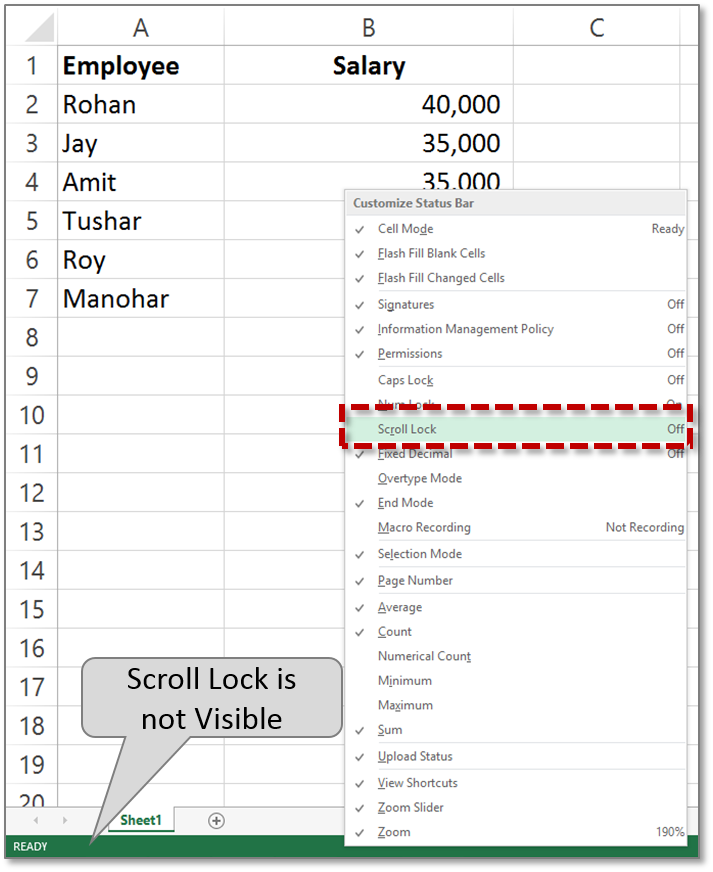
Was ist Scroll -Schloss in Excel?
Scroll Lock ist eine Funktion in Microsoft Excel, die die Bewegung des Cursors nur auf die aktive Zelle beschränkt. Dies bedeutet, dass Sie mit den Pfeiltasten nicht durch die Tabelle scrollen oder den Cursor mit der Maus in eine andere Zelle verschieben können. Die Scroll -Sperre ist normalerweise bei Unfall aktiviert, wenn der Benutzer die Taste für die Scroll -Sperrschließung auf seiner Tastatur drückt.
Scroll Lock ist besonders nützlich für Excel -Benutzer, die große Datenmengen analysieren. Sie können durch die Daten scrollen, ohne den Cursor versehentlich zu bewegen und eine andere Zelle auszuwählen. Es hilft auch, zufällige Änderungen an den Daten zu verhindern, da der Benutzer den Cursor nicht in eine andere Zelle verschieben kann.
Wie aktiviere ich das Scroll -Schloss in Excel?
Der einfachste Weg, um das Scroll -Sperre in Excel zu aktivieren, besteht darin, die Taste für die Scroll -Sperrschließung auf Ihrer Tastatur zu drücken. Bei den meisten Tastaturen befindet sich die Taste für Scroll-Sperren in der oberen rechten Ecke neben der Druckbildschirm-Taste.
Wenn in Ihrer Tastatur keine Scroll -Sperrtaste verfügt, können Sie die Scroll -Sperre aktivieren, indem Sie zum Windows -Bedienfeld gelangen. Gehen Sie zum Abschnitt "Tastatur" und suchen Sie nach der Option "Scroll Lock". Klicken Sie auf das Kontrollkästchen, um die Scroll -Sperre zu aktivieren, und klicken Sie dann auf "Anwenden".
Wenn Sie einen Laptop verwenden, müssen Sie möglicherweise gleichzeitig die Taste "FN" und die Taste "Scroll Sperle" drücken. Wenn beispielsweise Ihre Laptop-Tastatur die Taste "FN" in der unteren linken Ecke hat, können Sie die Tasten "FN" und "F12" gleichzeitig drücken, um das Scroll-Sperre zu aktivieren.
Wie deaktiviere ich das Scroll -Schloss in Excel?
Um die Scroll -Sperre in Excel zu deaktivieren, drücken Sie die Scroll -Sperrtaste auf Ihrer Tastatur. Bei den meisten Tastaturen befindet sich die Taste für Scroll-Sperren in der oberen rechten Ecke neben der Druckbildschirm-Taste.
Wenn in Ihrer Tastatur keine Scroll -Sperrtaste verfügt, können Sie die Scroll -Sperre deaktivieren, indem Sie zum Windows -Bedienfeld gehen. Gehen Sie zum Abschnitt "Tastatur" und suchen Sie nach der Option "Scroll Lock". Deaktivieren Sie das Kontrollkästchen, um die Scroll -Sperre zu deaktivieren, und klicken Sie dann auf "Bewerben".
Wenn Sie einen Laptop verwenden, müssen Sie möglicherweise gleichzeitig die Taste "FN" und die Taste "Scroll Sperle" drücken. Wenn beispielsweise Ihre Laptop-Tastatur die Taste "FN" in der unteren linken Ecke hat, können Sie die Tasten "FN" und "F12" gleichzeitig drücken, um das Scroll-Sperre zu deaktivieren.
Vorteile von Scroll -Schloss in Excel?
Die Scroll -Sperre in Excel kann für Benutzer, die große Datenmengen analysieren, unglaublich nützlich sein. Damit kann der Benutzer durch die Daten scrollen, ohne den Cursor versehentlich zu bewegen und eine andere Zelle auszuwählen. Dies hilft, zufällige Änderungen an den Daten zu verhindern, da der Benutzer den Cursor nicht in eine andere Zelle verschieben kann.
Die Scroll -Sperre kann auch verwendet werden, um große Datensätze zu scrollen, ohne die Maus verwenden zu müssen. Dies kann besonders hilfreich für Benutzer sein, die es gewohnt sind, mit Tastaturverknüpfungen zu arbeiten, da die Scroll -Sperrenschlüssel in Verbindung mit den Pfeiltasten verwendet werden kann, um schnell durch die Daten zu navigieren.
Wie sperle ich Zellen in Excel?
Um Zellen in Excel zu sperren, müssen Sie zunächst die Zellen auswählen, die Sie sperren möchten. Um mehrere Zellen auszuwählen, klicken Sie auf die linke Maustaste und ziehen Sie sie über die gewünschten Zellen. Sobald Sie die Zellen ausgewählt haben, müssen Sie oben auf dem Bildschirm auf die Registerkarte "Format" klicken.
Schutz des Arbeitsblatts
Sobald Sie auf die Registerkarte "Format" geklickt haben, müssen Sie auf die Option "Blatt schützen" klicken. Dadurch wird ein Dialogfeld geöffnet, in dem Sie auswählen können, welche Zellen Sie sperren möchten. Sie können wählen, ob Sie alle Zellen sperren oder bestimmte Zellen zum Sperren auswählen können. Wenn Sie die Zellen ausgewählt haben, die Sie sperren möchten, klicken Sie auf "OK".
Zellen sperren
Sobald Sie die Zellen ausgewählt haben, die Sie sperren möchten, müssen Sie oben auf dem Bildschirm auf die Registerkarte "Home" klicken. Sobald Sie auf die Registerkarte "Home" geklickt haben, müssen Sie auf die Schaltfläche "Format" klicken. Dadurch wird ein Dropdown-Menü geöffnet, in dem Sie die Option "Sperrenzellen" auswählen können. Sobald Sie die Option "Sperrenzellen" ausgewählt haben, werden die von Ihnen ausgewählten Zellen gesperrt.
Entsperren der Zellen
Wenn Sie jemals die Zellen in Ihrem Arbeitsblatt entsperren müssen, können Sie dies tun, indem Sie oben auf dem Bildschirm auf die Registerkarte "Home" klicken und dann auf die Schaltfläche "Format" klicken. Dadurch wird ein Dropdown-Menü geöffnet, in dem Sie die Option "Zellen entsperren" auswählen können. Sobald Sie die Option "Zellen entsperren" ausgewählt haben, werden die von Ihnen ausgewählten Zellen freigeschaltet.
Top 6 häufig gestellte Fragen
Was ist Scroll -Schloss in Excel?
Das Scroll -Sperren in Excel ist eine Funktion, mit der der Benutzer die Position der Bildlaufleisten auf dem Arbeitsblatt einfrieren oder sperren kann, damit der Benutzer verschiedene Teile des Arbeitsblatts anzeigen kann, ohne die Position der Scroll -Balken zu ändern. Dies kann eine nützliche Funktion sein, wenn Sie verschiedene Teile derselben Tabelle vergleichen müssen. Wenn die Scroll -Sperre aktiviert ist, kann der Benutzer mit den Pfeiltasten auf der Tastatur durch das Arbeitsblatt scrollen, anstatt die Bildlaufleisten zu verwenden.
Wie schalte ich das Scroll -Schloss in Excel ein?
Drücken Sie die Scroll -Sperrtaste auf Ihrer Tastatur, um die Scroll -Sperre in Excel einzuschalten. Dieser Schlüssel befindet sich normalerweise zwischen F12 und Druckbildschirmschlüssel und wird häufig als "SCRL" -Taste bezeichnet. Sobald Sie die Scroll -Sperrtaste gedrückt haben, wird in der unteren linken Ecke des Excel -Fensters die Bildlaufsperrmeldung angezeigt.
Wie scrolle ich in Excel Schließzellen?
Aktivieren Sie zum Scroll -Sperrzellen in Excel zuerst die Funktion "Scroll Lock", indem Sie die Scroll -Sperrtaste auf Ihrer Tastatur drücken. Sobald die Scroll -Sperre aktiviert ist, können Sie die Pfeiltasten auf Ihrer Tastatur verwenden, um die aktive Zelle in eine beliebige Richtung zu verschieben. Auf diese Weise können Sie durch das Arbeitsblatt scrollen, ohne die Position der Bildlaufleisten zu ändern.
Wie schalte ich das Scroll -Schloss in Excel aus?
Um die Scroll -Sperre in Excel auszuschalten, drücken Sie die Scroll -Sperrtaste auf Ihrer Tastatur erneut. Dadurch wird die Funktion "Scroll -Sperre" deaktiviert und ermöglicht es Ihnen, die Bildlaufleisten wie gewohnt zu verwenden. Wenn die Scroll -Sperrschließtaste nicht auf Ihrer Tastatur vorhanden ist, können Sie auch die Scroll -Sperre ausschalten, indem Sie die Strg + F14 -Tasten drücken.
Was sind die Vorteile der Verwendung von Scroll -Sperre in Excel?
Der Hauptvorteil der Verwendung von Scroll -Sperre in Excel besteht darin, dass Sie schnell durch ein Arbeitsblatt scrollen können, ohne die Position der Scroll -Stangen zu ändern. Dies kann nützlich sein, wenn Sie verschiedene Teile derselben Tabelle vergleichen müssen. Mit der Scroll -Sperre können Sie außerdem die Pfeiltasten auf Ihrer Tastatur verwenden, um die aktive Zelle in eine beliebige Richtung zu verschieben, wodurch ein großes Arbeitsblatt erheblich erleichtert wird.
Was sind einige Alternativen zur Verwendung von Scroll -Schloss in Excel?
Wenn Sie in Excel keine Scroll -Sperre verwenden möchten, gibt es einige Alternativen, mit denen Sie schnell durch ein Arbeitsblatt scrollen können, ohne die Position der Bildlaufleisten zu ändern. Sie können die Pfeiltasten auf Ihrer Tastatur verwenden, um die aktive Zelle in eine beliebige Richtung zu verschieben, oder Sie können das Bildlaufrad auf Ihrer Maus verwenden, um durch das Arbeitsblatt zu scrollen. Sie können auch die Bildlaufleisten verwenden, um manuell durch das Arbeitsblatt zu scrollen. Dies kann jedoch länger dauern, als das Scroll -Schloss zu verwenden.
So sperren Sie den Bildlaufbereich in Excel | Begrenzen Sie die Scrollen im Arbeitsblatt
Zusammenfassend lässt sich sagen, dass Scroll -Sperrzellen in Excel eine großartige Möglichkeit sind, sicherzustellen, dass Ihre Daten an derselben Stelle und dem gleichen Format bestehen, egal wie viel Sie scrollen. Mit nur wenigen Klicks können Sie schnell eine Zelle, eine Zeile, eine Spalte oder ein ganzes Blatt sperren. Diese Funktion ist besonders hilfreich, wenn Sie mit großen Datensätzen zu tun haben. Mit Scroll -Sperrzellen können Sie Ihre Daten jetzt leicht organisiert, sicher und intakt halten.




















