Wie setze ich die Signatur in Outlook 365 ein?
Haben Sie Probleme, eine Signatur in Outlook 365 einzurichten? Mach dir keine Sorgen - du bist nicht allein! Viele Menschen kämpfen mit dieser Aufgabe, aber zum Glück muss es nicht schwierig sein. In diesem Handbuch führen wir Sie durch die Schritte zur Einrichtung einer Signatur in Outlook 365, damit Sie Ihre E -Mails problemlos anpassen können. Mit nur wenigen einfachen Schritten können Sie sicherstellen, dass jede einzelne E -Mail, die Sie senden, Ihre Unterschrift enthält - damit Ihre Nachrichten professionell und poliert aussehen.
- Öffnen Sie Outlook und klicken Sie auf die Registerkarte Datei
- Optionen auswählen und klicken Sie im linken Bereich auf die Registerkarte "Mail"
- Scrollen Sie zum Signaturabschnitt nach unten und klicken Sie auf die Schaltfläche Signaturen
- Wählen Sie neu, um eine neue Signatur zu erstellen
- Geben Sie einen Namen für die Signatur im neuen Signaturdialogfeld ein
- Geben Sie Ihre gewünschte Signatur in das Feld Signatur bearbeiten ein
- Klicken Sie auf OK, um Ihre neue Signatur zu speichern
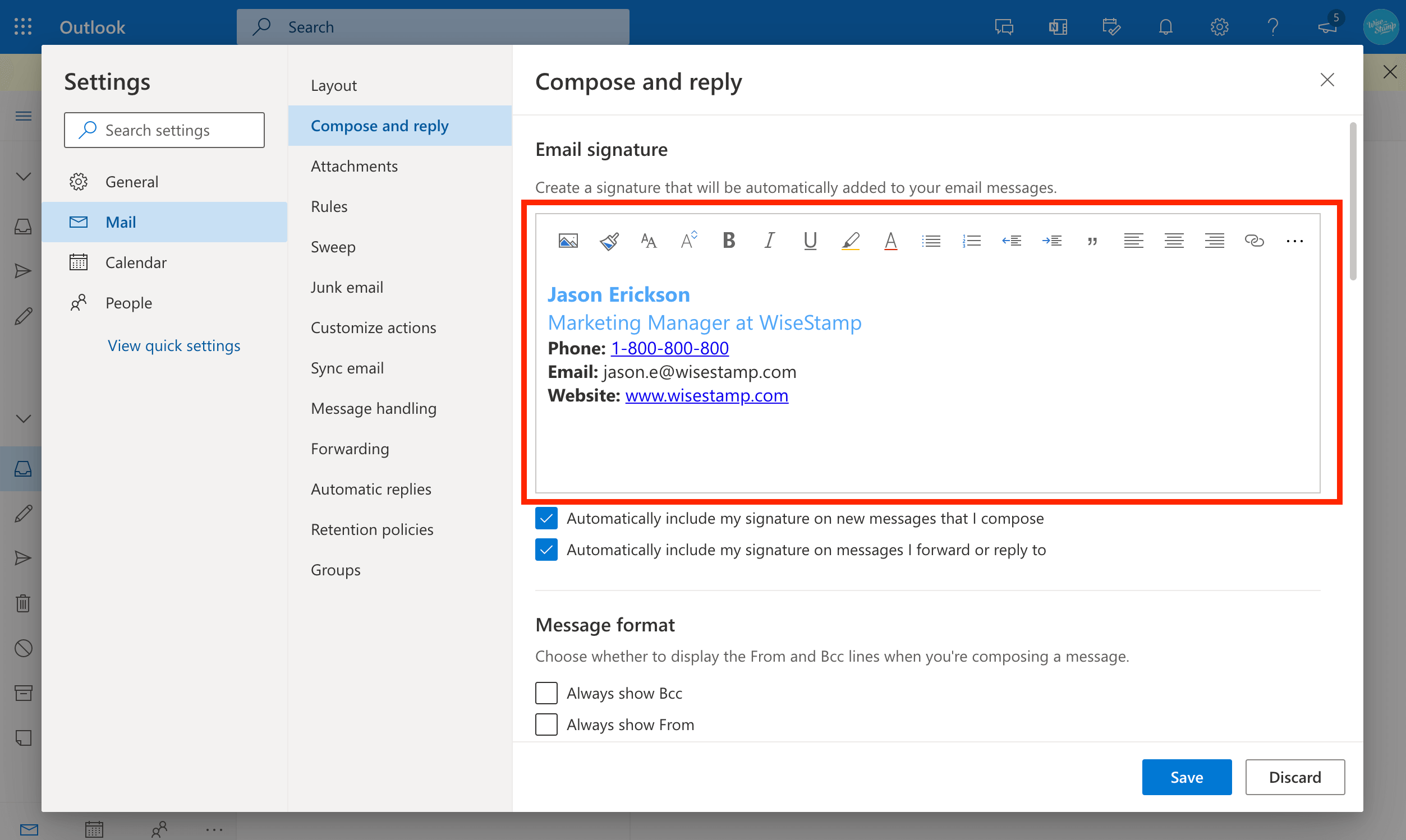
Einführung in Signaturen in Outlook 365
Eine Signatur ist ein wichtiger Teil jeder E -Mail, die Sie senden. Es ist ein Weg, sich selbst zu identifizieren und Kontaktinformationen für den Empfänger bereitzustellen. In Outlook 365 können Sie problemlos Ihre eigene Signatur erstellen und zu Ihren E -Mails hinzufügen. In diesem Artikel werden wir diskutieren, wie eine Signatur in Outlook 365 eingerichtet wird.
Erstellen einer Signatur in Outlook 365
Der erste Schritt zum Erstellen einer Signatur in Outlook 365 besteht darin, die Outlook -App zu öffnen. Gehen Sie in der App zur Registerkarte "Datei" und klicken Sie dann auf die Schaltfläche "Optionen". Sie erhalten dann eine Liste von Optionen, von denen eine "Mail" ist. Wenn Sie darauf klicken, wird ein neues Fenster geöffnet. In diesem Fenster finden Sie die Option "Signaturen". Klicken Sie darauf, um das Fenster „Unterschriften und Schreibwaren“ zu öffnen.
In diesem Fenster können Sie eine neue Signatur erstellen. Klicken Sie dazu auf die Schaltfläche „Neu“ und geben Sie dann den Namen Ihrer Signatur ein. Sobald Sie dies getan haben, können Sie die Signatur durch Hinzufügen von Text, Bildern und Hyperlinks anpassen. Wenn Sie fertig sind, klicken Sie auf "OK", um Ihre Unterschrift zu speichern.
Hinzufügen der Signatur zu einer E -Mail
Sobald Sie Ihre Unterschrift erstellt haben, müssen Sie sie Ihren E -Mails hinzufügen. Öffnen Sie dazu eine E -Mail und klicken Sie dann auf die Registerkarte "Optionen". Auf dieser Registerkarte sehen Sie die Option "Signatur". Klicken Sie darauf und Sie werden mit einer Liste der von Ihnen erstellten Unterschriften präsentiert. Wählen Sie die aus, die Sie verwenden möchten, und es wird der E -Mail hinzugefügt.
Bearbeitung der Signatur
Wenn Sie Änderungen an Ihrer Signatur vornehmen müssen, können Sie dies tun, indem Sie das Fenster „Signaturen und Schreibwaren“ öffnen, die Signatur auswählen, die Sie bearbeiten möchten, und dann auf die Schaltfläche „Bearbeiten“ klicken. Dadurch wird ein Fenster geöffnet, in dem Sie Änderungen an der Signatur vornehmen können. Wenn Sie fertig sind, klicken Sie auf "OK", um die Änderungen zu speichern.
Verwenden von Signaturen in Outlook 365
Sobald Sie Ihre Signatur erstellt haben, können Sie sie in Outlook 365 verwenden. Öffnen Sie dazu einfach eine E -Mail und klicken Sie dann auf die Registerkarte "Optionen". Auf dieser Registerkarte sehen Sie die Option "Signatur". Klicken Sie darauf und Sie werden mit einer Liste der von Ihnen erstellten Unterschriften präsentiert. Wählen Sie die aus, die Sie verwenden möchten, und es wird der E -Mail hinzugefügt.
Formatieren von Signaturen in Outlook 365
Wenn Sie eine Signatur in Outlook 365 erstellen, können Sie sie auch so formatieren, dass Sie Ihren Anforderungen entsprechen. Öffnen Sie dazu das Fenster „Signaturen und Schreibwaren“, wählen Sie die Signatur aus, die Sie bearbeiten möchten, und klicken Sie dann auf die Schaltfläche „Format“. Dadurch wird ein Fenster geöffnet, in dem Sie Schriftart, Größe und Farbe Ihrer Signatur auswählen können. Wenn Sie fertig sind, klicken Sie auf "OK", um die Änderungen zu speichern.
Verwenden von Signaturen in verschiedenen E -Mails
Wenn Sie die gleiche Signatur in verschiedenen E -Mails verwenden möchten, können Sie dies mit der Option „Signaturen verwalten“ in Outlook 365 verwenden. Öffnen Sie dazu das Fenster „Signaturen und Schreibwaren“ und klicken Sie auf die Schaltfläche „Unterschriften verwalten“. . Dadurch wird ein Fenster geöffnet, in dem Sie die Signatur auswählen können, die Sie verwenden möchten, und dann auswählen, in welchen E -Mails es verwendet werden soll. Wenn Sie fertig sind, klicken Sie auf "OK", um die Änderungen zu speichern.
Nur wenige häufig gestellte Fragen
Q1. Was ist Outlook 365?
A1. Outlook 365 ist ein Cloud-basierter Abonnementdienst, der Zugriff auf Microsoft Office-Anwendungen, Exchange Online und andere Produktivitätsdienste wie SharePoint Online, Skype for Business und Teams bietet. Es ist als eigenständiges Abonnement oder als Teil eines Office 365-Geschäftsplans erhältlich. Outlook 365 bietet Benutzern Zugriff auf eine Vielzahl von Funktionen wie Kalender, Kontakte, Aufgaben und E -Mails sowie Zugriff auf Webversionen von Word, Excel, PowerPoint und OneNote.
Q2. Wie richte ich eine Signatur in Outlook 365 ein?
A2. In Outlook 365 ist das Einrichten einer Signatur einfach. Klicken Sie zuerst auf die Registerkarte "Datei" und wählen Sie dann "Optionen". Klicken Sie im Fenster Optionen auf der linken Seite auf "Mail" und scrollen Sie dann zum Abschnitt "Signaturen". Hier können Sie eine neue Signatur erstellen, indem Sie auf die Schaltfläche „Neu“ klicken oder eine vorhandene bearbeiten. Um Ihren E-Mails eine Signatur hinzuzufügen, wählen Sie die Signatur, die Sie im Drop-Down-Menü "Standard Signatur wählen" verwenden möchten. Sie können auch wählen, ob die Signatur auf alle ausgehenden Nachrichten oder nur auf Nachrichten aus angegebenen Konten angewendet werden soll.
Q3. Wie füge ich meiner Signatur in Outlook 365 ein Bild hinzu?
A3. Erstellen Sie zuerst eine Signatur wie oben beschrieben, um Ihrer Signatur in Outlook 365 ein Bild hinzuzufügen. Sobald Sie Ihre Signatur erstellt haben, klicken Sie auf das Symbol "Bild einfügen einfügen" im Abschnitt "Signature". Wählen Sie das Bild aus, das Sie verwenden möchten, und klicken Sie auf "Einfügen". Wenn Sie das Bild ändern möchten, klicken Sie darauf und verwenden Sie die Griffe, um die Größe anzupassen.
Q4. Wie füge ich einen Link zu meiner Signatur in Outlook 365 hinzu?
A4. Um einen Link zu Ihrer Signatur in Outlook 365 hinzuzufügen, erstellen Sie zunächst eine Signatur wie oben beschrieben. Sobald Sie Ihre Signatur erstellt haben, klicken Sie im Abschnitt "Signature" auf das Symbol "Hyperlink einfügen". Geben Sie die URL des Links ein, den Sie verwenden möchten, und klicken Sie auf "OK". Wenn Sie den angezeigten Text anpassen möchten, wählen Sie einfach den Text aus und bearbeiten Sie ihn.
Q5. Kann ich meine Signatur in Outlook 365 vorschauen?
A5. Ja, Sie können Ihre Signatur in Outlook 365 in der Vorschau anstellen. Sobald Sie Ihre Signatur erstellt haben, klicken Sie auf die Schaltfläche "Vorschau" im Abschnitt "Signature". Dadurch wird ein Vorschau -Fenster geöffnet, in dem angezeigt wird, wie Ihre Signatur in einer E -Mail angezeigt wird. Sie können das Vorschau -Fenster schließen, indem Sie auf die Schaltfläche „Schließen“ klicken.
Q6. Wie speichere ich meine Signatur in Outlook 365?
A6. Um Ihre Signatur in Outlook 365 zu speichern, klicken Sie auf die Schaltfläche „Speichern“ im Abschnitt „Signature“. Dies speichert Ihre Signatur in Ihrem Outlook 365 -Konto und wird automatisch auf alle ausgehenden E -Mails angewendet. Sie können auch die Signatur nur im günstigen Konto speichern, indem Sie die Option „Nur in diesem Konto speichern“ auswählen.
Zusammenfassend ist es eine großartige Möglichkeit, Ihren E -Mails eine persönliche Note zu verleihen und sicherzustellen, dass Ihre Mitteilungen immer ordnungsgemäß identifiziert werden. Mit den oben beschriebenen Schritten sollten Sie in der Lage sein, Ihre Signatur problemlos zu erstellen, sodass Sie sicherstellen können, dass alle Ihre E -Mails professionell und poliert aussehen.




















