Wie setze ich Gitterlinien in Excel ein?
Haben Sie Probleme mit dem Formatieren Ihres Excel -Arbeitsblatts? Suchen Sie nach Möglichkeiten, Ihre Daten organisierter und visuell ansprechender zu gestalten? Die Gitterlinien sind eine der einfachsten Möglichkeiten, dies zu erreichen. In diesem Artikel werden wir diskutieren, wie Sie Gitterlinien in Excel einfügen und die verschiedenen Methoden, die Sie dazu verwenden können. Fangen wir an!
- Öffnen Sie die Excel -Datei, zu der Sie Gitterlinien hinzufügen möchten.
- Gehen Sie zur Registerkarte "Seitenlayout" und wählen Sie "Seiteneinrichtung".
- Wählen Sie in der Registerkarte "Blatt" das Kontrollkästchen "Gridlines" aus.
- Klicken Sie auf "OK", um Ihre Änderungen zu bestätigen.
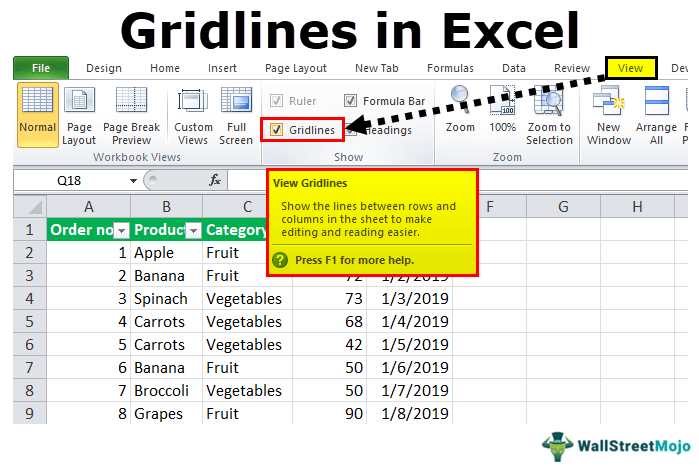
Wie setze ich Gitterlinien in Excel ein?
Die Gitterlinien sind eine großartige Möglichkeit, Ihre Excel -Tabelle organisierter aussehen zu lassen. In diesem Artikel zeigen wir Ihnen die Schritte zum Einfügen von Gitterlinien in Excel.
In Excel sind Gridlines Linien, die in der Tabelle um jede Zelle auftreten. Sie werden verwendet, um das Lesen und Navigieren der Tabelle zu erleichtern. Gitterlinien können einer vorhandenen Tabelle hinzugefügt oder als Teil einer neuen Tabelle erstellt werden.
Schritt 1: Öffnen Sie die Excel -Datei
Der erste Schritt besteht darin, die Excel -Datei zu öffnen, zu der Sie Gitterlinien hinzufügen möchten. Sie können dies tun, indem Sie auf die Datei doppelklicken oder die Datei aus dem Menü Datei öffnen.
Schritt 2: Wählen Sie die Zellen aus
Sobald Sie die Datei geöffnet haben, müssen Sie die Zellen auswählen, zu denen Sie Gitterlinien hinzufügen möchten. Sie können dies tun, indem Sie Ihre Maus über die Zellen oder die Pfeiltasten auf Ihrer Tastatur klicken und diese ziehen, um die Zellen auszuwählen.
Schritt 3: Öffnen Sie das Dialogfeld Formatzellen
Sobald Sie die Zellen ausgewählt haben, müssen Sie das Dialogfeld Formatzellen öffnen. Dies kann durch Klicken mit der rechten Maustaste auf die Zellen und die Auswahl der Option Formatzellen aus dem Menü erfolgen.
Schritt 4: Wählen Sie die Option Gridlines aus
Wählen Sie im Dialogfeld Formatzellen die Option Gridlines auf der Registerkarte Format aus. Dadurch wird die Registerkarte Gridlines geöffnet, auf der Sie die Gitterlinien anpassen können.
Schritt 5: Passen Sie die Gitterlinien an
Auf der Registerkarte Gitterlinien können Sie die Gitterlinien anpassen, indem Sie die Farbe, den Stil und die Breite auswählen. Sobald Sie die Gitterlinien angepasst haben, klicken Sie auf OK, um die Änderungen anzuwenden.
Schritt 6: Speichern Sie die Datei
Sobald Sie den Zellen die Gitterlinien hinzugefügt haben, müssen Sie die Datei speichern. Wählen Sie dazu die Option Speichern aus dem Dateimenü speichern.
Schritt 7: Sehen Sie sich die Gitterlinien an
Sobald Sie die Datei gespeichert haben, können Sie die Gridlines durch Öffnen der Datei anzeigen. Sie sollten jetzt die Gitterlinien in der Tabelle sehen.
Tipps und Tricks
• Sie können auch die Gitterlinien hinzufügen, indem Sie die Schaltfläche „Gitterlinien“ auf der Registerkarte Startnummer des Bandes verwenden.
• Sie können die Gitterlinien für jede Zelle einzeln anpassen, indem Sie die Option „Gitterlinien“ im Dialogfeld Formatzellen auswählen.
• Wenn Sie die Gitterlinien aus einer Zelle entfernen möchten, wählen Sie die Option „No Gridlines“ auf der Registerkarte Gitterlinien aus.
Nur wenige häufig gestellte Fragen
F1: Was ist der Zweck der Verwendung von Gitterlinien in Excel?
A1: Gitterlinien werden verwendet, um Daten in einer Excel -Tabelle zu organisieren. Sie bieten visuelle Hinweise, um schnell zwischen Spalten und Datenzeilen zu unterscheiden, was das Lesen und Interpretieren der Informationen erleichtert. Die Gitterlinien bieten auch eine Möglichkeit, Zellen, Säulen und Zeilen für Formatierungszwecke schnell auszuwählen. Durch das Einfügen von Gitterlinien können Sie Ihre Daten erleichtern, um sie zu verstehen und zu arbeiten.
F2: Wie setzen Sie die Gitterlinien in Excel ein?
A2: Die Gitterlinien in Excel können auf verschiedene Arten eingefügt werden. Am einfachsten ist es, die Zellen auszuwählen, zu denen Sie Gitterlinien hinzufügen möchten, dann zur Registerkarte Ansicht und klicken Sie auf Gitterlinien. Dadurch werden die Gitterlinien um die ausgewählten Zellen eingesetzt. Alternativ können Sie mit der rechten Maustaste auf jede Zelle klicken, zu Formatzellen gehen und dann auf die Registerkarte Rand klicken. Von hier aus können Sie einzelne Zellen oder Zellenbereiche Grenzen und Gitterlinien hinzufügen.
F3: Was ist der Unterschied zwischen Gitterlinien und Grenzen in Excel?
A3: Gitterlinien sind Linien, die jede Zelle in einer Tabelle trennen und visuelle Hinweise bereitstellen, um zwischen Zeilen und Spalten zu unterscheiden. Grenzen sind Linien, die zu einzelnen Zellen oder Zellenbereichen zugesetzt werden können. Borders können verwendet werden, um einer Tabelle mehr Struktur hinzuzufügen, und können auch bestimmte Bereiche der Tabelle hervorheben. Im Gegensatz zu Gitterlinien können Grenzen mit unterschiedlichen Farben und Linienstilen angepasst werden.
F4: Wie entfernen Sie die Gitterlinien in Excel?
A4: Um die Gitterlinien aus einer Excel -Tabelle zu entfernen, gehen Sie zur Registerkarte Ansicht und deaktivieren Sie das Box der Gitterlinien. Dadurch werden alle Gitterlinien aus der Tabelle entfernt. Alternativ können Sie mit der rechten Maustaste auf jede Zelle klicken, zu Formatzellen gehen und dann auf die Registerkarte Rand klicken. Von hier aus können Sie alle vorhandenen Grenzen oder Gitterlinien entfernen.
F5: Können Sie die Farbe der Gitterlinien in Excel ändern?
A5: Leider ist es nicht möglich, die Farbe der Gitterlinien in Excel zu ändern. Wenn Sie Ihrer Tabelle Farbe hinzufügen möchten, können Sie Grenzen verwenden, um bestimmte Bereiche hervorzuheben. Grenzen können mit verschiedenen Farben und Linienstilen angepasst werden.
F6: Können Sie die Gitterlinien in Excel drucken?
A6: Ja, Sie können die Gitterlinien in Excel drucken. Gehen Sie dazu auf die Registerkarte "Seitenlayout" und klicken Sie auf die Registerkarte Drucken. Stellen Sie im Dialogfeld "Druck" sicher, dass das Kontrollkästchen Gridlines aktiviert ist. Dadurch wird sichergestellt, dass die Gitterlinien beim Drucken der Tabelle gedruckt werden.
Wie füge ich Ihrer Excel -Tabelle Raster -Linien hinzu?
Das Einfügen von Gitterlinien in Excel kann eine großartige Möglichkeit sein, eine visuelle Darstellung Ihrer Daten zu erstellen und das Verständnis einfacher zu machen. Unabhängig davon, ob Sie ein Anfänger oder ein erfahrener Benutzer sind. Wenn Sie verstehen, wie Sie Gitterlinien in Excel einfügen, können Sie professionelle Dokumente erstellen. Mit Hilfe der einfachen Schritte, die in diesem Handbuch beschrieben sind, können Sie die Gitterlinien schnell und einfach in Ihre Excel -Tabellenkalkulationen einfügen. Zögern Sie also nicht, fangen Sie noch heute an und lassen Sie Ihre Daten besser aussehen als je zuvor!




















