Wie setzen Sie einen Wiederherstellungspunkt in Windows 10 ein?
Suchen Sie eine effektive Möglichkeit, Ihren Windows 10 -Computer reibungslos zu halten? Das Festlegen eines Wiederherstellungspunkts ist eine der besten Möglichkeiten, um Ihr System vor Fehlfunktionen, Viren und anderen Problemen aus Software zu schützen. In diesem Artikel werden wir untersuchen, wie Sie in Windows 10 einen Wiederherstellungspunkt erstellen, damit Sie Ihr System schnell und einfach auf einen früheren Zeitpunkt wiederherstellen können, wenn etwas schief geht. Lesen Sie weiter, um mehr zu erfahren!
So erstellen Sie einen Wiederherstellungspunkt in Windows 10:
- Öffnen Sie das Startmenü und geben Sie in der Suchleiste "Erstellen Sie einen Wiederherstellungspunkt" ein.
- Wählen Sie aus den Suchergebnissen "Erstellen Sie einen Wiederherstellungspunkt".
- Wählen Sie das Laufwerk, für das Sie den Wiederherstellungspunkt erstellen möchten.
- Klicken Sie auf die Schaltfläche "Erstellen".
- Geben Sie einen Namen für Ihren Wiederherstellungspunkt ein.
- Klicken Sie auf "Erstellen".
Ihr Wiederherstellungspunkt wird jetzt erstellt.
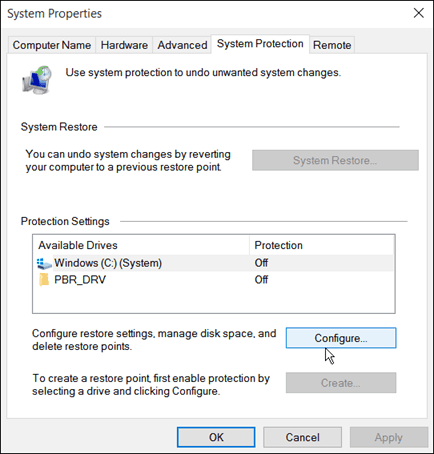
Was ist ein Wiederherstellungspunkt in Windows 10?
Ein Wiederherstellungspunkt ist ein Schnappschuss Ihrer Windows 10 -Systemdateien und -einstellungen, mit denen Sie problemlos in einen vorherigen Zustand zurückkehren können, falls etwas schief geht. Dies ist eine wichtige Funktion von Windows 10, da Sie alle Änderungen, die an Ihrem System vorgenommen wurden, rückgängig machen und in einem früheren Zustand wiederhergestellt wurden. Dies kann verwendet werden, um Systemänderungen rückgängig zu machen, z. B. die Installation neuer Software, das Löschen von Dateien oder die Aktualisierung von Treibern.
Die Wiederherstellungspunkte werden in regelmäßigen Abständen automatisch von Windows 10 erstellt. Sie können diese jedoch auch manuell erstellen, wann immer Sie möchten. Auf diese Weise können Sie zu einer Zeit zurückkehren, in der Ihr System ordnungsgemäß funktioniert hat, ohne Fenster neu zu installieren oder den zeitaufwändigen Prozess der Fehlerbehebung des Problems durchzuführen.
Warum sollten Sie einen Wiederherstellungspunkt in Windows 10 festlegen
Das Einstellen eines Wiederherstellungspunkts in Windows 10 ist ein wichtiger Bestandteil der reibungslosen Aufrechterhaltung Ihres Systems. Sie können alle Änderungen, die an Ihrem System vorgenommen wurden, problemlos rückgängig machen, z. B. die Installation neuer Software, das Löschen von Dateien oder das Aktualisieren von Treibern. Dies bedeutet, dass Sie, wenn etwas schief geht, problemlos in einen früheren Zustand zurückkehren können, ohne Fenster neu zu installieren oder den zeitaufwändigen Prozess der Fehlerbehebung des Problems durchzuführen.
Durch das Erstellen eines Wiederherstellungspunkts können Sie auch mit Ihrem System experimentieren, ohne sich über die Folgen zu sorgen. Wenn Sie beispielsweise eine neue Software ausprobieren möchten, sich jedoch besorgt darüber machen möchten, können Sie vor dem Installieren einen Wiederherstellungspunkt erstellen. Auf diese Weise können Sie, wenn etwas schief geht, problemlos in einen früheren Zustand zurückkehren, ohne Windows neu zu installieren oder den zeitaufwändigen Prozess der Fehlerbehebung des Problems durchzuführen.
Das Erstellen eines Wiederherstellungspunkts kann Ihnen helfen, Zeit zu sparen, wenn Sie jemals Windows neu installieren müssen. Anstatt den zeitaufwändigen Prozess der Neuinstallation aller Ihre Programme und Einstellungen durchlaufen zu müssen, können Sie Ihr System einfach so wiederherstellen, dass Sie den Wiederherstellungspunkt erstellt haben. Dies kann Ihnen Stunden und Mühe sparen.
So setzen Sie einen Wiederherstellungspunkt in Windows 10
Das Einstellen eines Wiederherstellungspunkts in Windows 10 ist einfach und einfach. Hier sind die Schritte, die Sie folgen müssen:
Schritt 1: Offene Systemeigenschaften öffnen
Der erste Schritt besteht darin, das Fenster Systemeigenschaften zu öffnen. Gehen Sie dazu zum Startmenü und geben Sie "Systemeigenschaften" in das Suchfeld ein. Klicken Sie dann auf den angezeigten Link „Systemeigenschaften“.
Schritt 2: Wählen Sie die Registerkarte Systemschutz aus
Sobald das Fenster Systemeigenschaften geöffnet ist, klicken Sie auf die Registerkarte „Systemschutz“. Dadurch wird das Systemschutzfenster geöffnet, mit dem Sie die Wiederherstellungspunkte Ihres Systems konfigurieren können.
Schritt 3: Erstellen Sie einen Wiederherstellungspunkt
Sobald Sie sich im Systemschutzfenster befinden, können Sie einen neuen Wiederherstellungspunkt erstellen, indem Sie auf die Schaltfläche "Erstellen" klicken. Dadurch wird das Fenster "Ein Wiederherstellungspunkt erstellen" geöffnet, mit dem Sie Ihren Wiederherstellungspunkt benennen und eine Beschreibung angeben können. Wenn Sie dies getan haben, klicken Sie auf "Erstellen" und Ihr Wiederherstellungspunkt wird erstellt.
Tipps zum Einstellen eines Wiederherstellungspunkts in Windows 10
Setzen Sie einen regulären Zeitplan
Es ist eine gute Idee, einen regelmäßigen Zeitplan für die Erstellung von Wiederherstellungspunkten festzulegen. Dadurch wird sichergestellt, dass Sie immer einen kürzlichen Wiederherstellungspunkt haben, zu dem Sie zurückkehren können, wenn etwas schief geht.
Überprüfen Sie regelmäßig auf Probleme
Es ist auch eine gute Idee, regelmäßig Probleme mit Ihrem System zu überprüfen. Dies hilft Ihnen dabei, Probleme zu identifizieren, bevor sie ernst werden, und Sie können einen Wiederherstellungspunkt erstellen, um alle Änderungen, die Sie möglicherweise vorgenommen haben, rückgängig zu machen.
Top 6 häufig gestellte Fragen
Was ist ein Wiederherstellungspunkt?
Ein Wiederherstellungspunkt ist ein Schnappschuss Ihrer Windows 10 -Systemeinstellungen zu einem bestimmten Zeitpunkt. Es enthält Informationen zu Systemdateien, Registrierungseinstellungen, Software und Hardwareeinstellungen. Der Wiederherstellungspunkt kann verwendet werden, um Ihr System in einen vorherigen Zustand wiederherzustellen, wenn etwas schief geht oder Sie Änderungen vornehmen, die Sie nicht behalten möchten.
Wie oft sollte ich einen Wiederherstellungspunkt festlegen?
Es ist eine gute Praxis, einen Wiederherstellungspunkt festzulegen, bevor Sie wichtige Änderungen an Ihrem System vornehmen oder neue Software installieren. Es wird auch empfohlen, nach signifikanten Systemaktualisierungen oder Treiberinstallationen einen Wiederherstellungspunkt festzulegen.
Wie setze ich einen Wiederherstellungspunkt in Windows 10 ein?
Das Einstellen eines Wiederherstellungspunkts in Windows 10 ist einfach. Öffnen Sie zunächst das Bedienfeld und wählen Sie „System und Sicherheit“. Klicken Sie anschließend auf "System" und wählen Sie "Systemschutz". Klicken Sie schließlich auf "Erstellen" und geben Sie einen Namen für den Wiederherstellungspunkt ein. Sobald der Wiederherstellungspunkt erstellt wurde, wird er auf der Registerkarte „Systemschutz“ aufgeführt.
Wie stelle ich einen Wiederherstellungspunkt in Windows 10 wieder her?
Öffnen Sie das Bedienfeld und wählen Sie „System und Sicherheit“, um einen Wiederherstellungspunkt wiederherzustellen. Klicken Sie anschließend auf "System" und wählen Sie "Systemschutz". Klicken Sie dann auf "Systemwiederherstellung" und wählen Sie den Wiederherstellungspunkt aus, zu dem Sie wiederherstellen möchten. Klicken Sie schließlich auf „Weiter“ und befolgen Sie die Anweisungen, um Ihr System auf den ausgewählten Wiederherstellungspunkt wiederherzustellen.
Kann ich im abgesicherten Modus einen Wiederherstellungspunkt wiederherstellen?
Ja, Sie können im abgesicherten Modus einen Wiederherstellungspunkt wiederherstellen. Dazu müssen Sie in den abgesicherten Modus starten und dann das Bedienfeld öffnen und „System und Sicherheit“ auswählen. Klicken Sie anschließend auf "System" und wählen Sie "Systemschutz". Klicken Sie dann auf "Systemwiederherstellung" und wählen Sie den Wiederherstellungspunkt aus, zu dem Sie wiederherstellen möchten. Klicken Sie schließlich auf „Weiter“ und befolgen Sie die Anweisungen, um Ihr System auf den ausgewählten Wiederherstellungspunkt wiederherzustellen.
Werden Wiederherstellungspunkte automatisch gelöscht?
Nein, Wiederherstellungspunkte werden nicht automatisch gelöscht. Die Wiederherstellungspunkte werden gespeichert, bis Sie sie manuell löschen oder bis das System keinen Speicherplatz mehr hat. Es wird empfohlen, ältere Wiederherstellungspunkte regelmäßig zu löschen, um den Speicherplatz für die Festplatte freizugeben. Öffnen Sie zum Löschen eines Wiederherstellungspunkts das Bedienfeld und wählen Sie „System und Sicherheit“. Klicken Sie anschließend auf "System" und wählen Sie "Systemschutz". Klicken Sie dann auf "Systemwiederherstellung" und wählen Sie den Wiederherstellungspunkt aus, den Sie löschen möchten. Klicken Sie schließlich auf "Löschen" und befolgen Sie die Anweisungen, um den ausgewählten Wiederherstellungspunkt zu löschen.
Windows 10 - So erstellen Sie einen Systemwiederherstellungspunkt
Zusammenfassend ist es ein wichtiger und einfacher Schritt, Ihren Computer und Ihre Daten zu schützen. Wenn Sie die in diesem Artikel beschriebenen Schritte befolgen, können Sie in Windows 10 schnell und einfach einen Wiederherstellungspunkt erstellen und Ihrem Computer eine zusätzliche Sicherheitsebene hinzufügen. Das Wiederherstellen Ihres Computers auf den Wiederherstellungspunkt ist ebenfalls einfach und kann Ihnen viel Zeit und Probleme sparen, wenn Sie Ihren Computer jemals in einem früheren Zustand wiederherstellen müssen.



















