Wie speichere ich einen PDF direkt in SharePoint?
Müssen Sie einen PDF direkt in SharePoint speichern? Es kann ein schwieriger Prozess sein, herauszufinden, aber mit dem richtigen Ansatz können Sie sicherstellen, dass Ihre PDFs sicher gespeichert und leicht zugänglich sind. In diesem Handbuch zeigen wir Ihnen, wie Sie einen PDF direkt in SharePoint speichern, damit Sie mit einer Internetverbindung von überall auf darauf zugreifen können.
- Öffnen Sie die PDF -Datei in einem Programm wie Adobe Acrobat Reader.
- Klicken Sie auf das Menü "Datei" und wählen Sie "Speichern".
- Wählen Sie im Fenster "Speichern als" den SharePoint -Ordner als Ziel.
- Geben Sie den Dateinamen ein und klicken Sie auf "Speichern".
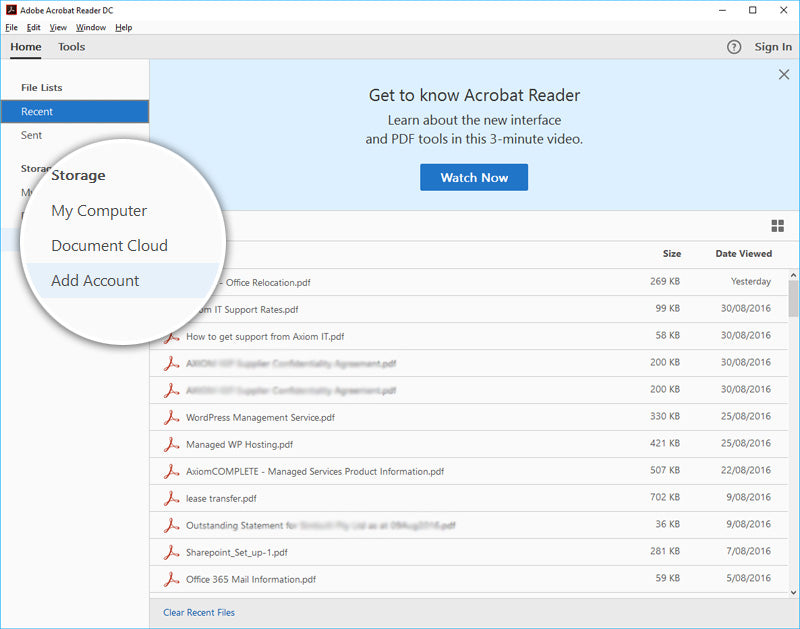
Sprache.
So speichern Sie einen PDF direkt in SharePoint
SharePoint ist eine leistungsstarke Plattform, mit der Unternehmen Dateien speichern und teilen. Dies ist eine hervorragende Möglichkeit, zusammenzuarbeiten und zusammen mit Dokumenten, Projekten und Geschäftsinitiativen zusammenzuarbeiten. Einer der häufigsten Dateitypen, die auf SharePoint gespeichert und freigegeben werden, ist das PDF oder das tragbare Dokumentformat. Das PDF ist ein sehr vielseitiger und flexibler Dateityp, mit dem eine Vielzahl verschiedener Informationen gespeichert werden können. Aber wie speichert man einen PDF direkt in SharePoint?
Schritt 1: Suchen Sie die PDF -Datei
Der erste Schritt zum direkten Speichern eines PDF in SharePoint besteht darin, die PDF -Datei auf Ihrem Computer zu finden. Je nachdem, wo sich die Datei befindet, müssen Sie möglicherweise auf Ihrem Computer danach suchen. Sobald Sie die Datei gefunden haben, stellen Sie sicher, dass sie sich im PDF -Format befindet, bevor Sie fortfahren.
Schritt 2: Laden Sie den PDF auf SharePoint hoch
Der nächste Schritt besteht darin, die PDF auf SharePoint hochzuladen. Dazu müssen Sie sich bei SharePoint anmelden und zu der entsprechenden Bibliothek oder Ordner navigieren, in der Sie die PDF hochladen möchten. Sobald Sie zum richtigen Speicherort navigiert haben, klicken Sie auf die Schaltfläche „Hochladen“ und wählen Sie dann die PDF -Datei von Ihrem Computer aus.
Schritt 3: Sehen Sie sich den PDF in SharePoint an
Sobald der PDF auf SharePoint hochgeladen ist, können Sie es in der Bibliothek oder im Ordner anzeigen. Sie können die PDF auch öffnen und seinen Inhalt anzeigen. Dies ist eine nützliche Möglichkeit, um sicherzustellen, dass die PDF korrekt hochgeladen wird und der Inhalt sichtbar ist. Sie können den PDF auch mit anderen Benutzern in der Bibliothek oder im Ordner freigeben.
Schritt 4: Teilen Sie den PDF mit anderen
Sobald Sie den PDF auf SharePoint hochgeladen und angesehen haben, möchten Sie ihn möglicherweise mit anderen Benutzern weitergeben. Dazu klicken Sie auf die Schaltfläche „Teilen“ und dann die E -Mail -Adressen der Benutzer ein, mit denen Sie die PDF teilen möchten. Sie können dem PDF auch Kommentare oder Notizen hinzufügen, bevor Sie sie aussenden.
Schritt 5: Bearbeiten Sie den PDF in SharePoint
Mit SharePoint können Sie auch PDFs direkt in der Plattform bearbeiten. Dazu müssen Sie zunächst die PDF öffnen und dann auf die Schaltfläche „Bearbeiten“ klicken. Dadurch wird die PDF in einem Editor geöffnet, in dem Sie Änderungen am PDF vornehmen und direkt auf SharePoint speichern können.
Schritt 6: Laden Sie den PDF von SharePoint herunter
Sobald Sie die Bearbeitung des PDF fertiggestellt haben, möchten Sie ihn möglicherweise von SharePoint herunterladen. Klicken Sie dazu einfach auf die Schaltfläche "herunterladen" und wählen Sie das Dateiformat aus, in dem Sie das PDF speichern möchten. Dadurch können Sie das PDF auf Ihrem Computer oder einem anderen Gerät speichern.
Schritt 7: Löschen Sie den PDF aus SharePoint
Wenn Sie den PDF nicht mehr auf SharePoint benötigen, können Sie ihn von der Plattform löschen. Dazu müssen Sie zur Bibliothek oder zum Ordner navigieren, in dem der PDF gespeichert ist, und dann auf die Schaltfläche "Löschen" klicken. Dadurch wird die PDF von SharePoint entfernt.
Vorteile des Speicherns von PDFs direkt auf SharePoint
Das direkte Speichern von PDFs in SharePoint hat eine Reihe von Vorteilen. Erstens können Benutzer einfach an Dokumenten und Projekten zusammenarbeiten. Wenn die PDF an einem einzigen Ort gespeichert wird, ist es für Benutzer leichter, zusammen im selben Dokument zu arbeiten. Darüber hinaus sind auf SharePoint gespeicherte PDFs sicher und können von jedem Gerät mit einer Internetverbindung zugegriffen werden. Schließlich können PDFs, die auf SharePoint gespeichert sind, einfach mit anderen Benutzern gemeinsam genutzt werden.
Einschränkungen des Speicherns von PDFs direkt auf SharePoint
Obwohl das direkte Speichern von PDFs in SharePoint viele Vorteile hat, gibt es auch einige Einschränkungen. Zum Beispiel können PDFs, die auf SharePoint gespeichert sind, nicht in der Plattform bearbeitet werden. Darüber hinaus können PDFs nur an andere Benutzer gemeinsam genutzt werden, die Zugriff auf die Bibliothek oder den Ordner haben, in dem die PDF gespeichert ist. Schließlich können PDFs, die auf SharePoint gespeichert sind, je nach Größe der Datei etwas langsam zu öffnen.
Dinge zu berücksichtigen, wenn sie PDFs direkt auf SharePoint speichern
Wenn Sie PDFs direkt in SharePoint speichern, müssen einige Dinge berücksichtigt werden. Stellen Sie zunächst sicher, dass Sie eine sichere Bibliothek oder einen sicheren Ordner auswählen und auf die andere Benutzer Zugriff haben. Dadurch wird sichergestellt, dass nur autorisierte Benutzer auf das PDF zugreifen können. Stellen Sie zweitens sicher, dass Sie die Dateigröße des PDF überprüfen, bevor Sie sie auf SharePoint hochladen. Dadurch wird sichergestellt, dass sich die PDF schnell öffnet und nicht zu viel Platz einnimmt. Stellen Sie schließlich sicher, dass Sie den PDF herunterladen, bevor Sie ihn von SharePoint löschen, damit er nicht verloren geht.
Häufig gestellte Fragen
Wie speichere ich einen PDF direkt in SharePoint?
Antwort: Es ist kein schwieriger Prozess, einen PDF direkt auf SharePoint zu speichern. Öffnen Sie zunächst das PDF -Dokument in einem PDF -Viewer. Wählen Sie dann die Option "Exportieren" oder "speichern". Wählen Sie bei der Aufforderung die Option zum Speichern des Dokuments in der Cloud. Sie werden dann gebeten, die URL der SharePoint -Site einzugeben, auf die die Datei gespeichert werden soll. Sobald die URL eingegeben wurde, klicken Sie auf "OK" und der PDF wird auf die SharePoint -Site hochgeladen.
Sie können auch Microsoft Word verwenden, um einen PDF direkt in SharePoint zu speichern. Öffnen Sie das PDF in Word, wählen Sie die Option "speichern" und wählen Sie SharePoint als Speicherort. Geben Sie die URL der SharePoint -Site ein und klicken Sie auf "Speichern". Die PDF wird auf die SharePoint -Site hochgeladen. Denken Sie daran, dass sich die Formatierung beim Speichern eines PDF als Word -Dokument ändern kann.
Wie stelle ich sicher, dass die PDF richtig gespeichert wird?
Antwort: Um sicherzustellen, dass der PDF korrekt gespeichert wird, ist es wichtig, einen PDF -Betrachter zu verwenden, der mit SharePoint kompatibel ist. Beliebte Zuschauer wie Adobe Acrobat Reader DC und Foxit Reader sind beide mit SharePoint kompatibel. Stellen Sie außerdem sicher, dass die URL Ihrer SharePoint -Site bei der Aufforderung korrekt eingegeben wird. Dadurch wird sichergestellt, dass die PDF an den richtigen Ort gespeichert wird.
Es ist auch wichtig, die Formatierung eines PDF zu überprüfen, wenn sie als Word -Dokument gespeichert werden. Beim Speichern eines PDF als Word -Dokument kann die Formatierung des Dokuments geändert werden. Daher ist es wichtig, die Formatierung des Dokuments zu überprüfen, um sicherzustellen, dass es korrekt ist, bevor es auf SharePoint speichert.
Wie kann ich auf das PDF zugreifen, sobald er auf SharePoint gespeichert ist?
Antwort: Sobald das PDF auf SharePoint gespeichert ist, kann auf verschiedene Arten zugegriffen werden. Zunächst können Sie die SharePoint -Site öffnen und das PDF -Dokument in der Dokumentbibliothek suchen. Sie können über den Webbrowser auch auf das PDF -Dokument zugreifen. Geben Sie dazu die URL des PDF -Dokuments in die Adressleiste des Webbrowsers ein. Darüber hinaus können Sie auch auf das PDF -Dokument zugreifen, indem Sie es auf Ihren Computer herunterladen.
Eine andere Möglichkeit, auf das PDF -Dokument zuzugreifen, ist über ein mobiles Gerät. Wenn die SharePoint -Website für den mobilen Zugriff konfiguriert ist, können Sie die SharePoint -Site in einem mobilen Browser öffnen und das PDF -Dokument in der Dokumentbibliothek suchen. Sie können die mobile App auch für SharePoint verwenden und das PDF -Dokument in der App aus der App öffnen.
Wie kann ich den PDF bearbeiten, sobald er auf SharePoint gespeichert ist?
Antwort: Um ein PDF -Dokument zu bearbeiten, das in SharePoint gespeichert wurde, benötigen Sie ein Bearbeitungsprogramm, das mit SharePoint kompatibel ist. Beliebte PDF -Bearbeitungsprogramme wie Adobe Acrobat DC und Foxit Phantompdf sind beide mit SharePoint kompatibel. Sobald Sie ein Bearbeitungsprogramm installiert haben, öffnen Sie das PDF -Dokument im Programm und erstellen Sie die gewünschten Änderungen. Speichern Sie das Dokument bei der Fertigstellung auf SharePoint.
Alternativ können Sie das PDF -Dokument auch mit Microsoft Word bearbeiten. Öffnen Sie das PDF -Dokument in Word, erstellen Sie die gewünschten Änderungen und speichern Sie das Dokument in SharePoint. Denken Sie daran, dass die Formatierung des Dokuments geändert werden kann, wenn es als Word -Dokument speichert.
Wie kann ich das PDF -Dokument teilen, sobald es auf SharePoint gespeichert ist?
Antwort: Sobald das PDF -Dokument auf SharePoint gespeichert ist, kann es leicht mit anderen Personen geteilt werden. Um das Dokument zu teilen, öffnen Sie die SharePoint -Website und suchen Sie das PDF -Dokument in der Dokumentbibliothek. Wählen Sie dann das Dokument aus und klicken Sie auf die Option "Freigeben". Geben Sie die E -Mail -Adressen der Personen ein, mit denen Sie das Dokument teilen möchten, und klicken Sie auf "Senden". Dadurch wird ein Link zum PDF -Dokument an die angegebenen E -Mail -Adressen gesendet.
Sie können die mobile App auch für SharePoint verwenden, um das PDF -Dokument mit anderen Personen zu teilen. Öffnen Sie das PDF -Dokument in der App und wählen Sie die Option "Freigabe" aus. Geben Sie die E -Mail -Adressen der Personen ein, mit denen Sie das Dokument teilen möchten, und klicken Sie auf "Senden". Dadurch wird ein Link zum PDF -Dokument an die angegebenen E -Mail -Adressen gesendet.
Zusammenfassend bietet SharePoint eine großartige Plattform, um Ihre PDFs direkt und sicher zu speichern. Es ist einfach zu bedienen und bietet eine zuverlässige Möglichkeit, Ihre PDFs mit Ihren Kollegen und Teams zu speichern und zu teilen. Mit der richtigen Konfiguration kann SharePoint eine großartige Möglichkeit sein, Ihre PDFs schnell und sicher zu speichern und mit anderen zu teilen.




















