Wie speichern Sie die Liste als Vorlage in SharePoint Online?
Müssen Sie Ihre SharePoint -Online -Liste als Vorlage speichern? Nicht sicher, wie es geht? Machen Sie sich keine Sorgen, dieser Artikel führt Sie durch die Schritte, um eine Liste als Vorlage in SharePoint online zu speichern. Wir werden diskutieren, wie Sie Ihre Vorlage benennen, welche Berechtigungseinstellungen zu wählen sind und was zu tun ist, sobald die Liste gespeichert ist. Mit dieser Anleitung können Sie Ihre Liste schnell und einfach als Vorlage speichern. Also lass uns anfangen!
- Melden Sie sich bei SharePoint mit Ihrem Microsoft 365 -Konto an.
- Gehen Sie zur Liste oder Bibliothek, die Sie als Vorlage speichern möchten.
- Wählen Datei> als Vorlage speichern Aus dem Band.
- Geben Sie einen Namen und eine Beschreibung für die Vorlage ein und wählen Sie dann aus OK.
- Wählen Speichern Um die Vorlage in Ihren persönlichen Listenvorlagen zu speichern.
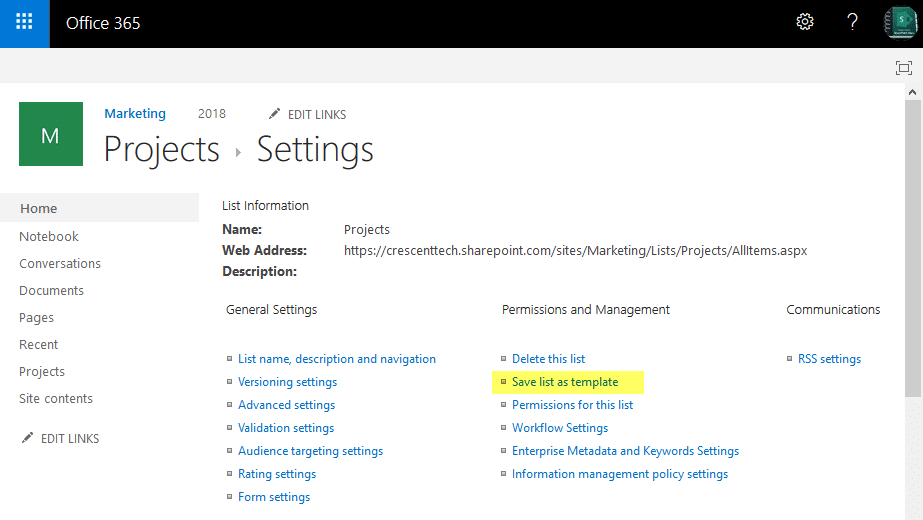
nur.
So speichern Sie die Liste als Vorlage in SharePoint online
SharePoint Online ist eine leistungsstarke Kollaborationsplattform und Listenvorlage erleichtert es, Daten zu speichern und wiederzuverwenden. Mit der Listenvorlage können Sie schnell und einfach die Struktur, Spalten, Ansichten und Daten einer Liste in einer einzigen Datei speichern. In diesem Artikel werden wir diskutieren, wie eine Liste als Vorlage in SharePoint online speichert werden.
Schritt 1: Öffnen Sie die Liste
Öffnen Sie zu Beginn die Liste, in der Sie als Vorlage speichern möchten. Sie können dies tun, indem Sie auf die Seite "Site Inhalt" Ihrer SharePoint -Site gehen und auf den Namen der Liste klicken.
Schritt 2: Aktivieren Sie die Funktion "Speicherliste als Vorlagenfunktion"
Die Funktion "List als Vorlage speichern" muss für die Liste aktiviert werden, bevor Sie sie speichern können. Um die Funktion zu aktivieren, klicken Sie auf die Registerkarte "Liste des Bandes". Klicken Sie dann auf Listeneinstellungen.
Scrollen Sie auf der Seite "Listeneinstellungen" nach unten zum Abschnitt "Berechtigungen" und zum Verwaltungsverwaltungen. Klicken Sie auf die Liste der Vorlage speichern.
Schritt 3: Konfigurieren Sie die Listenvorlage
Geben Sie auf der Seite "List As Template" für die Listenvorlage einen Dateinamen und Vorlagennamen ein. Sie können auch eine Beschreibung der Listenvorlage eingeben.
Wählen Sie anschließend das Kontrollkästchen Inhalt ein, wenn die tatsächlichen Listendaten in der Listenvorlage enthalten sind. Wenn Sie dies nicht auswählen, werden nur die Listenstruktur, Spalten, Ansichten und andere Einstellungen gespeichert.
Klicken Sie schließlich auf OK, um die Liste als Vorlage zu speichern.
Schritt 4: Laden Sie die Listenvorlage herunter
Sobald die Listenvorlage erstellt wurde, ist sie im Abschnitt "Listenvorlagen der Site Inhaltsseite" verfügbar. Um die Listenvorlage herunterzuladen, klicken Sie auf ihren Namen und wählen Sie dann die Option Kopie herunter.
Schritt 5: Laden Sie die Listenvorlage hoch hoch
Um die Listenvorlage hochzuladen, gehen Sie zur Seite "Site Inhalt" der SharePoint -Site, auf der Sie die Listenvorlage verwenden möchten. Klicken Sie dann auf die Schaltfläche APP hinzufügen.
Klicken Sie auf der Seite einer App -Seite im Dropdown -Menü auf den Link zur vorhandenen Lösungen hinzufügen. Dadurch wird die Lösungsgalerie -Seite geöffnet. Klicken Sie auf der Seite der Lösungsgalerie auf die Schaltfläche LOOD -Lösung.
Schritt 6: Installieren Sie die Listenvorlage
Durchsuchen Sie auf der Seite mit hochladen Lösung die Listenvorlagedatei und klicken Sie auf OK. Klicken Sie auf der Seite zur Lösung von Lösung auf die Schaltfläche Bereitstellen.
Sobald die Listenvorlage installiert wurde, finden Sie sie in der App -Liste. Klicken Sie auf seinen Namen, um eine neue Liste basierend auf der Listenvorlage zu erstellen.
Schritt 7: Erstellen Sie eine Liste mit der Vorlage
Geben Sie auf der Seite einer Listenseite einen Namen und eine Beschreibung für die neue Liste ein. Klicken Sie dann auf Erstellen.
Die neue Liste wird mit derselben Struktur, Spalten, Ansichten und Daten wie die ursprüngliche Listenvorlage erstellt.
Schritt 8: Ändern Sie die Liste
Sobald die neue Liste erstellt wurde, können Sie sie nach Bedarf ändern. Sie können beispielsweise Spalten hinzufügen oder löschen, Ansichten bearbeiten, Workflows und andere Anpassungen erstellen.
Schritt 9: Veröffentlichen Sie die Liste
Sobald Sie die Liste geändert haben, können Sie sie veröffentlichen, um sie den Benutzern zur Verfügung zu stellen. Um die Liste zu veröffentlichen, klicken Sie auf die Registerkarte "Liste des Bandes" und klicken Sie dann auf die Schaltfläche Veröffentlichen.
Schritt 10: Verwenden Sie die Listenvorlage
Sie können jetzt mit der Listenvorlage beginnen. Sie können Listenelemente hinzufügen, löschen und ändern, Ansichten usw. erstellen. Ihre Listenvorlage ist nun verwendet.
Häufig gestellte Fragen
Was ist SharePoint?
SharePoint ist eine webbasierte Kollaborationsplattform, die von Microsoft entwickelt wurde. Es wird verwendet, um Dateien, Dokumente und andere Informationen zu speichern, zu organisieren und zu teilen. Es bietet Benutzern auch eine Umgebung, um zusammenzuarbeiten, Ideen auszutauschen und an Projekten zusammenzuarbeiten. SharePoint bietet auch eine einfache Möglichkeit, ein Intranet einzurichten, mit dem Menschen in einer Organisation verbunden werden können.
SharePoint Online ist eine Cloud-basierte Version von SharePoint. Es bietet die gleichen Funktionen wie die lokale Version, aber mit dem zusätzlichen Vorteil, dass er von überall mit einer Internetverbindung zugänglich ist.
Wie speichern Sie die Liste als Vorlage in SharePoint Online?
In SharePoint Online können Sie eine Liste als Vorlage speichern, um sie in Zukunft wiederzuverwenden. Zu diesem Zweck müssen Sie zunächst die Liste öffnen und auf die Registerkarte "Liste" in der Multifunktionsleiste klicken. Wählen Sie im Dropdown -Menü "Liste als Vorlage speichern". Dadurch wird ein Fenster geöffnet, in dem Sie einen Namen und eine Beschreibung für die Vorlage eingeben können. Sie können auch den Inhalt der Liste in die Vorlage einfügen oder ausschließen. Klicken Sie dann auf "OK", um die Vorlage zu speichern.
Sobald die Vorlage gespeichert wurde, kann sie verwendet werden, um eine neue Liste in SharePoint online zu erstellen. Klicken Sie dazu auf den Link "Site -Inhalt" und wählen Sie "eine App hinzufügen". Wählen Sie in der Liste der Apps die "benutzerdefinierte Liste" und wählen Sie die zuvor gespeicherte Vorlage. Geben Sie dann einen Namen für die neue Liste ein und klicken Sie auf "Erstellen". Die neue Liste wird erstellt und mit dem Inhalt der Vorlage ausgestattet.
Welche Vorteile bietet die Sparliste als Vorlage an?
Das Speichern einer Liste als Vorlage in SharePoint Online bietet mehrere Vorteile. Erstens können Sie schnell eine neue Liste mit demselben Inhalt wie eine vorhandene Liste erstellen. Dies spart Zeit, da Sie die neue Liste nicht manuell erstellen und die Informationen eingeben müssen.
Zweitens können Sie eine Liste einfach mit anderen Benutzern freigeben. Wenn Sie eine Liste als Vorlage speichern, kann sie von jedem zugegriffen werden, der die Erlaubnis hat, die Liste anzuzeigen. Dies erleichtert einfach, an Projekten zusammenzuarbeiten oder Informationen mit einer großen Anzahl von Personen zu teilen.
Welche Faktoren sollten beim Speichern einer Liste als Vorlage berücksichtigt werden?
Wenn Sie eine Liste als Vorlage in SharePoint online speichern, sollten mehrere Faktoren berücksichtigt werden. Zunächst sollten Sie entscheiden, ob Sie den Inhalt aus der Liste in die Vorlage eingeben oder nicht. Dadurch wird festgelegt, wie viel Daten gespeichert werden und ob die Vorlage verwendet werden kann, um schnell eine neue Liste mit demselben Inhalt zu erstellen.
Zweitens sollten Sie überlegen, wie die Vorlage verwendet wird. Wenn die Vorlage zum Erstellen einer neuen Liste verwendet wird, sollten Sie sicherstellen, dass die Listeneinstellungen ordnungsgemäß konfiguriert sind. Dies beinhaltet das Einstellen der richtigen Berechtigungen, das Aktivieren der Versionierung und das Einrichten von Warnungen und Workflows.
Was ist der Unterschied zwischen dem Speichern einer Liste als Vorlage und dem Exportieren einer Liste?
Das Speichern einer Liste als Vorlage in SharePoint Online unterscheidet sich vom Exportieren einer Liste. Wenn Sie eine Liste als Vorlage speichern, werden eine Kopie der Liste erstellt, mit der schnell eine neue Liste mit demselben Inhalt erstellt werden kann. Dies ist nützlich, um schnell eine Liste zu erstellen, die dieselben Informationen wie eine vorhandene Liste enthält.
Das Exportieren einer Liste erstellt dagegen eine Datei, die die Listendaten enthält. Diese Datei kann verwendet werden, um die Listendaten in eine andere SharePoint -Site zu importieren oder die Liste in einem Programm wie Excel zu öffnen. Die exportierten Daten können auch zur Datenanalyse oder zur Sicherungszwecken verwendet werden.
Was sind die Einschränkungen der Speicherliste als Vorlage?
Das Speichern einer Liste als Vorlage in SharePoint Online hat mehrere Einschränkungen. Erstens wird nur der Inhalt der Liste gespeichert, nicht die Einstellungen. Dies bedeutet, dass alle Einstellungen wie Berechtigungen, Versioning und Warnungen nach dem Erstellen der neuen Liste manuell konfiguriert werden müssen.
Zweitens kann die Vorlage nicht verwendet werden, um eine Liste auf einer anderen SharePoint -Site zu erstellen. Wenn Sie die Liste auf eine andere Website verschieben müssen, müssen Sie die Listendaten exportieren und in die neue Website importieren.
Schließlich gibt es eine Grenze für die Datenmenge, die in einer Vorlage gespeichert werden können. Wenn die Liste mehr als 8.000 Elemente enthält, kann sie nicht als Vorlage gespeichert werden.
SharePoint Online: Sparen Sie die Liste als Vorlage fehlen (gelöst)
Wenn Sie die in diesem Artikel beschriebenen Schritte befolgen, können Sie Ihre Liste einfach in SharePoint online als Vorlage speichern. Auf diese Weise können Sie die gleiche Listenstruktur und -einstellungen schnell wiederverwenden, ohne jedes Mal von vorne anfangen zu müssen. Darüber hinaus können Sie die Listenvorlage auch mit anderen Benutzern in der Organisation freigeben, sodass sie schnell neue Listen mit denselben Einstellungen erstellen können. Dies ist eine großartige Möglichkeit, Zeit und Mühe beim Erstellen von Listen in SharePoint online zu sparen.




















