Wie speichern Sie ein Blatt in Excel als PDF?
Versuchen Sie zu lernen, wie man ein Blatt in Excel als PDF speichert? Du bist am richtigen Ort gekommen! In diesem Artikel werden wir die wesentlichen Schritte zum Speichern eines einzelnen Blattes in Excel als PDF -Datei erörtern. Wir werden die verschiedenen Tools und Methoden untersuchen, mit denen Sie diese Aufgabe schnell und einfach erledigen können. Wenn Sie also Ihr Excel -Blatt in ein PDF -Dokument umwandeln möchten, lesen Sie weiter!
1. Öffnen Sie das Excel -Blatt, das Sie als PDF speichern möchten.
2. Klicken Sie oben im Fenster auf die Registerkarte "Datei".
3. Klicken Sie im Dropdown-Menü "Datei speichern als".
4. Klicken Sie aus dem Dropdown-Menü Speichern Sie als Typ „PDF“ auf "PDF".
5. Geben Sie einen Namen für die PDF -Datei in das Feld Dateiname ein.
6. Wählen Sie einen Speicherort auf Ihrem Computer aus, um die PDF -Datei zu speichern.
7. Klicken Sie auf die Schaltfläche „Speichern“.
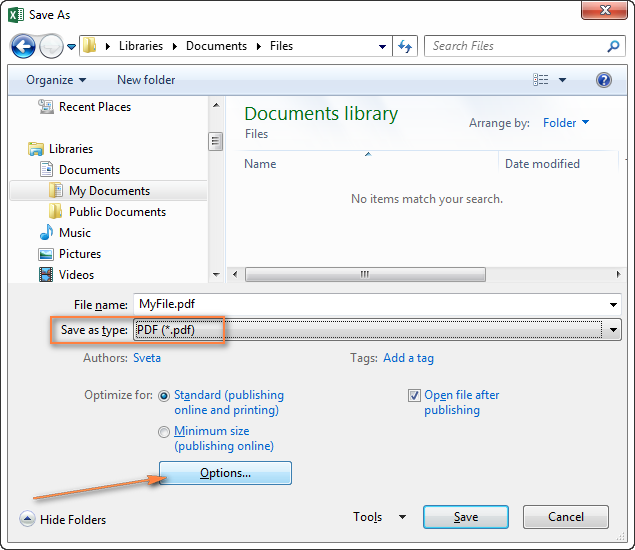
Sparen Sie Excel -Blätter als PDFs
Excel ist ein unglaublich leistungsfähiges und vielseitiges Tool zum Erstellen, Verwalten und Analysieren von Daten. Eine der vorteilhaftesten Merkmale von Excel ist die Fähigkeit, ein ganzes Arbeitsblatt als PDF -Datei (tragbarer Dokumentformat) zu speichern. Dies erleichtert es einfach, Daten mit anderen Benutzern zu teilen, ohne sich um Kompatibilitätsprobleme kümmern zu müssen. In diesem Artikel werden wir die Schritte zum Speichern eines Blattes in Excel als PDF skizzieren.
Schritt 1: Öffnen Sie das Blatt
Der erste Schritt, um ein Blatt in Excel als PDF zu speichern, besteht darin, die Datei zu öffnen. Doppelklicken Sie dazu einfach auf das Datei-Symbol oder wählen Sie die Datei aus der Liste der aktuellen Dokumente aus. Sobald die Datei geöffnet ist, können Sie den Inhalt des Arbeitsblatts auf dem Bildschirm anzeigen.
Schritt 2: Datei auswählen -> Exportieren
Sobald die Datei geöffnet ist, müssen Sie Datei -> aus der Menüleiste exportieren. Dadurch werden eine Liste der Exportoptionen angezeigt. Wählen Sie PDF aus der Liste der verfügbaren Optionen.
Schritt 3: Wählen Sie das Blatt zum Exportieren aus
Sobald Sie die PDF -Option ausgewählt haben, erhalten Sie eine Liste von Blättern in der Datei. Wählen Sie das Blatt aus, das Sie exportieren möchten, und klicken Sie auf Export.
Schritt 4: Wählen Sie speichern als
Sobald Sie das Blatt zum Exportieren ausgewählt haben, erhalten Sie ein Speichern als Dialogfeld. Wählen Sie einen Speicherort aus, um die PDF -Datei zu speichern und auf Speichern zu klicken.
Schritt 5: Sehen Sie sich die PDF an
Sobald die Datei gespeichert wurde, wird sie im Standard -PDF -Viewer automatisch geöffnet. Sie können dann den Inhalt der PDF -Datei anzeigen und alle erforderlichen Änderungen vornehmen.
Abschluss
Das Speichern eines Blattes in Excel als PDF ist ein einfacher und unkomplizierter Prozess. Sie müssen lediglich das Blatt öffnen, Datei auswählen -> exportieren, das Blatt zum Exportieren auswählen, speichern und die PDF anzeigen.
Häufig gestellte Fragen
1. Was ist eine PDF -Datei?
Eine PDF -Datei ist eine portable Dokumentformatdatei. Es handelt sich um ein von Adobe erstellter Dateiformat, das das Erscheinungsbild eines Dokuments in verschiedenen Anwendungen, Plattformen und Geräten bewahrt. PDF -Dateien werden üblicherweise zum Teilen von Dokumenten online verwendet und häufig zum Druck- und Archivierungsdokumenten verwendet.
2. Wie speichere ich ein einzelnes Blatt in Excel als PDF -Datei?
Um ein einzelnes Blatt in Excel als PDF -Datei zu speichern, öffnen Sie das Excel -Dokument und wählen Sie das Blatt, das Sie speichern möchten. Klicken Sie dann auf Datei> Exportieren> PDF/XPS -Dokument erstellen. Wählen Sie "aktuelles Blatt", geben Sie der Datei einen Namen und klicken Sie auf "Veröffentlichen". Sie haben jetzt eine PDF -Datei, die den Inhalt des ausgewählten Blatts enthält.
3. Wie speichere ich eine ganze Arbeitsmappe als PDF -Datei?
Um eine gesamte Arbeitsmappe als PDF -Datei zu speichern, öffnen Sie das Excel -Dokument und klicken Sie auf Datei> Export> PDF/XPS -Dokument erstellen. Wählen Sie "AS", geben Sie der Datei einen Namen und klicken Sie auf "Veröffentlichen". Sie haben jetzt eine PDF -Datei, die den Inhalt der gesamten Arbeitsmappe enthält.
4. Kann ich eine Excel -Datei als PDF speichern, ohne zusätzliche Software zu installieren?
Ja, Sie können eine Excel -Datei als PDF speichern, ohne zusätzliche Software zu installieren. Öffnen Sie einfach das Excel -Dokument und klicken Sie auf Datei> Export> PDF/XPS -Dokument erstellen. Wählen Sie "AS", geben Sie der Datei einen Namen und klicken Sie auf "Veröffentlichen".
5. Wie füge ich einer in Excel erstellten PDF -Datei eine Seitennummer hinzu?
Öffnen Sie die PDF -Datei in Adobe Acrobat, um Seitenzahlen zu einer in Excel erstellten PDF -Datei hinzuzufügen. Klicken Sie dann auf die Registerkarte "Tools" und wählen Sie "Dokumentinformationen hinzufügen oder bearbeiten". Wählen Sie in der Liste "Seitennummer" aus und klicken Sie dann auf "Einfügen". Die Seitennummern sind nun in der PDF -Datei sichtbar.
6. Kann ich das Layout eines Excel -Blattes ändern, wenn ich es als PDF -Datei exportiere?
Ja, Sie können das Layout eines Excel -Blattes ändern, wenn Sie es als PDF -Datei exportieren. Öffnen Sie dazu das Excel -Dokument und klicken Sie auf Datei> Export> PDF/XPS -Dokument erstellen. Wählen Sie "Optionen" und dann "Layout". Hier können Sie Änderungen an der Seitengröße, der Ausrichtung, den Rändern, den Headern und den Fußzeilen vornehmen.
Das Speichern eines Blattes in Excel als PDF ist eine großartige Möglichkeit, um sicherzustellen, dass Ihre Informationen sicher und leicht zugänglich sind. Mit den oben beschriebenen Schritten sollten Sie jetzt keine Probleme haben, Ihr Excel -Blatt in eine PDF -Datei zu konvertieren. Ihre Daten sind nicht nur sicher, sondern es ist auch einfacher, mit anderen zu teilen. Wenn Sie also Ihre Informationen mit jemandem teilen müssen, können Sie dies leicht schnell und sicher mit einer PDF -Datei tun.




















