Wie stecke ich Gitterlinien in Excel?
Möchten Sie Ihre Tabellen erleichtern, Ihre Daten in Excel zu lesen und zu verfolgen? Eine gute Möglichkeit, dies zu tun, besteht darin, Ihren Arbeitsblättern Gitterlinien hinzuzufügen. Gitterlinien können Ihrer Arbeit ein professionelles und organisiertes Erscheinungsbild verleihen, was es einfacher macht, die Daten zu verstehen, die Sie haben. In dieser Anleitung zeigen wir Ihnen Schritt für Schritt, wie Sie Gitterlinien in Excel einfügen, damit Sie die Tabellenkalkulationen optimal nutzen können.
- Gehen Sie zur Registerkarte Ansicht.
- Klicken Sie auf das Feld der Gitterlinien in der Show -Gruppe.
- Die Tabellenkalkulation werden Gitterlinien hinzugefügt.
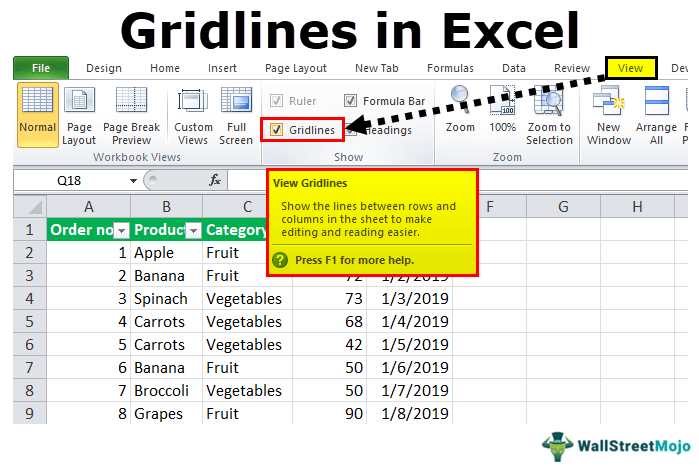
Wie legte ich Gitterlinien auf eine Tabelle in Excel?
Die Gitterlinien sind ein wesentliches Merkmal von Microsoft Excel, mit dem die Daten leichter zu lesen und zu verstehen können. Gitterlinien sind Linien, die die Zellen in eine Tabelle teilen und dazu beitragen können, Daten zu organisieren und zu unterscheiden. In diesem Artikel werden wir diskutieren, wie Sie Gridlines auf eine Tabelle in Excel setzen können.
Schritt 1: Öffnen Sie Ihre Excel -Datei
Der erste Schritt besteht darin, Ihre Excel -Datei zu öffnen. Sie können dies tun, indem Sie zum Menü "Datei" gehen, "Öffnen" auswählen und dann die Datei auswählen, die Sie öffnen möchten. Sobald die Datei geöffnet ist, können Sie mit dem nächsten Schritt fortfahren.
Schritt 2: Wählen Sie die Zellen aus, die Sie für Gitterlinien haben möchten
Der nächste Schritt besteht darin, die Zellen auszuwählen, die Sie für Gitterlinien haben möchten. Dazu können Sie Ihre Maus klicken und ziehen, um die Zellen auszuwählen, die Sie für Gitterlinien haben möchten. Sie können auch die Tastatur verwenden, um Zellen auszuwählen, indem Sie die Taste "Schicht" und die Pfeiltasten auf Ihrer Tastatur gedrückt halten. Sobald die Zellen ausgewählt sind, können Sie mit dem nächsten Schritt fortfahren.
Schritt 3: Aktivieren Sie die Gitterlinien
Sobald die Zellen ausgewählt sind, können Sie die Gitterlinien aktivieren. Gehen Sie dazu zum Menü "Ansicht" und wählen Sie "Gridlines". Dies ermöglicht die Gitterlinien für die ausgewählten Zellen. Wenn Sie die Gitterlinien deaktivieren möchten, gehen Sie einfach zum Menü "Ansicht" und wählen Sie erneut "Gitterlinien".
Schritt 4: Passen Sie die Gridline -Einstellungen an
Sobald die Gitterlinien aktiviert sind, können Sie die Einstellungen für die Gitterlinien einstellen. Gehen Sie dazu zum Menü "Format" und wählen Sie "Gridlines". Dadurch wird ein Fenster geöffnet, in dem Sie die Farbe, Linienstil, Linienbreite und andere Einstellungen für die Gitterlinien einstellen können. Wenn Sie die Einstellungen angepasst haben, klicken Sie auf "OK", um die Änderungen anzuwenden.
Schritt 5: Speichern Sie die Änderungen
Der letzte Schritt besteht darin, die von Ihnen vorgenommenen Änderungen zu speichern. Gehen Sie dazu zum Menü "Datei", wählen Sie "Speichern" und wählen Sie dann die Datei, die Sie speichern möchten. Sobald die Datei gespeichert ist, werden die Gitterlinien für die ausgewählten Zellen aktiviert.
Tipps und Tricks
Tipp 1: Verwenden Sie eine andere Farbe für die Gitterlinien
Sie können eine andere Farbe für die Gitterlinien verwenden, um sie mehr herauszufinden. Gehen Sie dazu zum Menü "Format" und wählen Sie "Gridlines". Wählen Sie dann die Option "Farbe" aus und wählen Sie die Farbe, die Sie verwenden möchten.
Tipp 2: Passen Sie den Linienstil ein
Sie können auch den Linienstil für die Gitterlinien einstellen. Gehen Sie dazu zum Menü "Format" und wählen Sie "Gridlines". Wählen Sie dann die Option "Zeilenstil" aus und wählen Sie den Stil, den Sie verwenden möchten.
Tipp 3: Passen Sie die Leitungsbreite an
Sie können auch die Linienbreite für die Gitterlinien einstellen. Gehen Sie dazu zum Menü "Format" und wählen Sie "Gridlines". Wählen Sie dann die Option "Zeilenbreite" aus und wählen Sie die Breite, die Sie verwenden möchten.
Verwandte FAQ
Was sind Gridlines in Excel?
Gitterlinien in Excel sind die schwachen Linien, die zwischen den Zellen in einer Tabelle auftreten. Die Gitterlinien erleichtern das Lesen der Daten in einer Tabelle durch die Bereitstellung einer visuellen Organisation. Sie werden standardmäßig nicht gedruckt, aber Sie können sie leicht zu Ihrer Tabelle hinzufügen.
Wie kann ich die Gitterlinien in Excel einfügen?
Sie können Gitterlinien in Excel einfügen, indem Sie die Zellen auswählen, zu denen Sie Gitterlinien hinzufügen möchten, und dann zum Band zur Registerkarte Ansicht gehen. Auf der Registerkarte Ansicht gibt es eine Option für Gitterlinien. Aktivieren Sie das Kontrollkästchen und Ihre Gitterlinien werden angezeigt.
Wie kann ich die Gitterlinien in Excel entfernen?
Sie können die Gitterlinien in Excel entfernen, indem Sie die Zellen auswählen, aus denen Sie Gitterlinien entfernen möchten, und dann zum Band zur Registerkarte Ansicht gehen. Auf der Registerkarte Ansicht gibt es eine Option für Gitterlinien. Deaktivieren Sie das Box und Ihre Gitterlinien werden verschwinden.
Kann ich die Farbe der Gitterlinien in Excel ändern?
Nein, Sie können die Farbe der Gitterlinien nicht in Excel ändern. Die Gitterlinien werden immer als schwache, hellgraue Linien angezeigt.
Kann ich Gitterlinien in Excel drucken?
Ja, Sie können die Gitterlinien in Excel drucken. Gehen Sie dazu zur Registerkarte Datei und wählen Sie Druck aus. Aktivieren Sie in den Druckoptionen das Kontrollkästchen auf Druckgitterlinien. Ihre Gitterlinien werden dann angezeigt, wenn Sie Ihre Tabelle drucken.
Kann ich die Gitterlinien für Mac in Excel stellen?
Ja, Sie können die Gitterlinien für Mac in Excel setzen. Wählen Sie dazu die Zellen aus, zu denen Sie Gitterlinien hinzufügen möchten, und wenden Sie sich dann zur Registerkarte "Ansicht". Auf der Registerkarte Ansicht gibt es eine Option für Gitterlinien. Aktivieren Sie das Kontrollkästchen und Ihre Gitterlinien werden angezeigt.
Wie füge ich Ihrer Excel -Tabelle Raster -Linien hinzu?
Nachdem Sie nun wissen, wie Sie Gitterlinien in Excel einsetzen, können Sie sie problemlos als Werkzeug verwenden, um Ihre Daten visuell ansprechend zu organisieren und anzuzeigen. Mit Hilfe von Gitterlinien können Sie Ihre Tabelle sauber und professionell aussehen und Ihnen helfen, schnell bessere Entscheidungen zu treffen. Wenn Sie also Ihre Daten optimal nutzen möchten, ist es eine großartige Möglichkeit, Gitterlinien in Excel zu verwenden.




















