Wie synchronisieren Sie die SharePoint -Bibliothek mit OneDrive?
Wenn Sie nach einer effizienten Möglichkeit suchen, eine SharePoint -Bibliothek mit OneDrive zu synchronisieren, sind Sie am richtigen Ort. In diesem Leitfaden geben wir Ihnen detaillierte Anweisungen zur Synchronisierung Ihrer SharePoint -Bibliothek mit OneDrive. Wir werden alles von der Einrichtung der Verbindung und der Ermöglichung der Synchronisation bis hin zur Behebung potenzieller Probleme, auf die Sie begegnen, abdecken. Mit unserer Schritt-für-Schritt-Anleitung können Sie Ihre SharePoint-Bibliothek in kürzester Zeit mit OneDrive synchronisieren. Also lass uns anfangen!
- Öffnen Sie Ihren Webbrowser und gehen Sie zur SharePoint -Website.
- Melden Sie sich in Ihrem Microsoft -Konto (oder einem Organisationskonto) an.
- Finden Sie die Bibliothek, die Sie synchronisieren und öffnen möchten.
- Wählen Sie oben auf der Seite die Schaltfläche Synchronisation.
- Wählen Sie den Ordner auf Ihrem Computer, in dem Sie die Bibliothek synchronisieren möchten.
- Öffnen Sie den Windows -Datei -Explorer und öffnen Sie den OneDrive -Ordner.
- Sie sollten die SharePoint -Bibliothek sehen, die Sie synchronisiert haben.
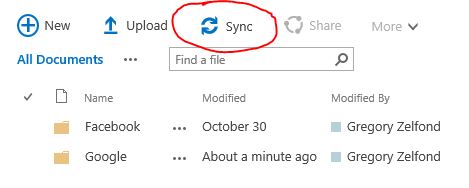
Sprache
Wie synchronisieren Sie die SharePoint -Bibliothek mit OneDrive?
Das Synchronisieren Ihrer SharePoint -Bibliothek mit OneDrive kann eine großartige Möglichkeit sein, Ihre wichtigen Dokumente, Tabellen und andere Dateien sicher und organisiert zu halten. Durch die Synchronisierung können Sie schnell auf Ihre Dateien auf jedem Gerät zugreifen oder sie mit jedem, der sie benötigt, freigeben. Hier finden Sie eine Schritt-für-Schritt-Anleitung, wie Sie Ihre SharePoint-Bibliothek mit OneDrive synchronisieren können.
Schritt 1: Verbinden Sie Ihre SharePoint -Bibliothek mit OneDrive
Der erste Schritt im Prozess besteht darin, Ihre SharePoint -Bibliothek mit OneDrive zu verbinden. Öffnen Sie dazu Ihre SharePoint -Bibliothek und wählen Sie die Schaltfläche „Synchronisation“ im Band. Sie werden dann aufgefordert, Ihre Office 365 -Anmeldeinformationen einzugeben. Sobald Sie Ihre Anmeldeinformationen eingegeben haben, wird Ihre Bibliothek mit OneDrive verbunden. Mit der OneDrive -App können Sie dann auf Ihre Dateien von jedem Gerät zugreifen.
Schritt 2: Synchronisieren Sie Ihr OneDrive -Konto
Sobald Ihre SharePoint -Bibliothek mit OneDrive verbunden ist, müssen Sie Ihr OneDrive -Konto synchronisieren. Öffnen Sie dazu die OneDrive -Anwendung auf Ihrem Gerät und wählen Sie die Schaltfläche „Synchronisation“ aus. Sie werden dann gebeten, Ihre Office 365 -Anmeldeinformationen einzugeben. Sobald Sie Ihre Anmeldeinformationen eingegeben haben, wird Ihr OneDrive -Konto synchronisiert. Mit der OneDrive -App können Sie jetzt mit der OneDrive -App auf Ihre SharePoint -Bibliotheksdateien zugreifen.
Schritt 3: Greifen Sie auf Ihre SharePoint -Bibliotheksdateien zu
Sobald Ihre SharePoint -Bibliothek mit OneDrive verbunden ist und Ihr OneDrive -Konto synchronisiert ist, können Sie mit der OneDrive -App von jedem Gerät von jedem Gerät von auf Ihre SharePoint -Bibliotheksdateien zugreifen. Öffnen Sie einfach die Onedrive -App und wählen Sie die Registerkarte "Dateien" aus. Anschließend sehen Sie eine Liste aller SharePoint -Bibliotheksdateien. Sie können dann die benötigte Datei öffnen und daran arbeiten.
Schritt 4: Teilen Sie Ihre Dateien mit anderen
Einer der großen Vorteile der Synchronisierung Ihrer SharePoint -Bibliothek mit OneDrive ist, dass Sie Ihre Dateien problemlos mit anderen teilen können. Öffnen Sie dazu die OneDrive -App und wählen Sie die Datei aus, die Sie teilen möchten. Wählen Sie dann die Schaltfläche „Freigabe“ im Band. Sie können dann die E -Mail -Adressen der Personen eingeben, mit denen Sie die Datei teilen möchten. Sobald Sie die E -Mail -Adressen eingegeben haben, wird die Datei mit den von Ihnen angegebenen Personen freigegeben.
Schritt 5: Halten Sie Ihre Dateien synchronisiert
Sobald Sie Ihre SharePoint -Bibliothek mit OneDrive verbunden und Ihr OneDrive -Konto synchronisiert haben, sollten Sie sicherstellen, dass Ihre Dateien synchronisiert bleiben. Öffnen Sie dazu die OneDrive -App und wählen Sie die Schaltfläche „Synchronisation“ aus. Sie werden dann gebeten, Ihre Office 365 -Anmeldeinformationen einzugeben. Sobald Sie Ihre Anmeldeinformationen eingegeben haben, werden Ihre Dateien automatisch synchronisiert. Dadurch wird sichergestellt, dass alle Ihre Dateien immer aktuell sind.
Schritt 6: Probleme beim Fehlerbehebung
Wenn Sie jemals Probleme bei der Synchronisierung Ihrer SharePoint -Bibliothek mit OneDrive haben, können Sie einige Schritte zur Fehlerbehebung ergreifen. Stellen Sie zunächst sicher, dass Sie über die neueste Version der OneDrive -App auf Ihrem Gerät installiert sind. Wenn Sie dies nicht tun, möchten Sie die App aktualisieren. Zweitens stellen Sie sicher, dass Sie Ihre Office 365 -Anmeldeinformationen korrekt betreten. Wenn Sie immer noch Probleme haben, können Sie sich an den Microsoft -Support wenden, um Hilfe zu erhalten.
Schritt 7: Halten Sie Ihre Dateien sicher
Bei der Synchronisierung Ihrer SharePoint -Bibliothek mit OneDrive ist es wichtig, Ihre Dateien sicher zu halten. Stellen Sie dazu sicher, dass Sie ein starkes Passwort für Ihr Office 365 -Konto verwenden. Sie sollten auch sicherstellen, dass Sie die Zwei-Faktor-Authentifizierung für zusätzliche Sicherheit verwenden. Zuletzt sollten Sie sicherstellen, dass Sie Ihre Dateien nur mit Personen teilen, denen Sie vertrauen.
Schritt 8: Verwalten Sie Ihre Dateien
Sobald Sie Ihre SharePoint -Bibliothek mit OneDrive synchronisiert haben, können Sie Ihre Dateien einfach verwalten. Öffnen Sie dazu die OneDrive -App und wählen Sie die Registerkarte "Verwalten". Anschließend können Sie Ordner erstellen, Dateien verschieben, Dateien löschen und vieles mehr. Auf diese Weise können Sie Ihre Dateien problemlos organisieren und verwalten.
Schritt 9: Automatisieren Sie die Dateisynchronisierung
Wenn Sie den Prozess der Synchronisierung Ihrer SharePoint -Bibliothek mit OneDrive automatisieren möchten, können Sie dies tun, indem Sie einen Fluss einrichten. Öffnen Sie dazu die Flow -App und wählen Sie die Schaltfläche „Fluss erstellen“ aus. Sie können dann einen Fluss erstellen, der Ihre SharePoint -Bibliothek automatisch mit OneDrive synchronisiert. Auf diese Weise sparen Sie Zeit und stellen sicher, dass Ihre Dateien immer aktuell sind.
Schritt 10: Überwachen Sie Ihre Dateien
Sobald Sie Ihren Fluss eingerichtet haben, möchten Sie sicherstellen, dass Ihre Dateien immer korrekt synchronisiert werden. Öffnen Sie dazu die Flow -App und wählen Sie die Registerkarte "Monitor" aus. Sie können dann den Fluss überwachen und sicherstellen, dass er korrekt ausgeführt wird. Dadurch wird sichergestellt, dass Ihre Dateien immer aktuell und sicher sind.
Häufig gestellte Fragen
Was ist die Synchronisierung der SharePoint -Bibliothek mit OneDrive?
Die Synchronisierung der SharePoint -Bibliothek mit OneDrive ist eine Funktion, mit der Benutzer eine lokale Kopie ihrer Dokumente aufbewahren können, die in einer SharePoint -Bibliothek auf ihrem Computer gespeichert sind. Diese Funktion ist besonders nützlich für Organisationen, die es vorziehen, Dokumente an einem zentralisierten Ort zu speichern, aber offline auf sie zugreifen zu müssen. Durch die Synchronisierung der Bibliothek mit OneDrive können Benutzer von überall an Dokumenten arbeiten, auch wenn sie nicht mit dem Internet verbunden sind.
Wie kann ich die SharePoint -Bibliothek mit OneDrive synchronisieren?
Das Synchronisieren einer SharePoint -Bibliothek mit OneDrive ist ein einfacher Prozess. Zuerst müssen Benutzer ihr OneDrive -Konto öffnen und dann im Menü auf "Synchronisieren" klicken. Von dort aus können sie die Bibliothek auswählen, die sie synchronisieren und die Ordner auswählen möchten, die sie synchronisieren möchten. Sobald die Bibliothek ausgewählt ist, können Benutzer sich manuell oder automatisch synchronisieren. Nach der ersten Einrichtung synchronisiert OneDrive alle in der Bibliothek vorgenommenen Änderungen und hält die lokale Kopie auf dem neuesten Stand.
Was sind die Vorteile der Synchronisierung der SharePoint -Bibliothek mit OneDrive?
Die Synchronisierung einer SharePoint -Bibliothek mit OneDrive hat viele Vorteile. Es ermöglicht Benutzern, auf Dokumente zugreifen, die an einem zentralisierten Ort gespeichert sind, ohne mit dem Internet verbunden zu sein müssen. Dies kann besonders vorteilhaft sein, wenn Sie in entfernten oder ländlichen Gebieten mit begrenztem Internetzugang arbeiten. Darüber hinaus müssen Dokumente jedes Mal, wenn Benutzer darauf zugreifen müssen, manuell aus der Bibliothek aus der Bibliothek herunterladen.
Darüber hinaus können Benutzer offline in Dokumenten arbeiten und sie dann synchronisieren, sobald sie mit dem Internet verbunden sind. Dies stellt sicher, dass jeder Zugriff auf die neueste Version eines Dokuments hat, auch wenn nicht jeder mit dem Internet verbunden ist.
Gibt es Nachteile, um die SharePoint -Bibliothek mit OneDrive zu synchronisieren?
Obwohl die Synchronisierung einer SharePoint -Bibliothek mit OneDrive viele Vorteile hat, sollten einige Nachteile berücksichtigt werden. Einer der Hauptnachteile ist, dass die lokale Kopie der Dokumente nur aktualisiert wird, wenn der Benutzer mit dem Internet verbunden ist. Dies kann zu Verwirrung führen, wenn Änderungen in der Bibliothek vorgenommen werden, während der Benutzer offline ist. Darüber hinaus kann es schwierig sein, die Bibliothek zu verwalten, wenn mehrere Benutzer an demselben Dokument arbeiten.
Um diese Probleme zu mildern, ist es wichtig, Richtlinien für die Verwaltung von Dokumenten festzulegen und sicherzustellen, dass Benutzer die mit der Synchronisierung einer SharePoint -Bibliothek verbundenen Risiken mit OneDrive bewusst sind.
Wie kann ich eine SharePoint -Bibliothek mit OneDrive entpackt?
Eine SharePoint -Bibliothek mit OneDrive zu enttäuschen ist ein unkomplizierter Prozess. Zunächst müssen Benutzer ihr OneDrive -Konto öffnen und im Menü auf "Synchronisieren" klicken. Von dort aus können sie die Bibliothek auswählen, die sie entsynchronisieren möchten, und klicken auf „Synchronisieren“. Dadurch wird die lokale Kopie der Bibliothek von ihrem Computer entfernt.
Es ist wichtig zu beachten, dass das Enttacken einer Bibliothek die in der Bibliothek gespeicherten Dokumente nicht löscht. Es wird jedoch alle Änderungen an der lokalen Kopie der Dokumente löschen. Um sicherzustellen, dass keine Änderungen verloren gehen, wird empfohlen, alle Dokumente, die vor dem Entsyntagen der Bibliothek geändert wurden, manuell herunterzuladen.
Zusammenfassend ist die Synchronisierung einer SharePoint -Bibliothek mit OneDrive eine einfache und effiziente Möglichkeit, Dokumente und andere Dateien zu verwalten. Es bleibt nicht nur Ihre Dokumente an einem Ort und macht sie leicht zugänglich, sondern spart auch Zeit und Energie. Wenn Sie die richtigen wissen, wie und ein paar einfache Schritte, können Sie Ihre SharePoint -Bibliothek in kürzester Zeit erfolgreich mit OneDrive synchronisieren.




















